We have seen versatility of our Booking & Appointment Plugin for WooCommerce where you can run any business using its booking features for Specific Dates, Single Day, Time Slot bookings etc. You can deal with Manual bookings, allow Editing and Rescheduling of existing bookings as well. This is not it, its also compatibility with other plugins and today we will understand one of such compatibility process of creating Bundled Products.
Firstly let us know what are Bundled Products?
It is referred to as grouping of related products together for creating product kits which can be sold as a package. These are mainly used as effective marketing tools where you can even offer a discounted price to boost sales.
Now lets look at the steps involved in creating a Bundled product.
Foremost of all you need to install the WooCommerce Product Bundles plugin. Once you activate this plugin, an option called Product bundle will get added to the Product Type dropdown. Selecting this option will add Bundled Products tab in the Product data meta box.
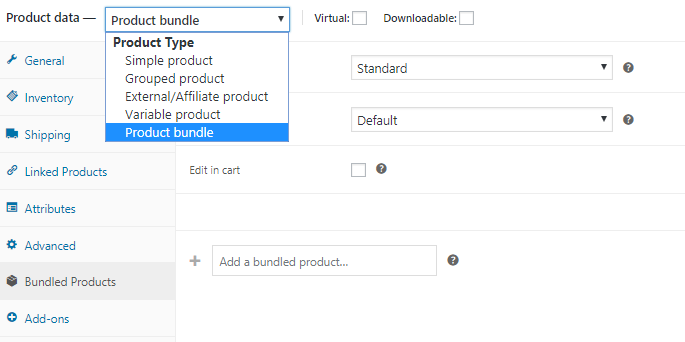
Bundled Products tab and Product bundle option added on Product page
Admin Side
Let us create a Bundled Product Cricket Kit with its child products as Cricket Bat, Leather Cricket Ball and Cricket Helmet which are all Simple products. For creating a Bundled product, first create these 3 simple products with Booking type as Multiple Nights. Then create Cricket Kit product with same Booking type – Multiple Nights, as its child products.
Note: All the products in the bundle should have same booking type settings to run the setup smoothly.
Now to create Cricket Kit, first select Product bundle from Product data dropdown and then click on Bundled Products tab on left to display the section where you can add child products.
You can add child products by entering the names of the products in Add a bundled product field as shown below:
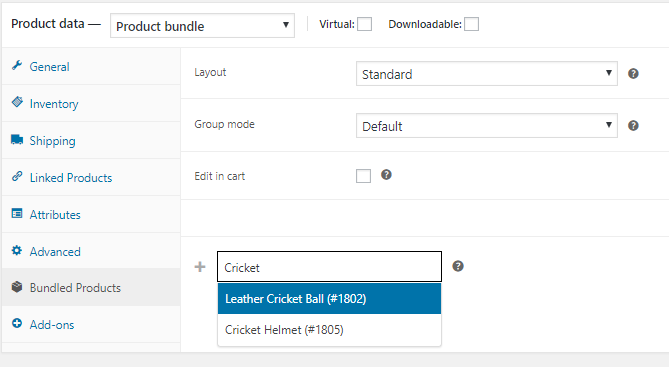
Adding Leather Cricket Ball product to Cricket Kit
In similar fashion, we will add all 3 child products – Cricket Bat, Leather Cricket Ball and Cricket Helmet to the Bundled Product Cricket Kit. All the settings added for each of these products is shown below:
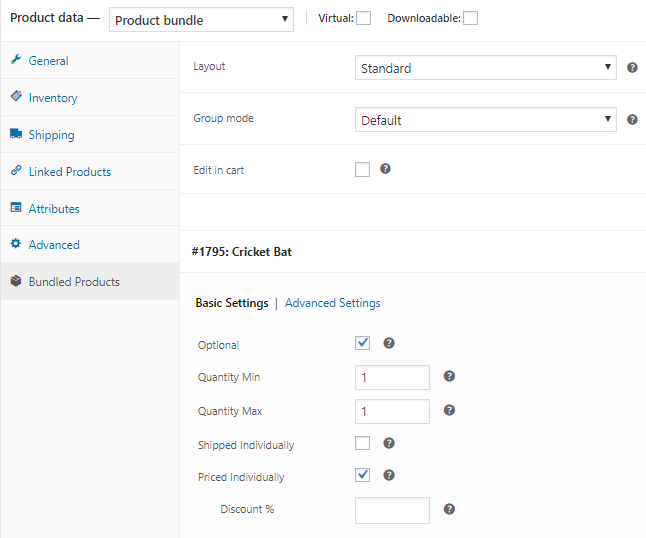
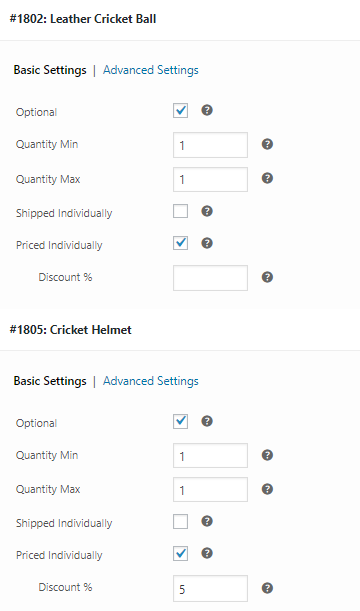
Adding settings to child products
As you can see above, we have kept these products as optional to be selected on the front end. Also these are priced individually which means their individual prices will be displayed on the front end and added to the total price if customer selects it. You can even add discount to the product as shown in Cricket Helmet product in above screenshot.
Thus a Bundled product Cricket Bat has been created and now let us see how it behaves on the front end.
Customer Side
This is how your Cricket Kit bundled product will look on the front end when the customer visits your store to book it.
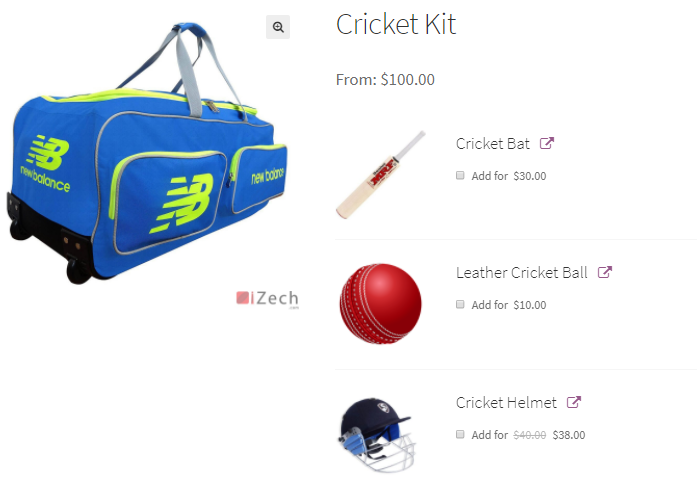
Products displayed on the front end
As you can see that the 3 related child products of Cricket Kit which we had added, are displayed alongwith their individual prices. Cricket Helmet product has a 5 % discount on it and hence it shows a discounted price in the above screenshot.
Let us select the product Cricket Helmet and booking dates from 29th December to 31st December, 2017 as shown below. The Add to Cart button will be enabled now.
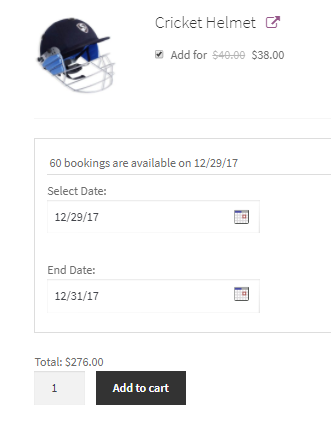
Add booking details to the product
When you click Add to Cart button, the order is added to your cart and clicking the View Cart button will redirect you to the Cart page which will show the booking details as shown below:
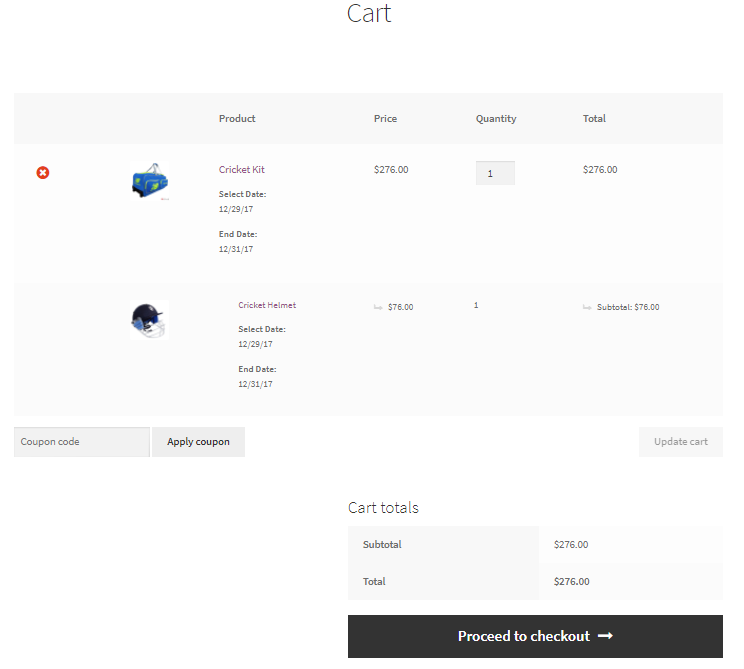
Cart page showing booking details
Here you can click on Proceed to checkout button to go to the Checkout page which gives you a preview of the actual order. Please ensure you check everything and then click on the Place Order button.
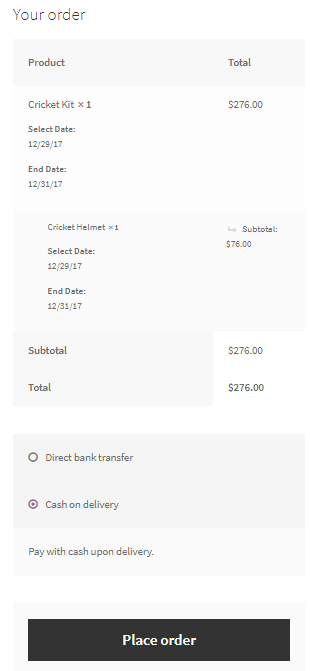
Checkout page displaying the renting details
Your order is now placed and you will receive an order confirmation as shown below:
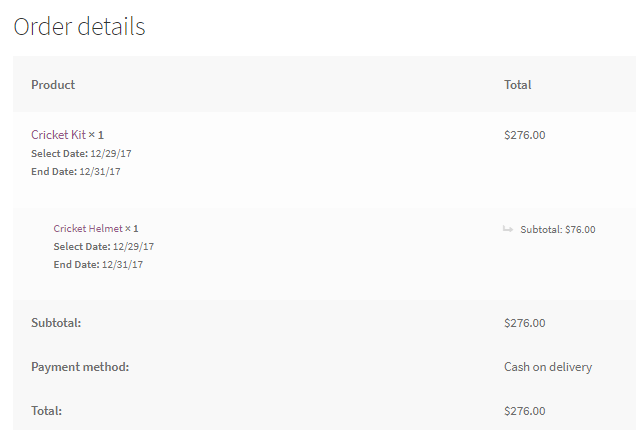
Order confirmation showing all renting details
Once these steps are completed, you can view your bookings in the Booking section on View Bookings page as shown below:
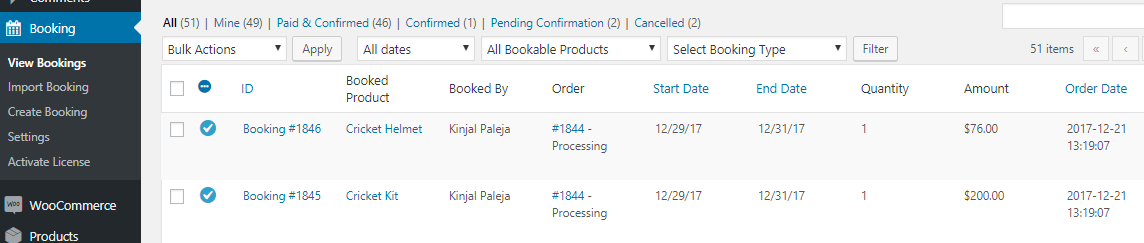
Booked product details are displayed on View Bookings page
As you can notice, there are 2 bookings created here as 2 products were booked within the same order. Cricket Kit worth $200 and Cricket Helmet worth $76 are processed separately with 2 booking Ids with a total payable amount as $276.
Conclusion
This post jotted the key steps in creating a Bundled product which can be sold as a package to increase sales and target more related audiences. It is a very simple process and will not take you more than 15 minutes to set it up.
Such compatibility features within our plugin, helps businesses boost their overall revenue by implementing this marketing tactics.
So why not increase your sales from TODAY. Try your hands on our Booking & Appointment Plugin for WooCommerce.