As we all know there is an increasing demand of online shopping in today’s era, hence all the transactions are carried out online. The shop owners now feel the need to include taxes on the purchases made and so we have added a new feature in Abandoned Cart Pro for WooCommerce plugin. This feature allows you to decide if you want to display the order total amount with or without taxes by selecting the including or excluding taxes option from WooCommerce settings.
Let us see how this works?
Firstly, you need to enable taxes from WooCommerce -> Settings -> General -> General Options. Tick the checkbox for Enable taxes option as shown below:
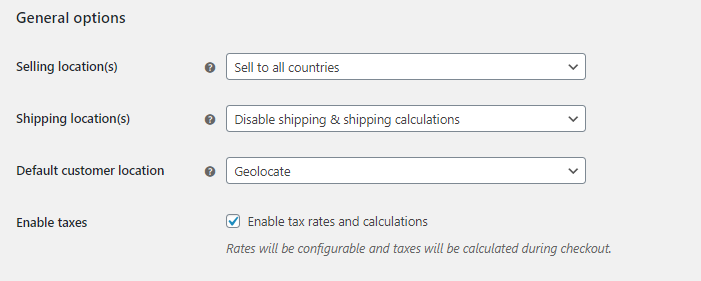
Tick checkbox for Enable taxes
Now let us see how to display Order total of the selected product, including tax and excluding tax.
Including Tax
To enable displaying the order total including tax, go to WooCommerce -> Settings -> Tax -> Tax Options. Here you can select the option in Prices entered with tax setting as shown below:
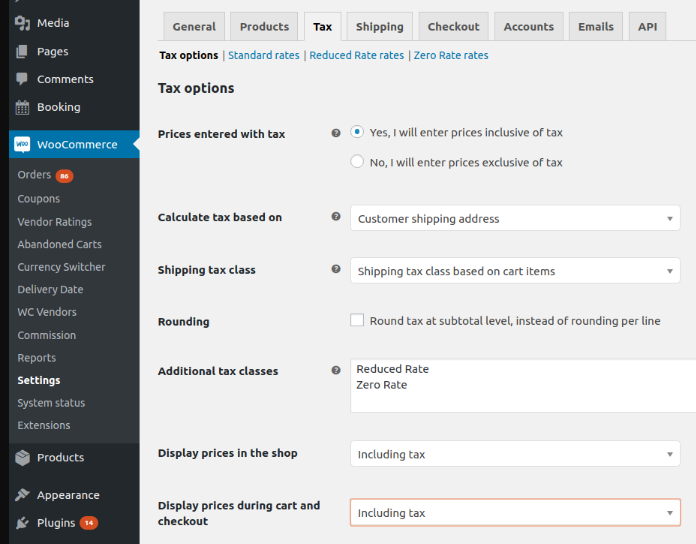
Prices entered with tax option
If you want that the prices on the site should be displayed including tax, then select the option Yes, I will enter prices inclusive of tax. Also, you have to change the Display prices in the shop and Display prices during cart and checkout options to Including tax from the drop-down, as shown in the above screenshot.
When you opt to show price inclusive of taxes, the price of the selected product will appear with the tax on the Cart page as shown below:
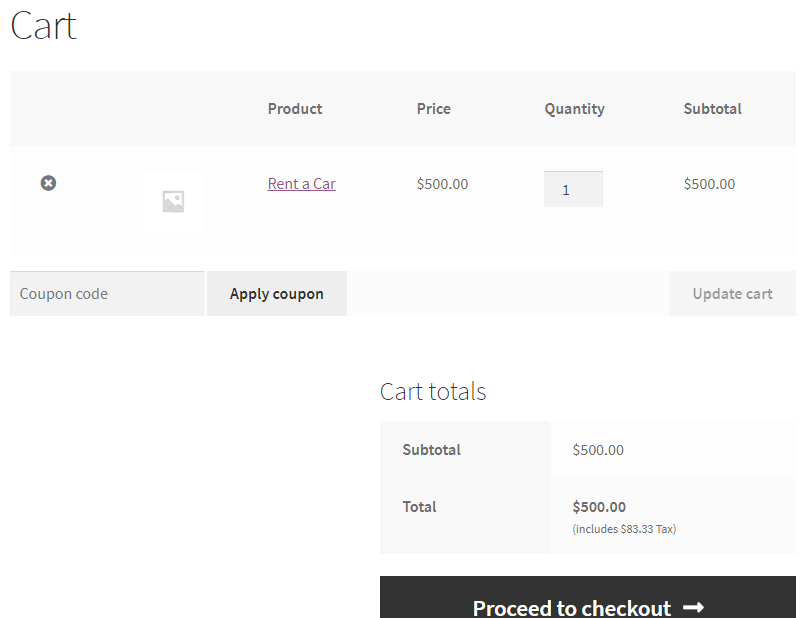
Cart total shows tax included
As you can see, the Cart total shows $500 (includes $83.33Tax). So when you select the option to display prices including taxes, this is how it will appear. Similarly, this will reflect on the Checkout page as shown below:
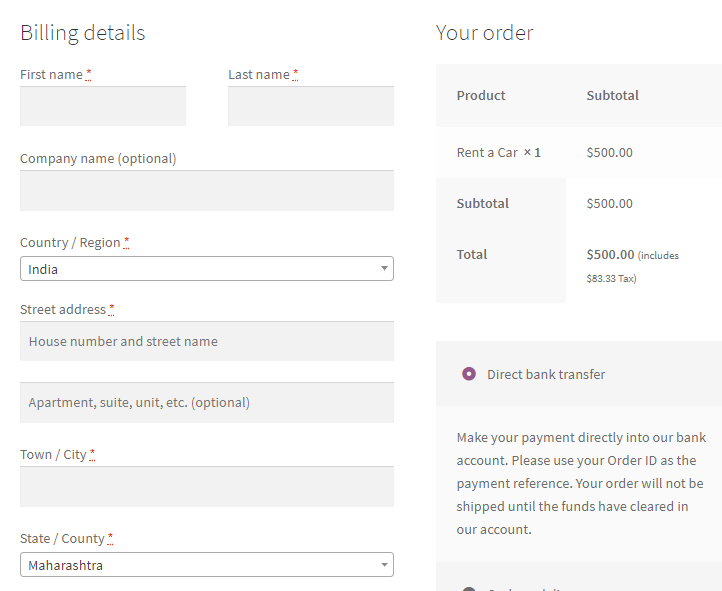
Checkout page also displays the total amount including tax
The total amount on the Checkout page under Your Order section also shows the tax amount included as shown above.
Moreover, when a shopping cart gets abandoned, the abandoned cart reminder emails will show the price of the product with the included taxes as well, as shown below:
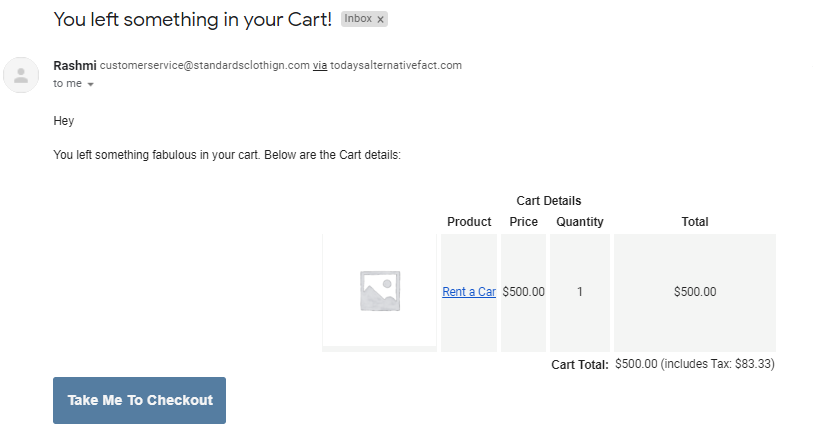
Abandoned cart reminder email showing cart total including taxes
You will also find the taxes shown under the Abandoned Orders tab where the list of all abandoned orders is displayed in the Order Total column as shown below:
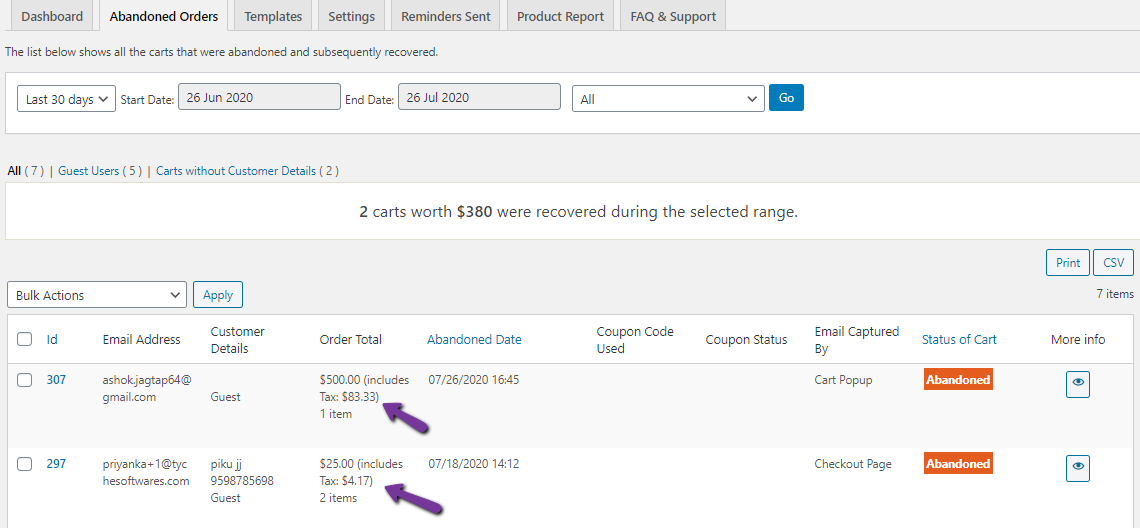
Order total is shown with taxes included on Abandoned Orders tab
When you click on CSV button, the same details will be displayed on an excel sheet with Order total shown including taxes:
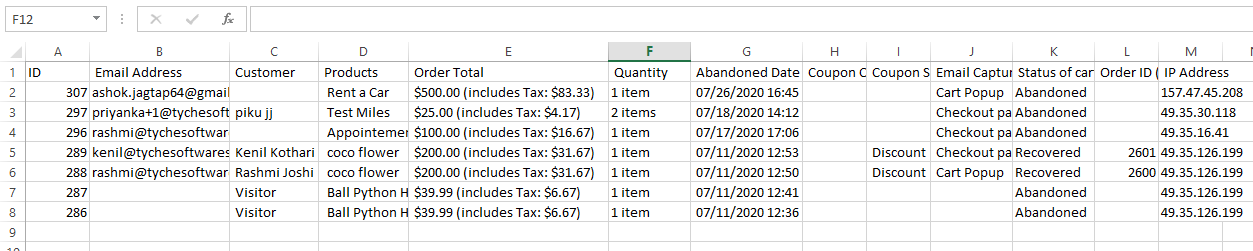
CSV file showing Order total with taxes included
Also, when you click on More Info icon under the Abandoned Orders tab, you can view details of the abandoned order with Order total showing taxes included as shown below:
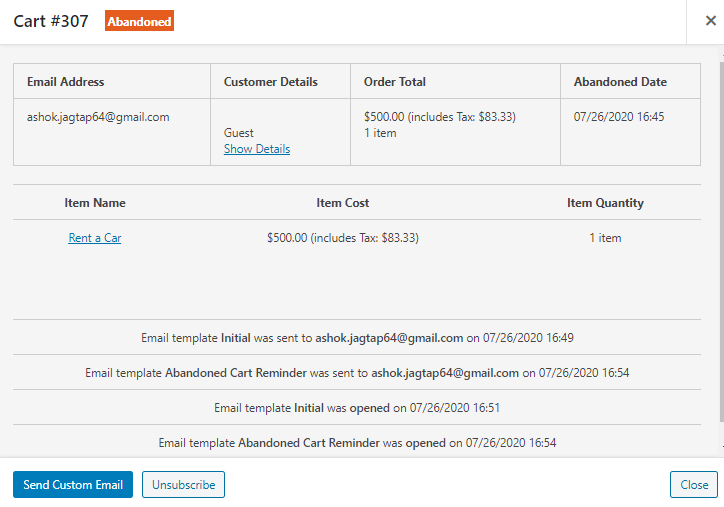
View details page showing order total including taxes
You can also get the details of the order total including taxes on the Reminders Sent tab as shown below:
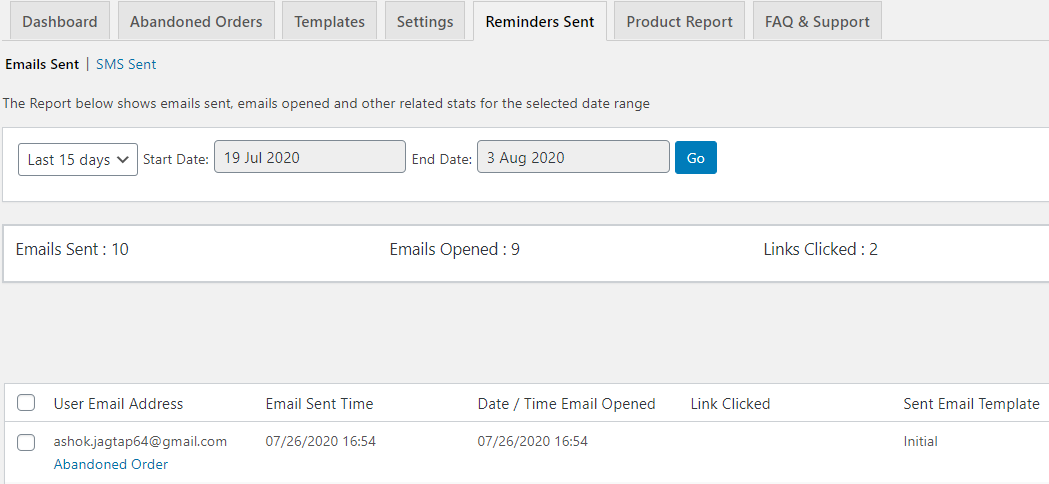
Mouse hover on the email address
When you mouse hover on the email address, you will see the Abandoned Order link. When you click on it, a popup modal will appear showing the Cart details and the total with taxes included, as shown below:
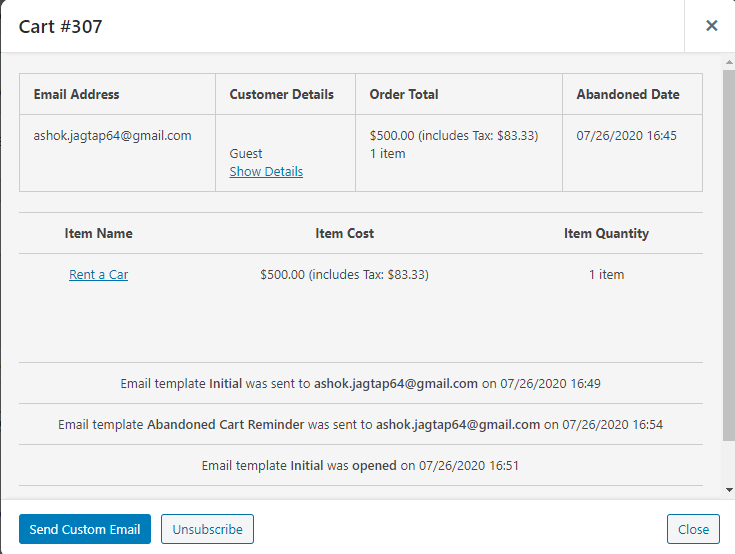
Details are shown on popup modal
This way when you enable the option of including taxes to be shown with the Order total. The details would reflect at many places on the site and backend like the Cart page, Checkout page, Abandoned Cart Reminder emails, Abandoned Orders tab, View details popup of Abandoned Order, CSV details of the abandoned order and Sent Emails tab.
Excluding Tax
The Order total can also be displayed excluding the tax applied and to do so, you need to go to WooCommerce -> Settings -> Tax -> Tax Options. Here you can select the option in Prices entered with tax setting as shown below:
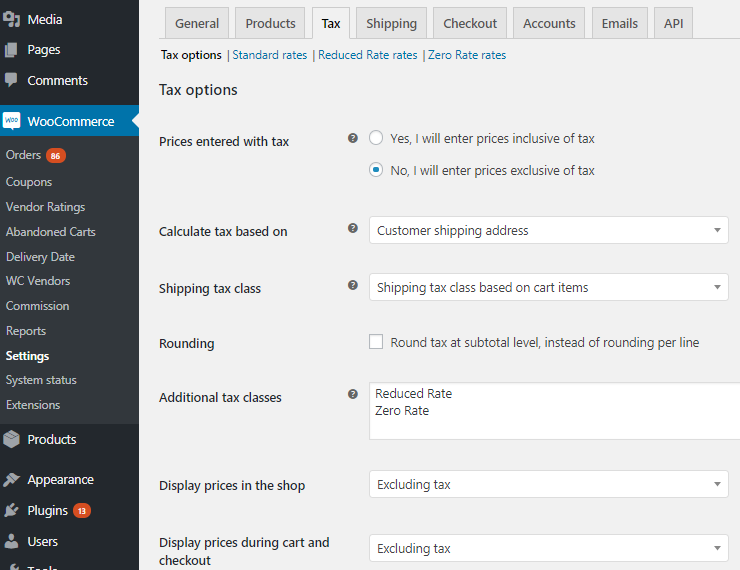
Enable the option to display prices excluding tax
If you want that the prices on the site should be displayed excluding taxes, then select the option No, I will enter prices exclusive of tax. Also, you have to change the Display prices in the shop and Display prices during cart and checkout options to Excluding tax from the drop down, as shown in the above screenshot.
When you opt to show the price exclusive of taxes, the price of the selected product will appear excluding the tax and the tax will be added separately in the Order Total on the Cart page as shown below:
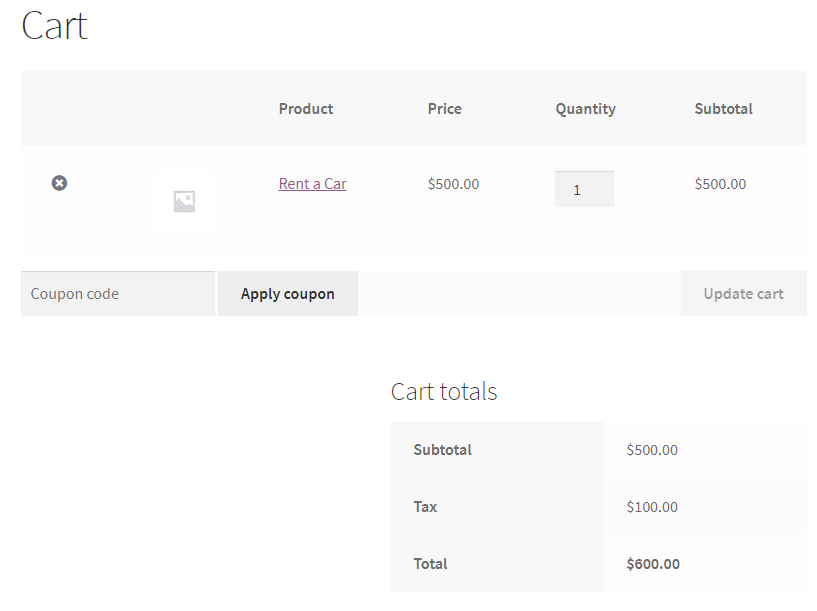
Tax has shown on the Cart page
As you can see, the Cart total shows $500, and tax of $100 is added separately, thus making the Order Total of $600. So when you select the option to display prices excluding taxes, this is how it will appear.
Similarly, this will reflect on the Checkout page as shown below:
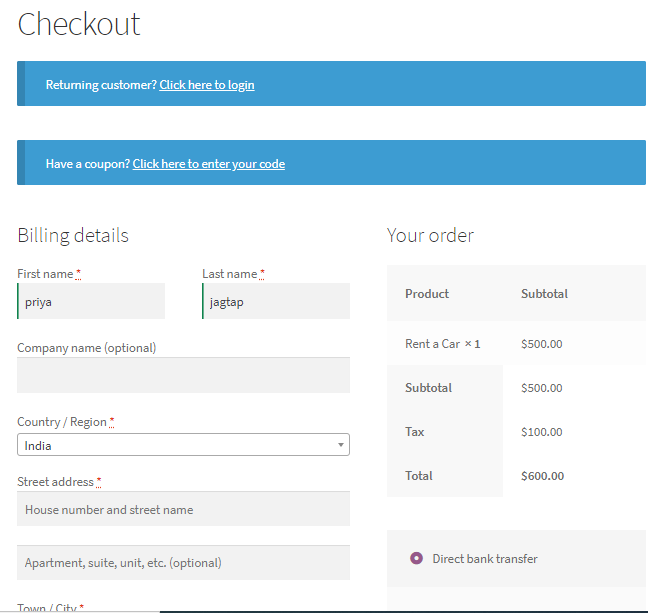
Prices are shown excluding taxes on the Checkout page
The total amount on the Checkout page under Your Order section also shows the tax amount calculated separately as shown above.
Moreover, when a shopping cart gets abandoned, the abandoned cart reminder emails will also show the price of the product with the excluded tax as shown below:
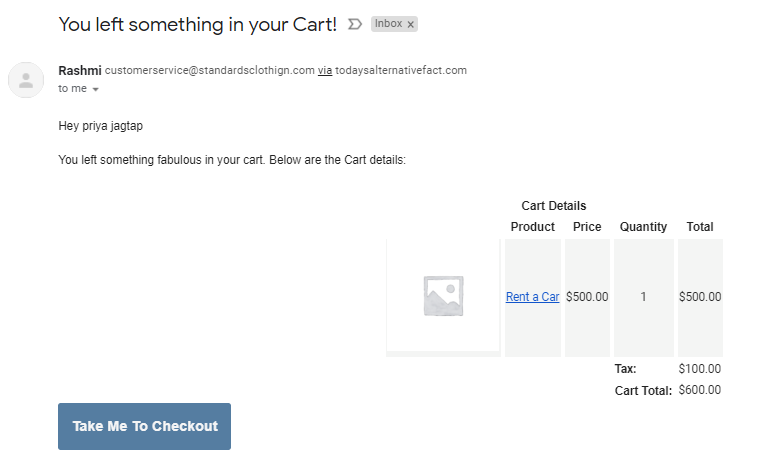
Price is shown with tax added in the reminder email
You will also find the taxes shown under the Abandoned Orders tab where the list of all abandoned orders is displayed. The Order Total will show the tax separately as shown below:
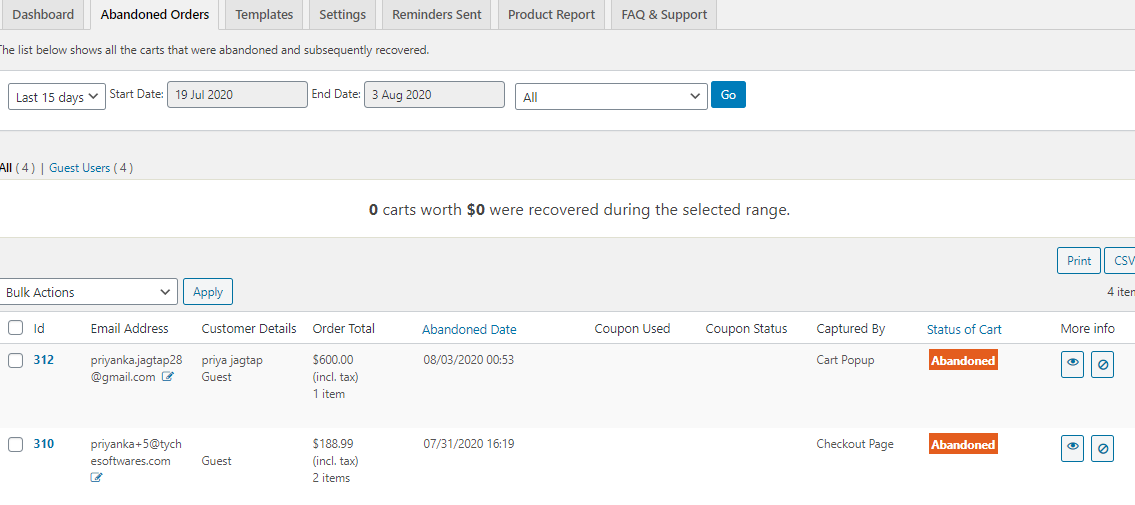
Order total showing tax calculated separately
Also, when you click on More Info icon, you can view details of the Abandoned order in a popup modal. Here Item cost is displayed and tax is calculated separately as shown below:
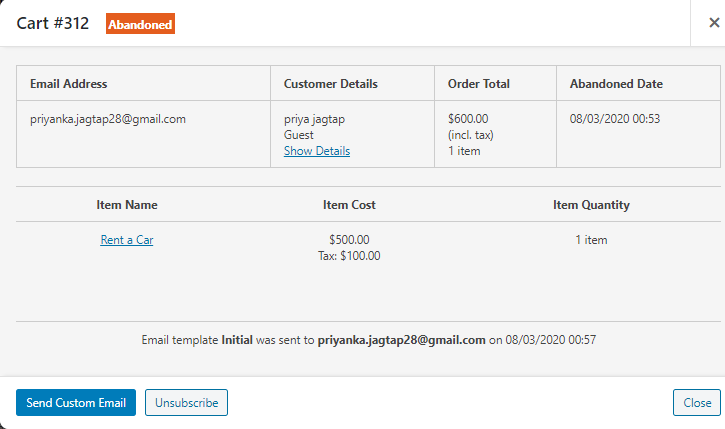
View details page showing Item cost excluding tax
You can also get the details of Item price excluding tax on the Sent Emails tab as shown below:
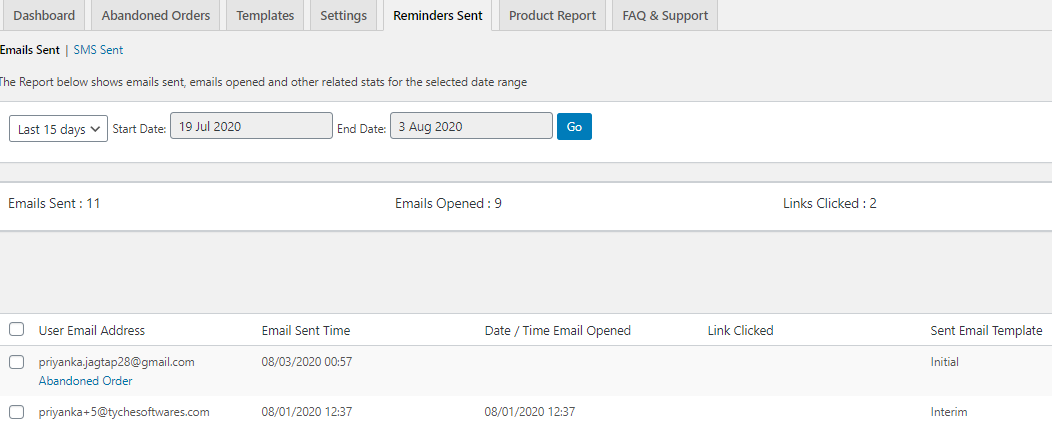
Mouse hover on the email address
When you mouse hover on the email address, you will see Abandoned Order link. When you click on it, a popup modal will appear showing the Cart details, the Item cost and tax separately as shown below:
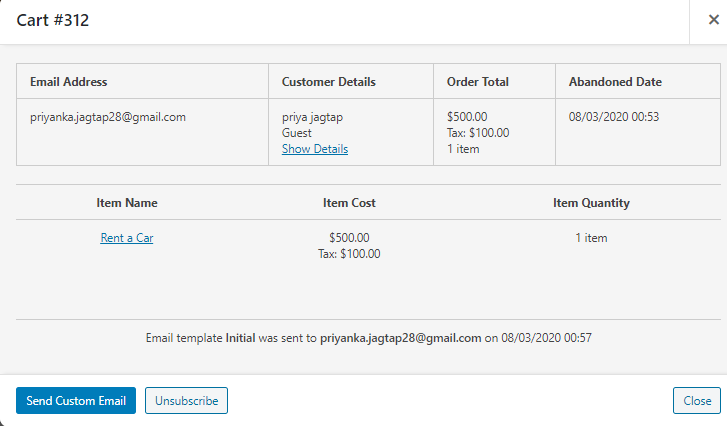
Order details shown on the popup modal of Abandoned order
This way when you enable the option of excluding taxes from the product price, these details would reflect at many places like the Cart page, Checkout page, Abandoned Cart Reminder emails, Abandoned Orders tab, View details popup of Abandoned Order and Sent Emails tab.
Conclusion
This post details the process of displaying tax calculated in Abandoned Cart Pro for WooCommerce plugin. You can choose to display the Total price inclusive of taxes or excluding taxes. This facility helps the shop owners to decide a way in which the products should be sold online to attract more customers.