In the past few posts, we have discussed different booking methods, in which bookings can be done directly from the website or manually as per your business needs.
In this post, we will look into
- Cancel/Delete/Trash Order
- Set minimum number of hours for canceling a booking
- Booking Cancellation by Customer
- Minimum number of hours for cancelling booking
Cancellation of bookings is the most common problem faced by hotel and tour businesses or any time-based professions like tutorials or doctor’s appointments. In all such businesses, bookings are mostly made in advance. So for various reasons, cancellation of bookings can take place either from the Shop owner’s side or from the Customer’s side.
At that point in time, the admin will wish to release the booking date and time for when the order is cancelled so that other customers can book for that date and time as it is now available for taking a new booking.
Bookings can be cancelled for a particular date and also for a particular date along with a specific time slot.
Let us understand first how bookings can be cancelled, deleted, or trashed for a particular date and how those cancelled dates are released for further bookings.
For instance, you are running a tour business and have a “Kashmir Tour Package.” First, you need to set up your multiple days booking methods with our Booking plugin.
This is how your “Kashmir Tour Package” will appear with all the dates available for booking once your product is set up and the customer visits your website.
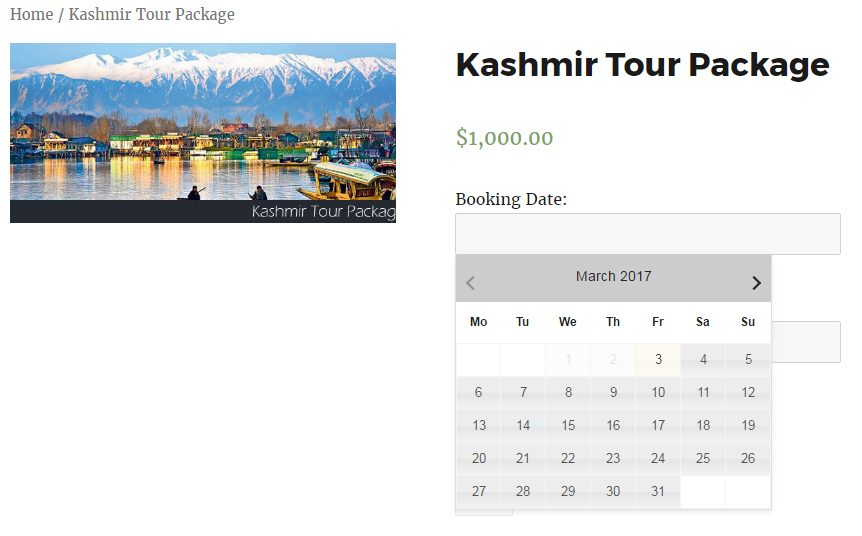
If the customer books your tour from “10th March 2017” to “17th March 2017” for 10 people. Then that dates will be shown blocked for further bookings as the Lockout date after X orders field is set as “10” which allows maximum 10 bookings on a particular date.
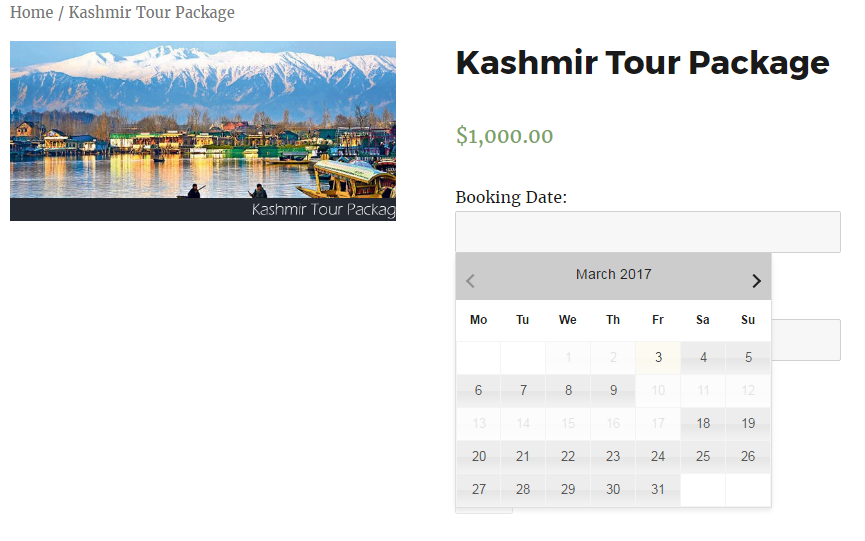
Cancel/Delete/Trash Order: Admin side
To view your orders, you have to go to WooCommerce->Orders sub-menu in the WordPress Admin menu section. On the Orders page, all your order details will be listed in table form.
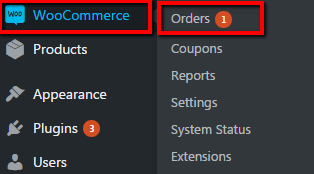
If you don’t want to check the order details and directly want to move it to the trash, you can simply click on the Trash tab. But to see the complete details of that particular order, you need to click on the “View” icon in the right-hand corner, as shown in the below image.

Once you click on the “View” icon, a new Order details page opens where you can see the complete details of that particular order. To cancel the order, click on “Order Status”, You will find a drop-down list from which you have to select “Cancelled” as the Order Status and click on “Save Order” to save the changes.
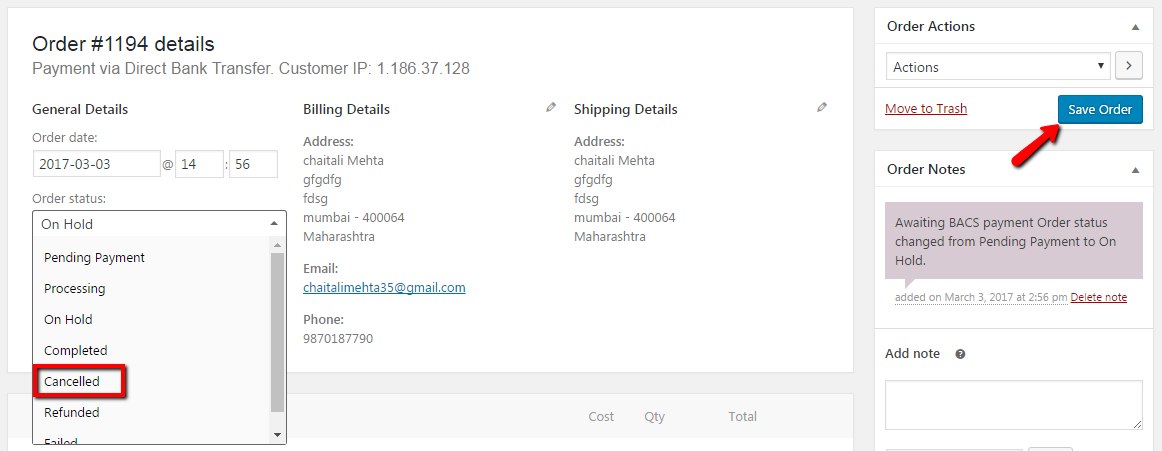
You can also move your order to trash from this page by clicking on the Move to Trash tab and re-allocate your canceled dates for bookings.
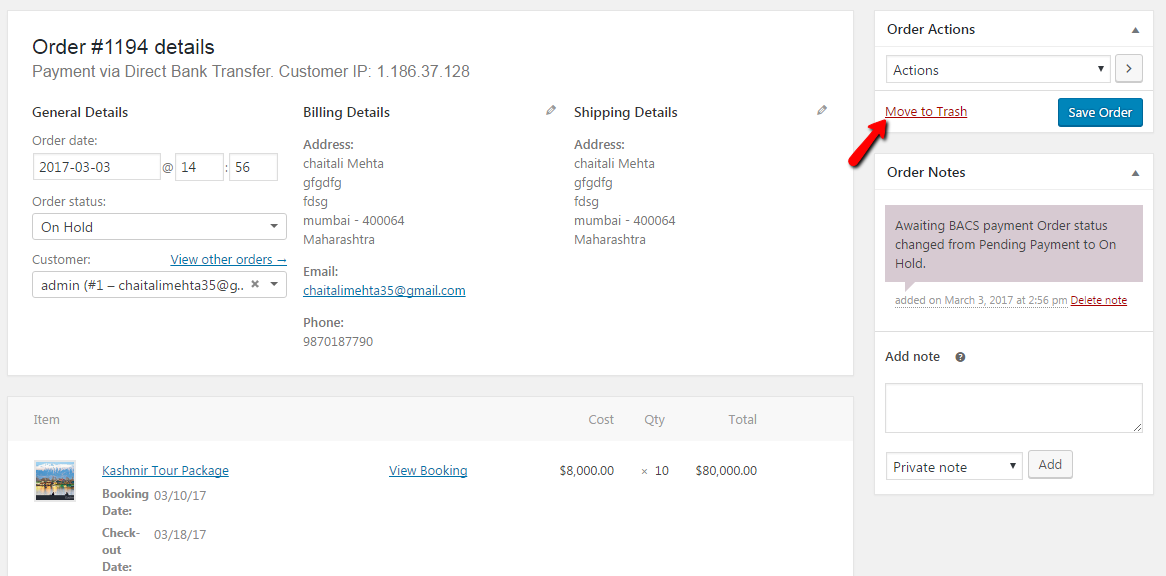
As the order is canceled or moved to trash from the Admin side, the booking dates get released, and you will be able to take new bookings for the same dates as shown below.
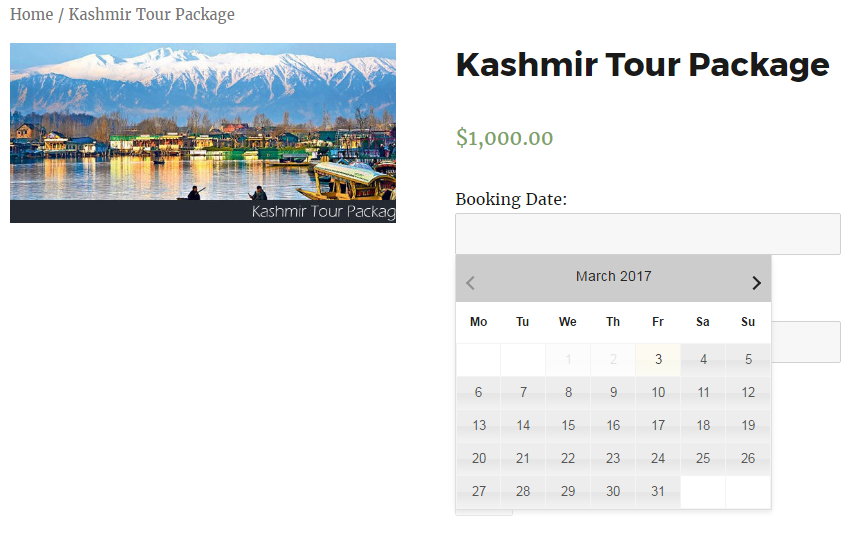
Set Minimum Number of Hours for Canceling a Booking
Sometimes stores businesses lose a lot of money when customers cancel a booking at the last hour. Arrangements will already be made, and there may also be the hassle of refunds and other policies. Therefore, we have added a setting for the admin to create a minimum threshold time within which a customer can cancel an order.
You can enable this setting by going to the Booking plugin menu from the WordPress Admin menu section. Then, click the Settings sub-menu.
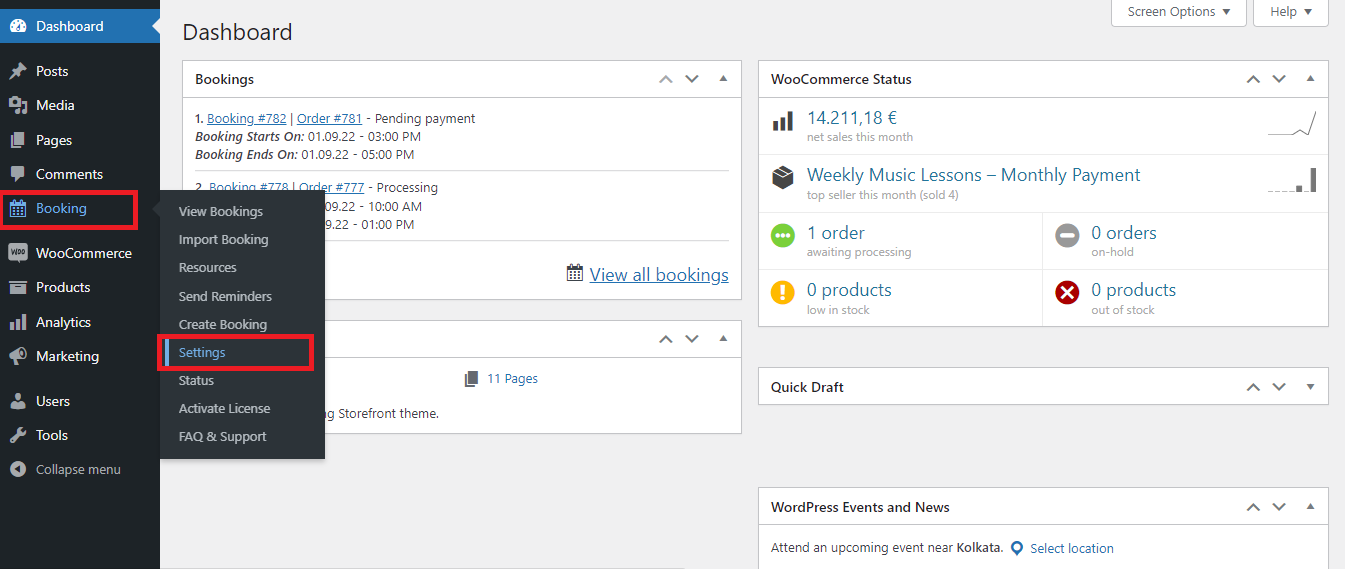
This opens up the General settings page. Stay on the Global booking settings tab.
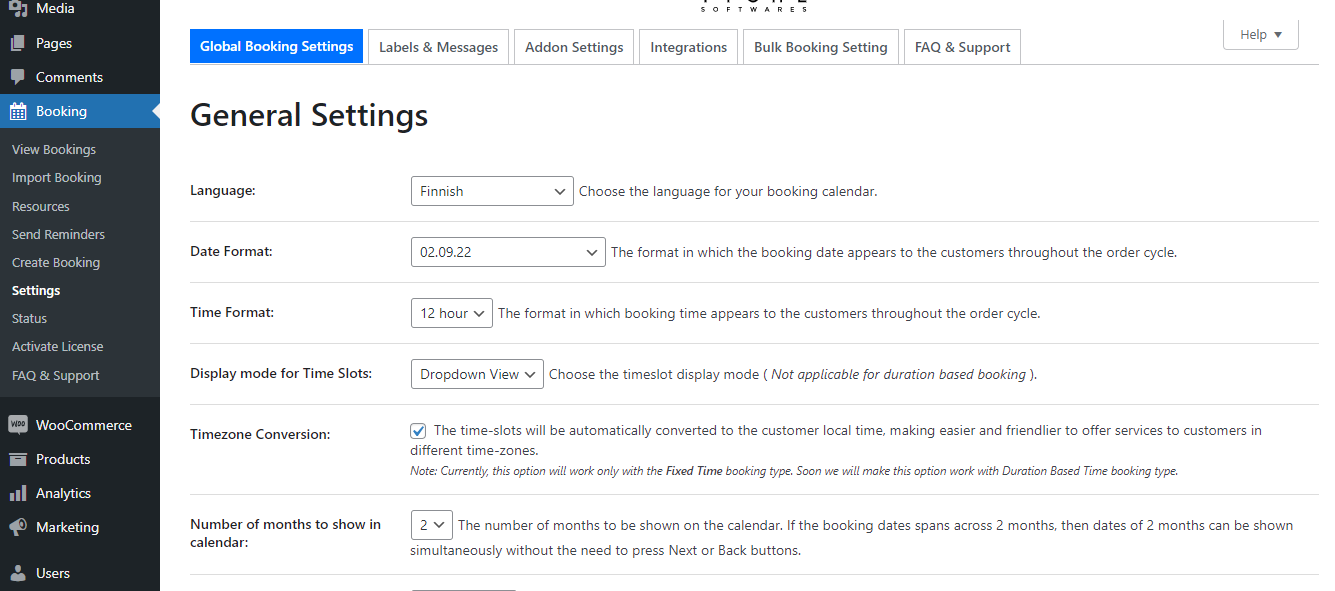
Scroll down to the bottom of the page, where you will see the field for the Minimum number of hours for cancelling booking. Enter the number of hours here as you prefer, and it will not allow bookings to be canceled if this time limit has been reached.
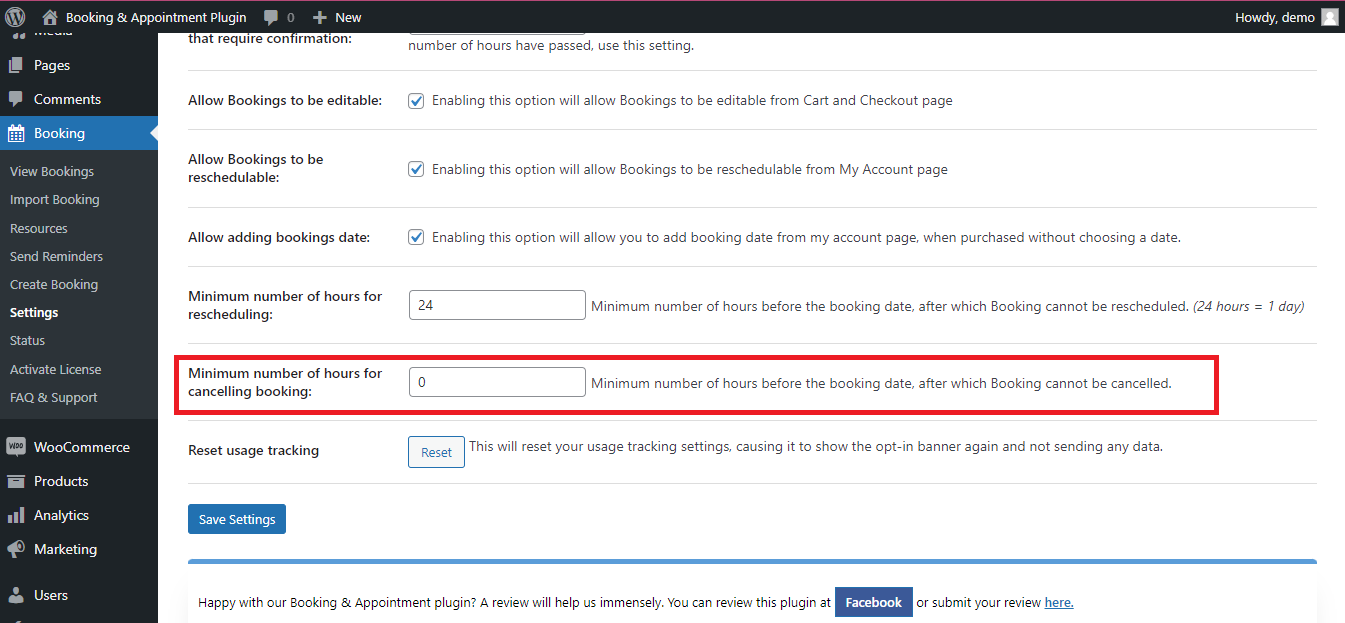
Click on the Save Settings button when you’re done.
If you had entered 3 hours, customers would be able to cancel the booking only up to 3 hours before the booked time.
Booking Cancellation by Customer
Orders don’t need to be always canceled from the Admin side. There are multiple reasons for canceling orders from the Customer side too.
Once the “Kashmir Tour Package” is booked from “10th March 2017” to “17th March 2017,” the dates get blocked, as shown above. But say for any reason the customer wants to cancel the bookings, then he can click on the Cancel button to cancel the order from the Order page of his account as shown below.
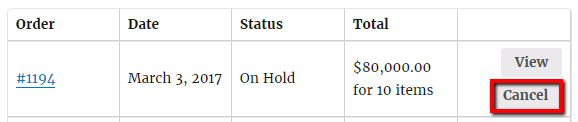
As the customer clicks on the Cancel button, the order gets canceled, and the status of that order changes to Cancelled.

Now let us understand how bookings can be canceled or deleted for a particular date for a specific time and how those canceled dates get released for further bookings.
For instance, you are providing party halls for rent. For that, you need to set up Recurring Weekdays bookings methods with the timeslot of our Booking plugin.
This is how your “Flags Party Hall” will appear with all the dates available for booking once your product is set up and the customer visits your website.
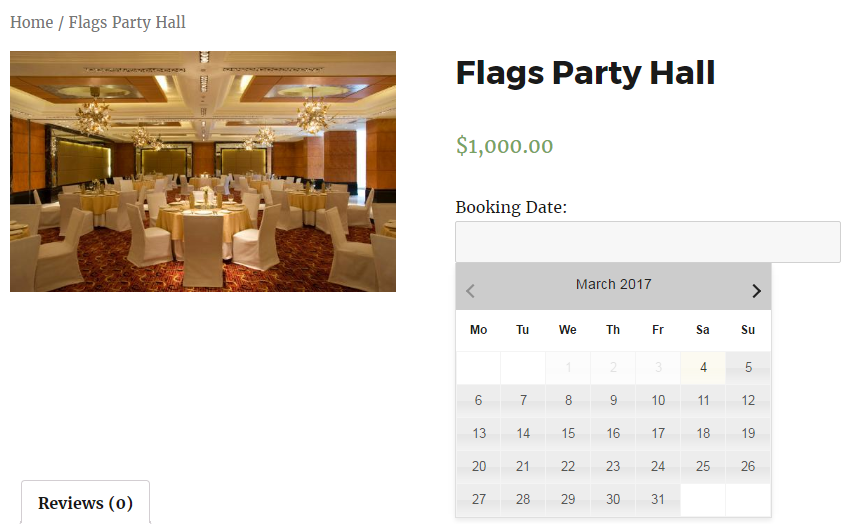
If the customer books your party hall for “10th March 2017” for both the timeslot i.e., “10.00 AM to 02.00 PM” and “06.00 PM to 10.00 PM”. Then those dates will be shown blocked for further bookings.
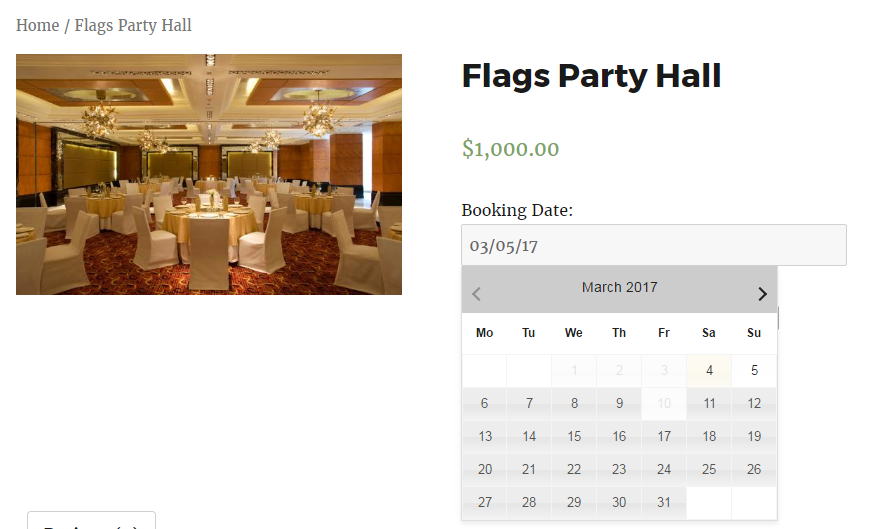
But for some reason, if the party hall booking has to be cancelled for the timeslot of “10.00 AM to 02.00 PM” from the Admin side or customer side as shown in the above example, then that particular date gets released automatically for that particular date and timeslot for further bookings as shown below.
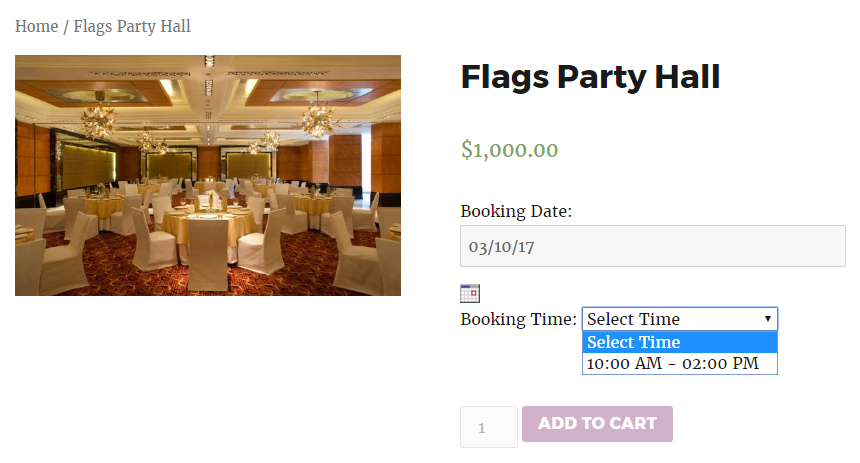
Minimum number of hours for cancelling booking
To allow your customers to cancel their bookings, enable the toggle for ‘Can be cancelled?’ setting as shown below:
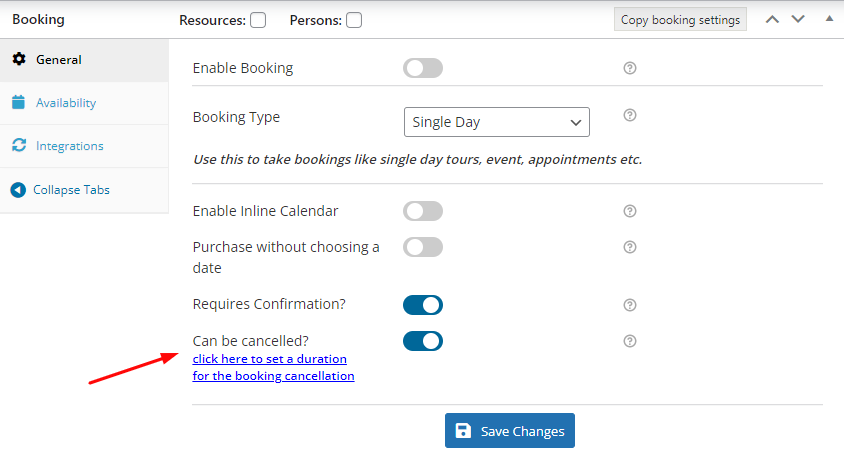
This setting will cancel the bookings automatically if the booking that requires the admin’s confirmation is not confirmed until a certain number of hours have passed.
After enabling the toggle, you will see a link that says ‘click here to set a duration for the booking cancellation’. Click on it and you’ll get the to select the duration as shown here:
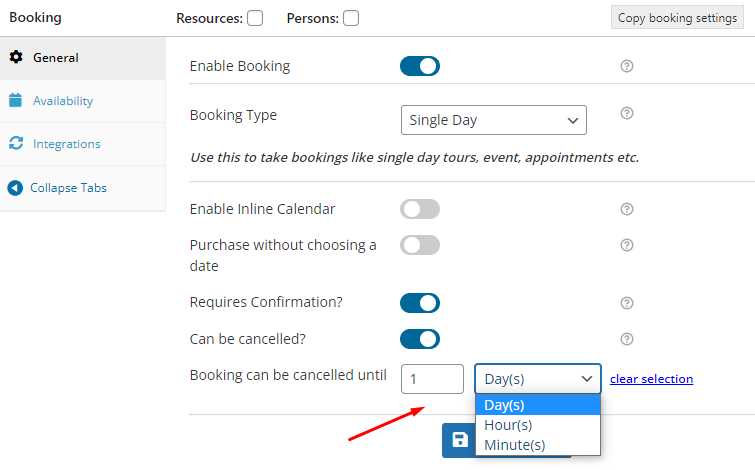
You can go with either days, hours, or minutes. For instance, let us set the cancellation duration to 2 days. This would mean that the booking can be cancelled by the customer 2 days prior to the booking date.
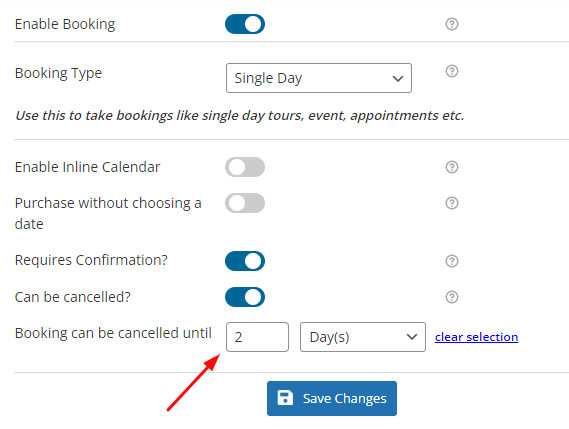
To cancel their booking, the customer will have to login to their account and go to My Account > Bookings. Under the ‘Actions’ column, they’ll be able to see the Cancel button if they’re trying to cancel it 2 days before the booking date. For instance, if the booking date is 28th May 2022 and the customer tried to cancel it on 25th May 2022 then they’ll be able to do it as shown here:
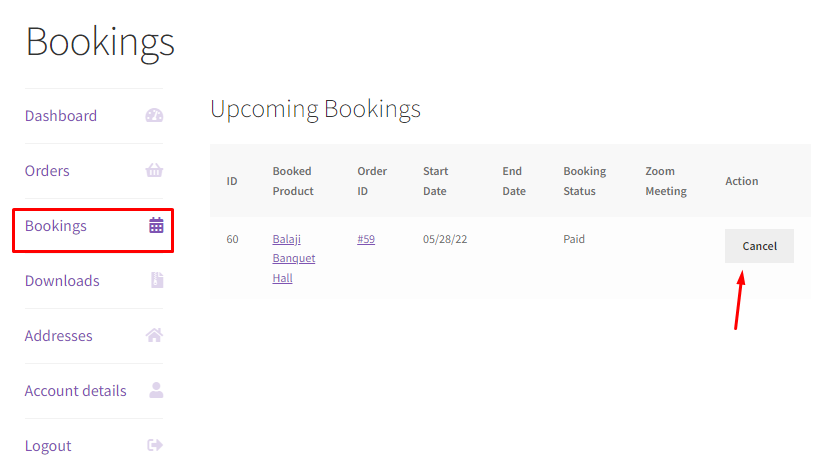
Once the customer clicks on it, a green banner confirming the cancellation will appear:
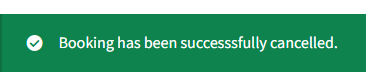
Along with this, under the Bookings section, the booking cancellation will show up like this:
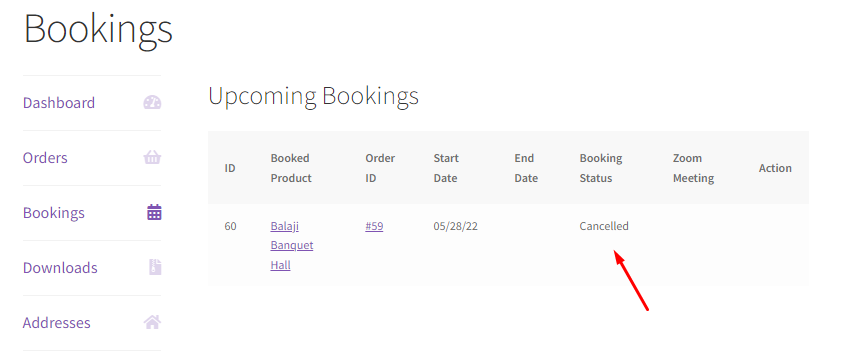
If the customer goes to cancel their bookings 1 days prior to the booking date, then the ‘Cancel’ booking button will not be available:
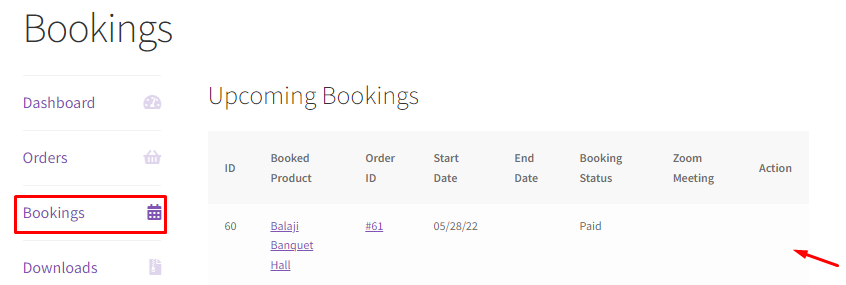
Conclusion
Cancellation of bookings is a common problem faced by almost all bookable businesses. The shop owner can easily offer the canceled dates for further bookings to the customers by releasing that dates.
Some plugins do have cancellation rules like cancellation accepted within the due date specified only, extra cancellation charges applicable if cancellation takes place after the due date, etc. We will be adding those rules to our plugin in a future release.
Our Booking & Appointment Plugin for Woocommerce gives a perfect and easy solution for releasing the booking date and time by canceling or deleting the order.