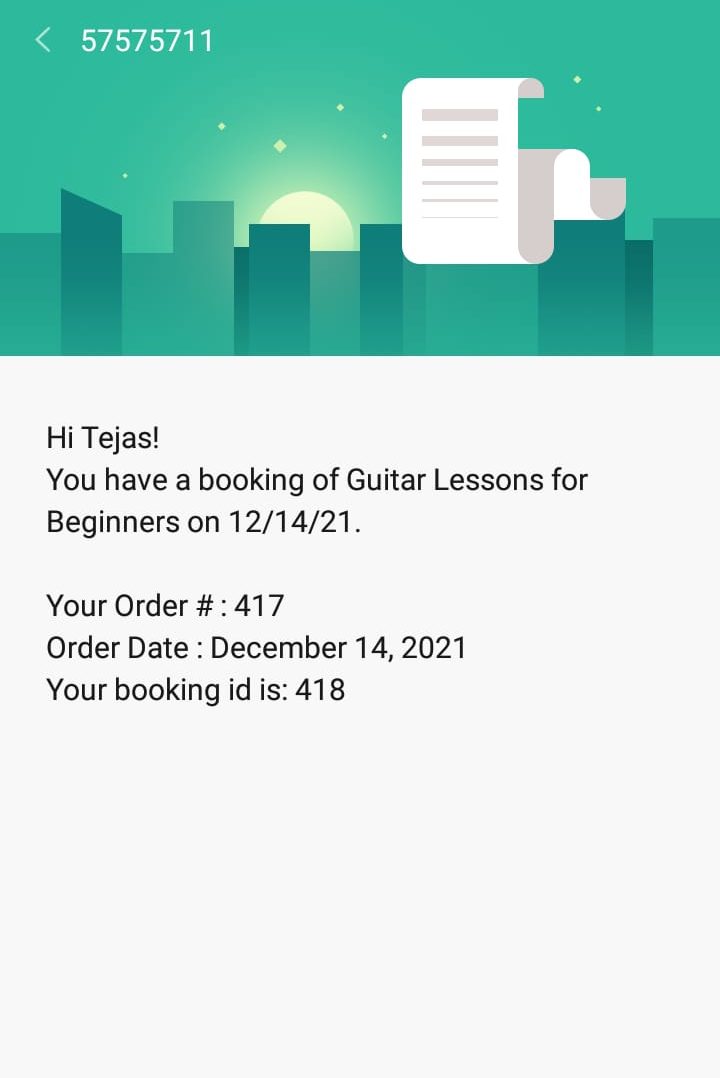To send reminders for bookings, WCFM Vendors have 3 different options.
- Automatic Reminder Emails
- Manual Email Reminders
- SMS Reminders via Twilio
Let’s see how you can send reminders in these three ways with the Booking & Appointment Plugin for WooCommerce. Firstly, you will have to go to your WCFM Vendor Dashboard > Booking > Send Reminders.
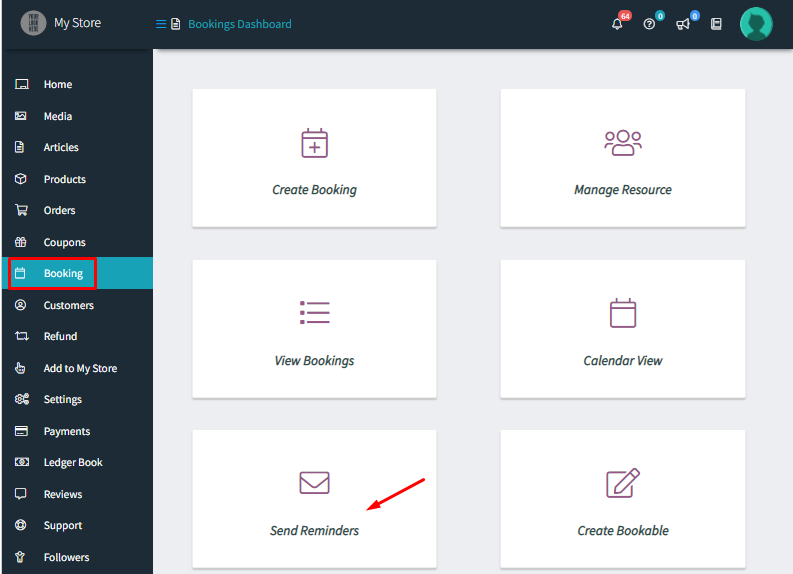
After clicking on it you will get all three options. Let’s have a look at them one by one.
1. Automatic Email Reminders
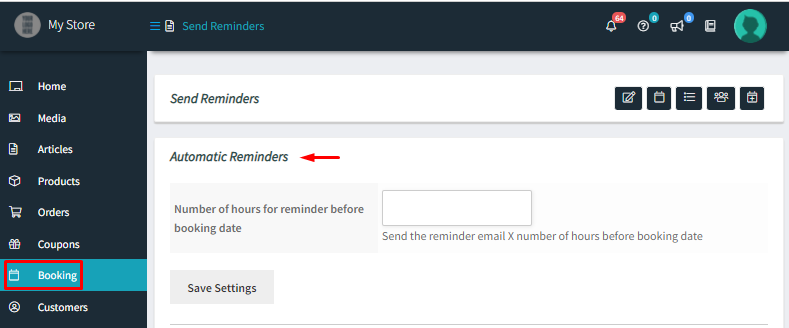
If you wish to send automatic email reminders to the customers about their bookings then you can simply add in the number of hours BEFORE the booking date. This will ensure that the emails will reach them before the number of hours decided by you. For example, let’s enter 1 hour. This would mean that the customer will receive an automatic reminder email 1 hour before their booking date.
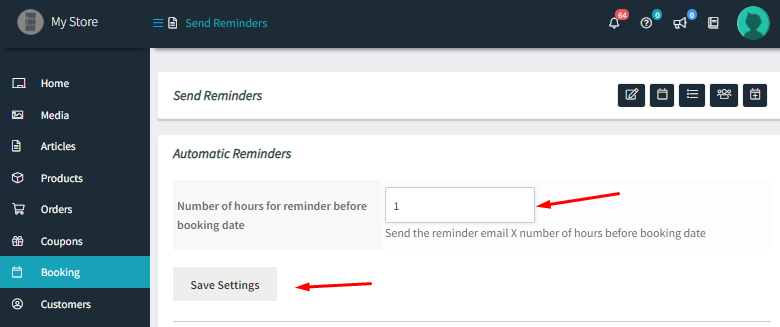
Let’s say a customer has made the booking for Hotel, The Pierre for 24th December 2021 from 1:15 PM to 2:15 PM, then they will receive an automatic reminder email at 12:15 PM on 24th December as shown below:
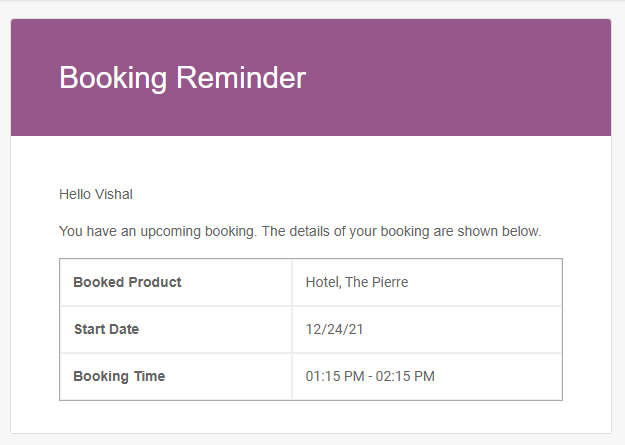
2. Manual Email Reminders
According to this feature, you can manually set up reminder emails. The template used for sending manual reminder emails is the same as the one used for automatic reminders but here you can add more content to the message.
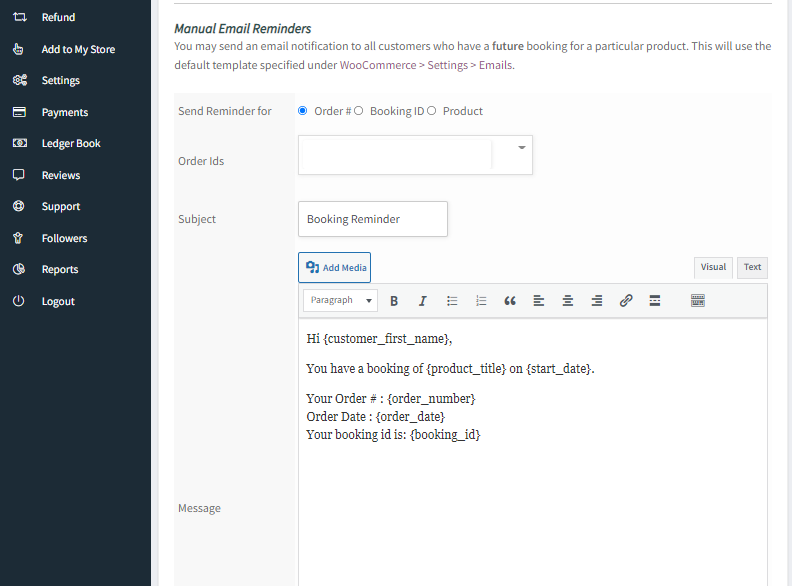
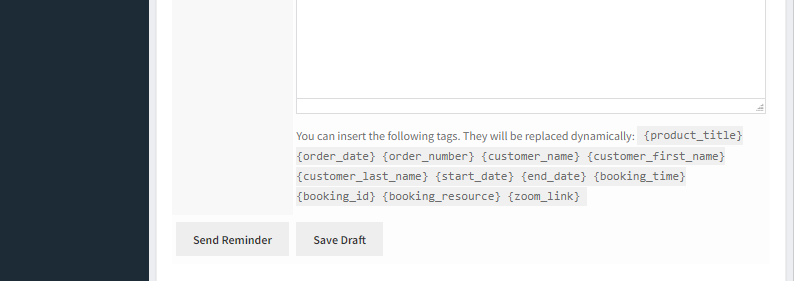
Here you can send reminders based on either specific Order, Booking ID or Product. This can be done by selecting the respective radio button in Send Reminder for the option as shown in the above image.
If you select Order # in Send Reminder for option, you will see the list of Order Ids on clicking the Order Ids field as shown below:
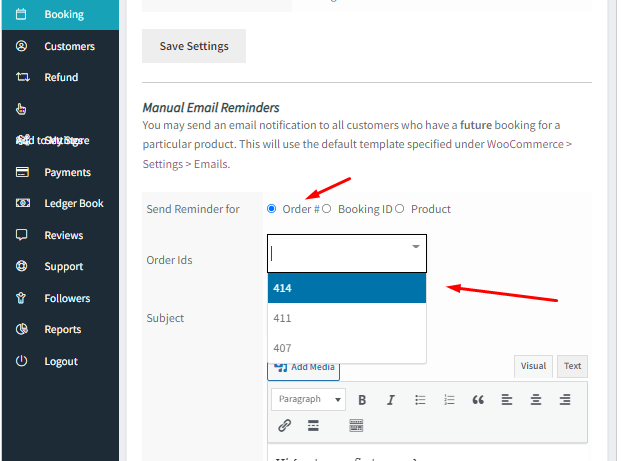
Now select from the list of displayed Order Ids. You can choose to send the reminder email to multiple Order Ids by selecting them from the dropdown.
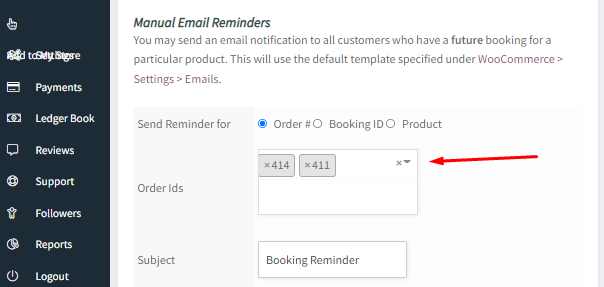
So the reminder email will be sent to the selected Order Ids together. Likewise, you can select the Booking ID for sending reminder notification by selecting the booking Ids from the dropdown as shown below:
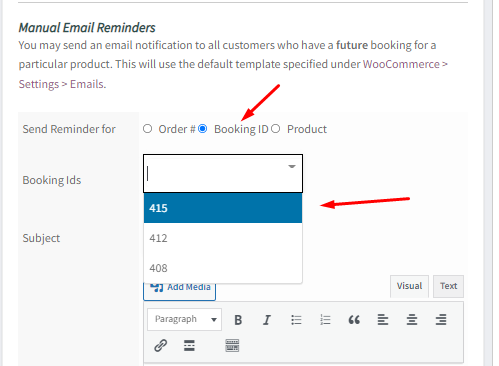
When you select the Product radio button, all the Booked Products will be displayed like Order Ids and Booking Ids. You can select a single product or multiple products from the list as shown below:
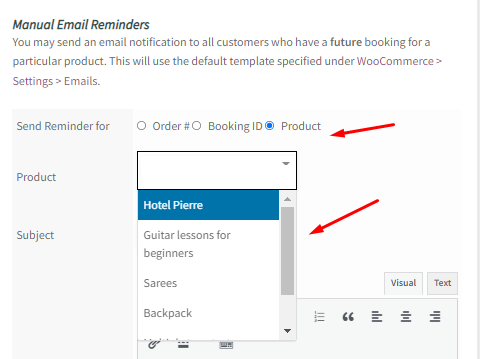
Once you have selected the Order # or Booking ID or Product for sending reminder emails, you need to add Subject and Message to the email. To understand this better, let us take an instance. Say you want to send a reminder email to the customer for their booking for Guitar lessons.
So let us select the product Guitar lessons for beginners, add Subject as Reminder – Guitar lessons for beginners and compose a message as shown below:
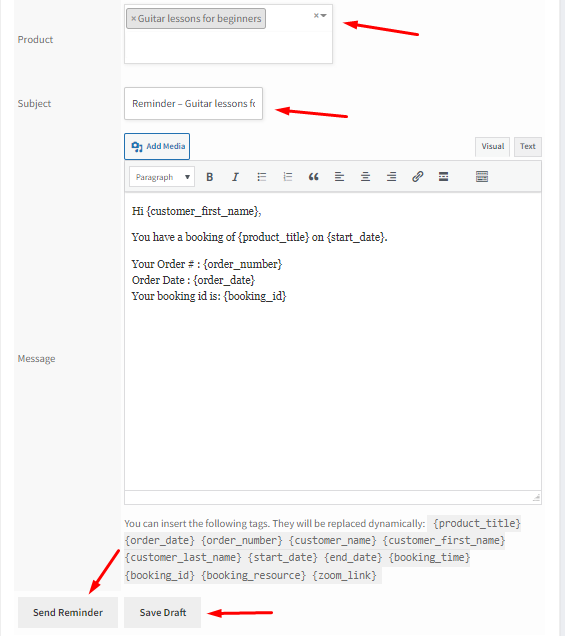
You can click on the Save Draft button to save it as a draft and send the email later.
You can even click on Send Reminder button to send the reminder email immediately. When you click on the Send Reminder button, the email reminder gets sent for all future bookings of Guitar lessons for beginners.
The reminder email sent to the customer will be displayed as shown below:
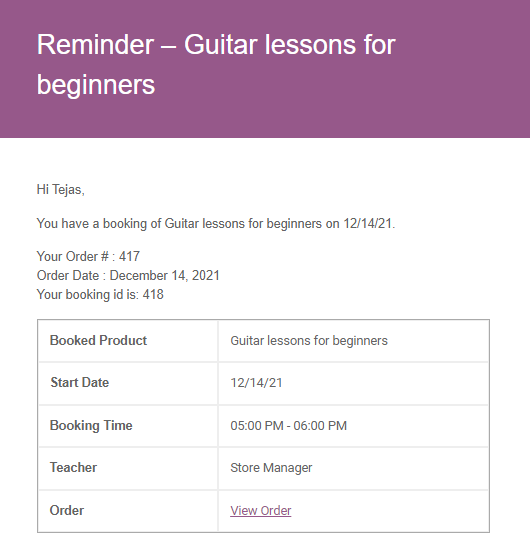
3. SMS Reminders
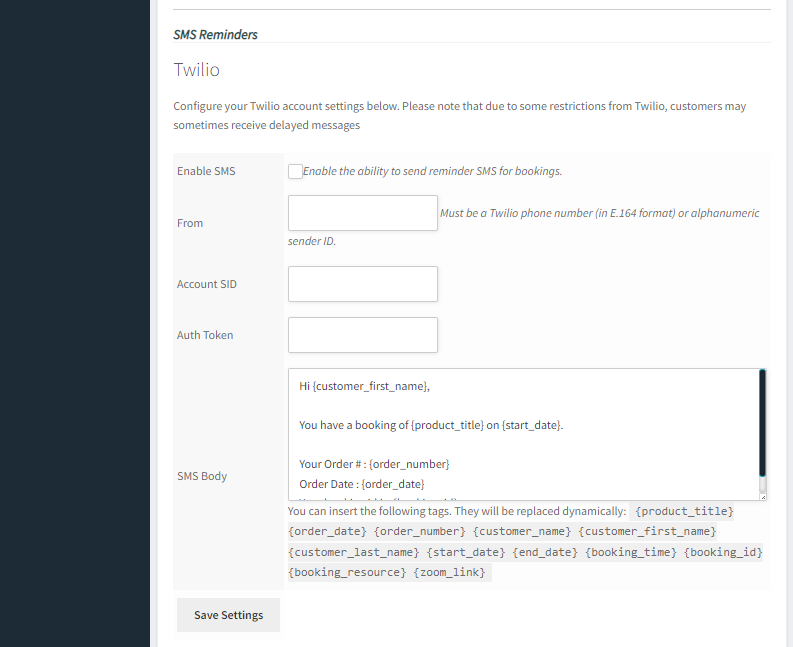
To send SMS reminders for bookings, you will first need to first create a Twilio account. From there you will have to collect your Account SID, Auth Token, and your Twilio phone number. You will have to enter all of these details after enabling sending reminder SMS by ticking the Enable SMS.
Next, you can make changes to the SMS Body. There are some shortcodes available that can be used in the SMS body. These shortcodes will be replaced by the actual information when sending SMS to the customer.
Once you have filled in the details they will look like this:
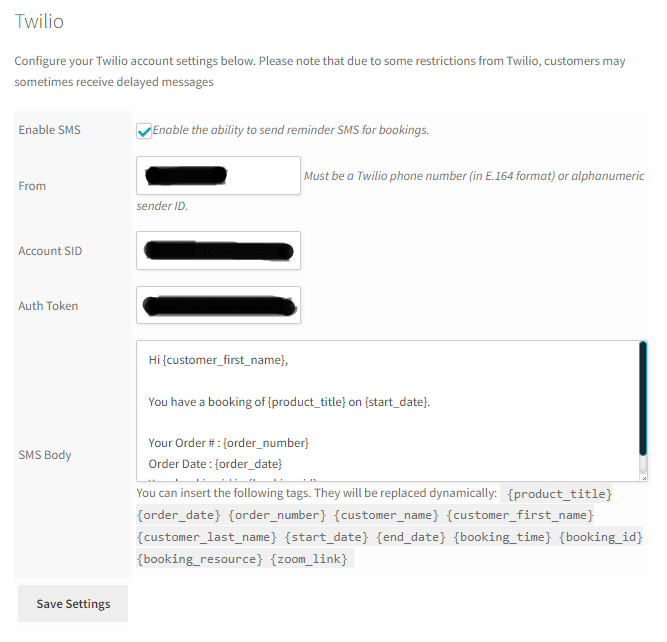
When you’re done, click on the Save Settings button.
You can even test out the SMS by sending a Test SMS. The phone number in the Recipient field should be a valid phone number in the E.164 format. Clicking on the Send button will send an SMS to the number entered in the Recipient field.
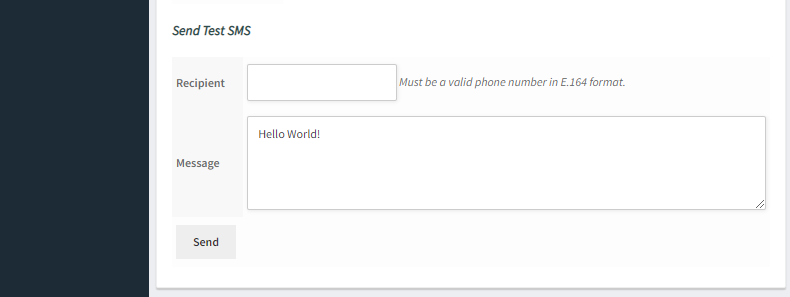
Once done, you can click on the Send button.
For example, let’s say that a booking for Guitar lessons for beginners is set from 14th December 2021, then the SMS reminder will be sent to the customer about their booking with booking details as shown below: