Currency per Product for WooCommerce Pro plugin allows you to set and display products in different currencies. You can setup exchange rates manually or automatically for the same and also take payments in store currency. This plugin works with all WooCommerce product types.
How this works?
After installing the plugin, a new tab – Currency per Product gets added under WooCommerce -> Settings. There are different settings like General, Behaviour, Currencies, Exchange Rates and Advanced settings in this plugin. Let us understand the General settings in detail in this post.
For that, go to WooCommerce -> Settings -> Currency per Product -> General link. The default General Settings page will appear as shown below:
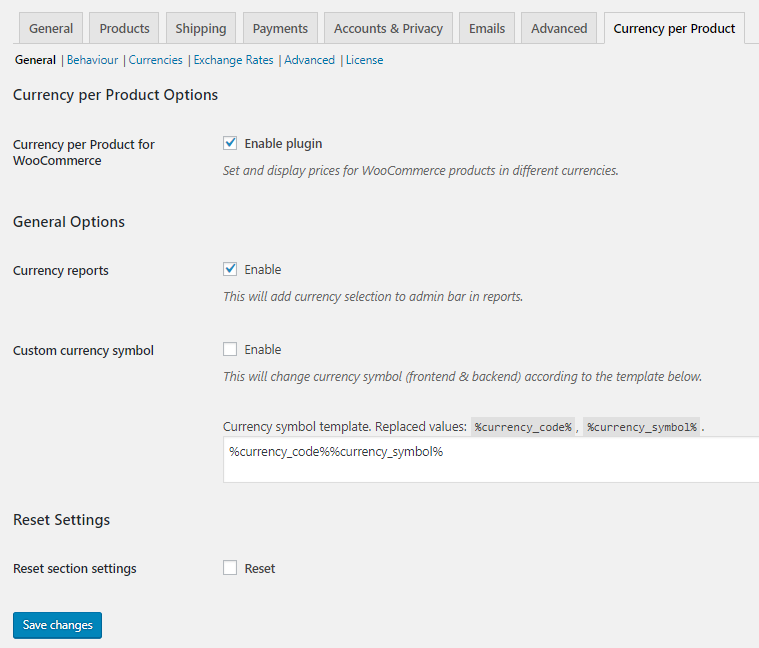
Default General Settings page
This page consists of 3 sections:
- Currency per Product Options
- General Options
- Reset Settings
Let us understand each of these sections separately.
Currency per Product Options
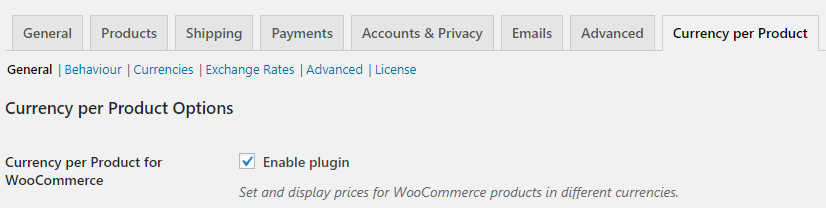
Enabling the plugin
In order to set and display prices in different currencies for your WooCommerce products, you need to first enable the plugin by ticking the Enable plugin checkbox for Currency per Product for WooCommerce setting.
This setting will add a new Currency per Product meta box to the Products page of all products in the backend, when you enable it.
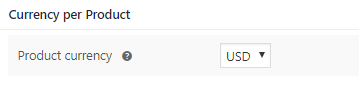
Currency per Product meta box
The base currency which is set globally for displaying product prices will appear under Product currency option. Therefore its showing USD by default because base currency is set to US Dollars.
Product currency dropdown will display all the currencies that you have added on Currencies settings page. You can select the currency for that product from the dropdown to display it on the front end.
Only after enabling this setting, other settings of this plugin will get effective for displaying products with different currencies. By default, Currency per Product for WooCommerce option is enabled.
General Options
This section has 2 options, Currency reports and Custom currency symbol option.
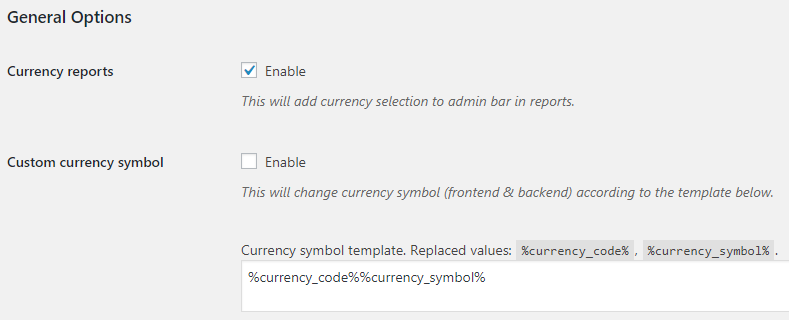
General Options section
Currency reports
This option will add a currency selection in Reports section on Admin side. So when you go to WooCommerce -> Reports, you will find Reports currency option showing the default currency which is set in WooCommerce global settings.
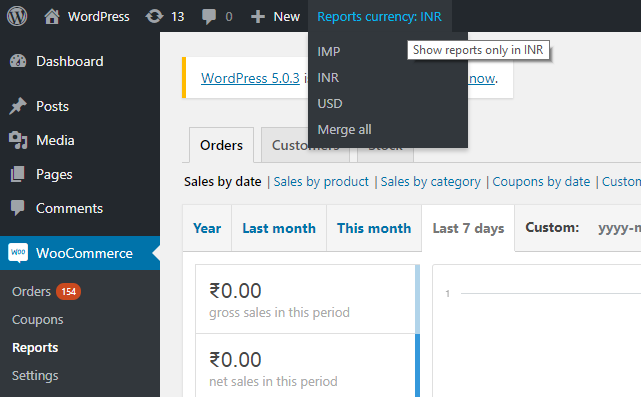
Reports under WooCommerce
The default currency in this case is INR but you can change the currency by clicking on the appropriate one from the dropdown. The Reports currency dropdown shows all currencies that you have added on Currencies settings page.
You can view the reports in the currency you desire, by clicking on that currency from the dropdown. If you click on Merge all option, Reports currency will change to All Currencies which means report will show result for all currencies.
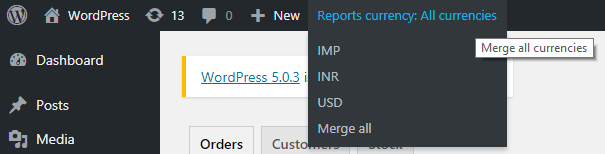
Merge all option
Let us understand report generation for selected currency, using an instance. Say you want to view report of Sales by date from 1st January, 2018 to 1st January, 2019 in US Dollars. So go to WooCommerce -> Reports and click on Orders -> Sales by date and add custom dates. Then select the Reports currency as USD. This will display the sales report in USD($) for the selected dates.
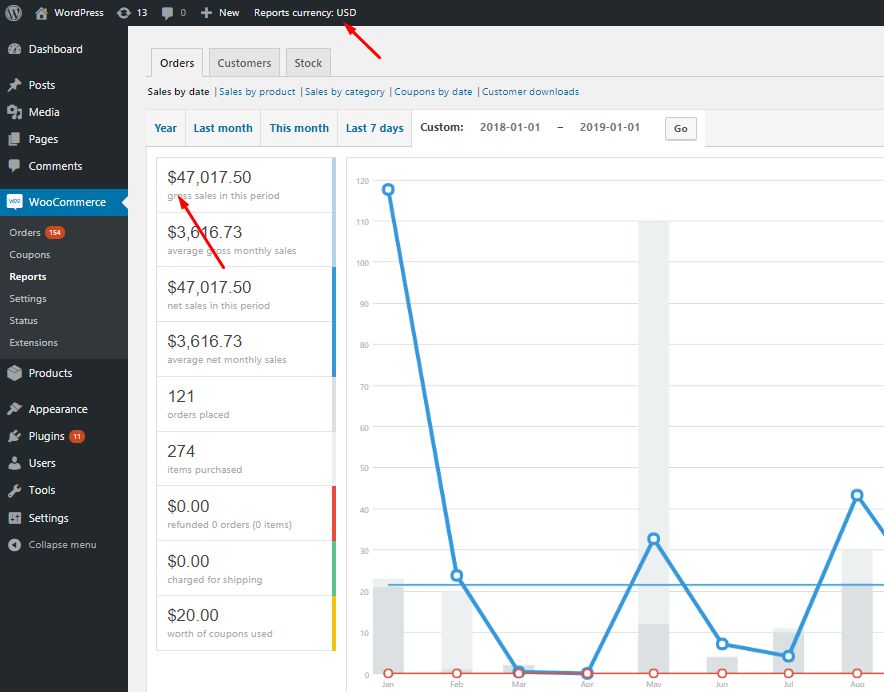
Sales report in USD currency
Currency reports setting is enabled by default.
Custom currency symbol
When you enable the Custom currency symbol option, it will change the currency symbol of the currency displayed for the product prices in the front end and back end. This symbol change will take place as per the Currency symbol template.
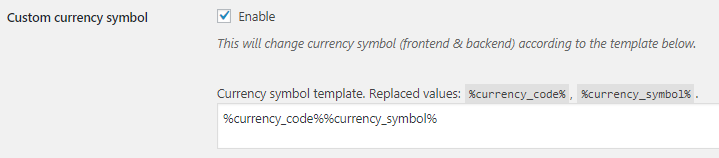
Enabling the Custom currency symbol
You can add any template using the short codes like %currency_code%, %currency_symbol% etc. The actual values will replace these short codes while displaying the currency. Remember, the base currency will be taken into consideration for this.
Let us take an instance, say you enable the Custom currency symbol and add template as %currency_code%%currency_symbol%. Also, set the base currency under WooCommerce settings as Pound sterling.
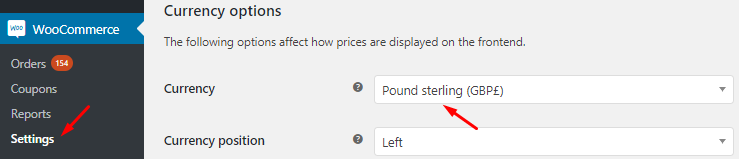
Currency set globally is Pound sterling
Therefore when you go to the Admin side, you will see all the product prices are showing currency as pound sterling on the Product’s page. The price shows a currency code and currency symbol because of the template – %currency_code%%currency_symbol%.
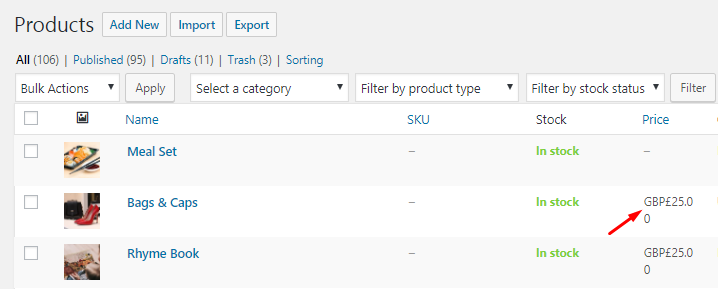
Currency change on Product’s page
Similarly, on Edit product page, you will see the price section also shows currency as pound sterling.
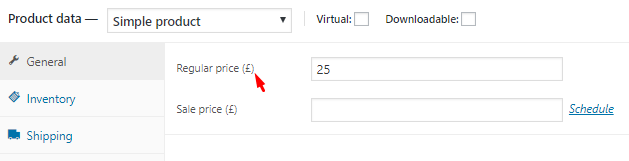
Price section showing currency as pound sterling
Whereas on the front end, this will be effective on Shop page, Cart page and Checkout page.
Shop page:
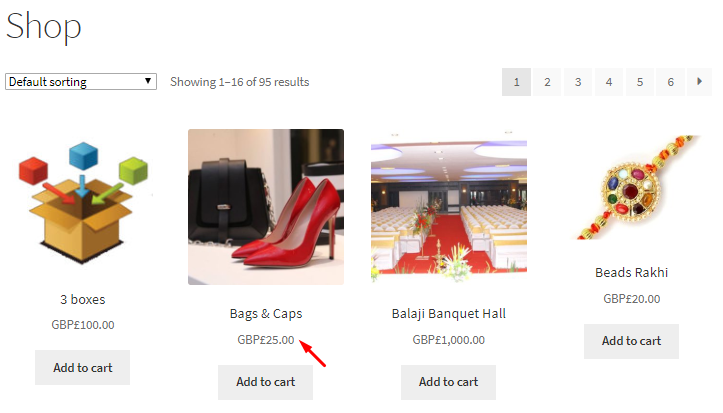
Currency change on Shop page
Cart page:
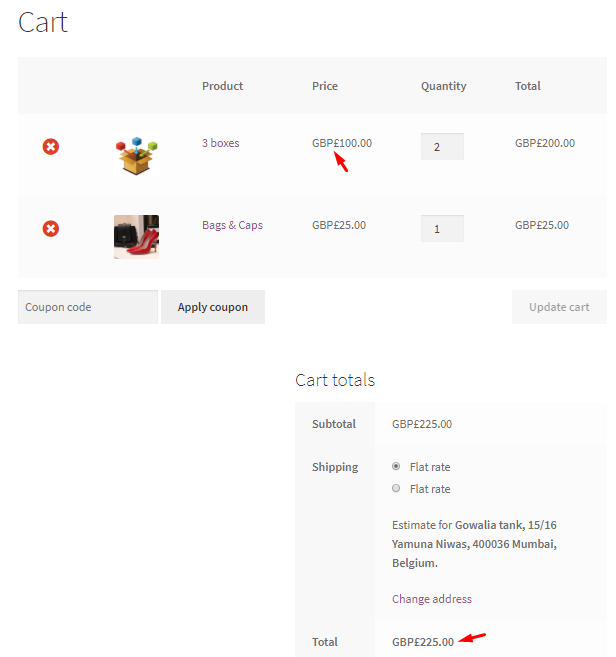
Currency change on Cart page
Checkout page:
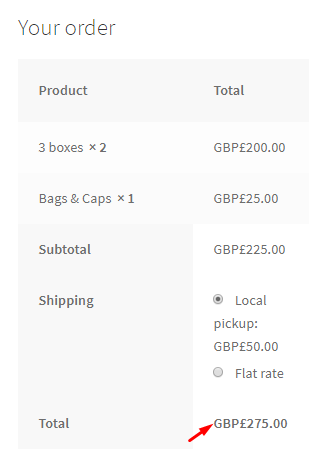
Currency change on Checkout page
This way actual values will replace the currency code and currency symbol of the template while displaying the product prices on the front end and back end.
By default, Custom currency symbol is disabled and Currency symbol template is set to %currency_code%%currency_symbol%.
Reset Settings
The Reset settings option allows you to reset the Currency per Product Options and General Options to its default values. To enable this, tick the Reset checkbox of Reset section settings.
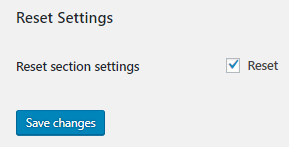
Enabling the Reset section settings
Hence, this will tick the Enable plugin checkbox of Currency per Product for WooCommerce setting and enable the Currency reports option. Also, the Currency symbol template will display %currency_code%%currency_symbol% in the text field.