Now that your Custom Order Status for WooCommerce Pro plugin is installed & activated, you can start creating custom order statuses from the WooCommerce menu. Click on the Custom Order Status option and you will be taken to the Custom Order Status Tool page where you can Add, Edit and Delete custom order statuses.
Let us understand these 3 options separately for better understanding.
1. Add Custom Order Status
2. Edit Custom Order Status
3. Delete Custom Order Status
1. Add Custom Order Status
To add a custom order status, first, go to WooCommerce -> Custom Order Status -> Custom Order Status Tool as shown below:
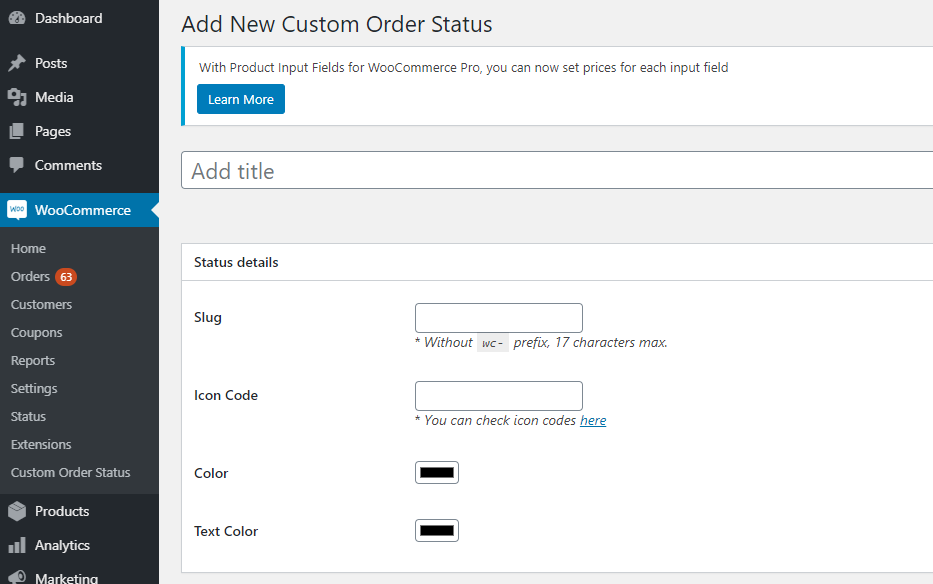
Custom Order Status Tool page
An alternate path to follow for Custom Order Status Tool page is WooCommerce -> Settings -> Custom Order Status -> General -> custom order statuses tool link as shown below:
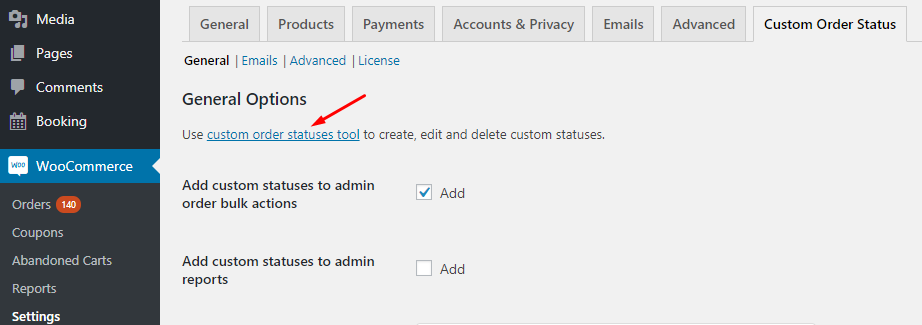
Alternate path to Custom Order Status Tool page
On the Custom Order Status Tool page, you can add a new custom order status, add an icon for representing the order status, and select the appropriate color for distinguishing it from the other order statuses.
Example:
Let’s add a new custom order status named Dispatch and enter the other details as shown below:
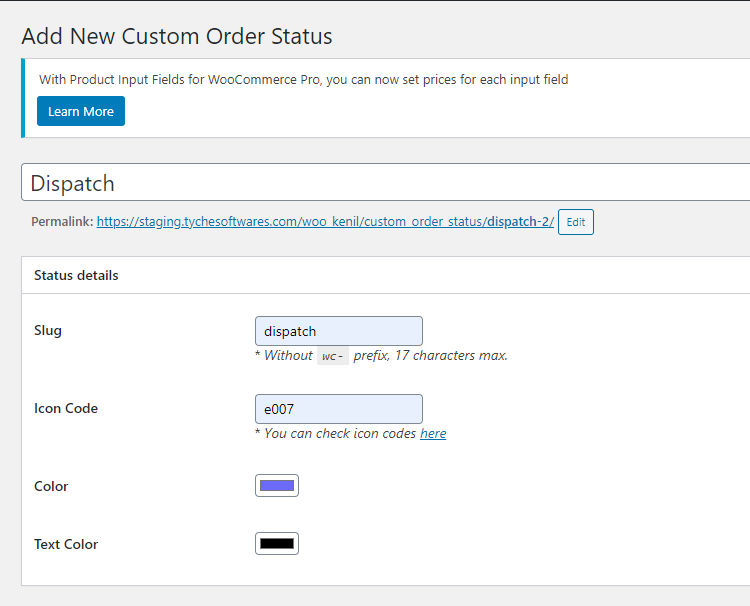
Added a new custom order status
Let us run through each field of the Add Status section:
The label refers to the name given to the status which appears in the Orders list and on all order information. The label given to this status is ‘Dispatch’.
1. Slug: This is added to identify the status, which can be used in the custom code. Typically, it is recommended to add a slug that is a hyphenated version of your status label. Hence have added slug ‘Dispatched’, which will be used as ‘wc-dispatched’.
2. Icon Code: This allows you to select an appropriate icon for this status which will be displayed on the Orders page under the Actions column if the Add custom statuses to admin order list action buttons setting is enabled.
An icon is a graphical image that represents an application or a specific entity with a meaning. The code used to display this icon is called an icon code. You can get the icon code from the WooCommerce icons link provided. The icon code selected for Dispatched status is e001. This means dispatched status will be displayed with the icon selected, under the Actions column on the Orders page.
3. Color: This color will be used for the status and status icons. The status color selected is blue. This will be displayed under the Status column and Actions column on the Orders page

Display of status icon with the selected color & text color
4. Text Color: This color is used for the text of the status eg. Dispatched. The text color of the status selected is white and will be displayed under Status column on the Orders page as shown in the above image.
Once you have entered all the details in the Add Status section, click on Add new custom status button and your new status will be created. This newly created custom order status will be displayed at the bottom of the Status Table as shown below:
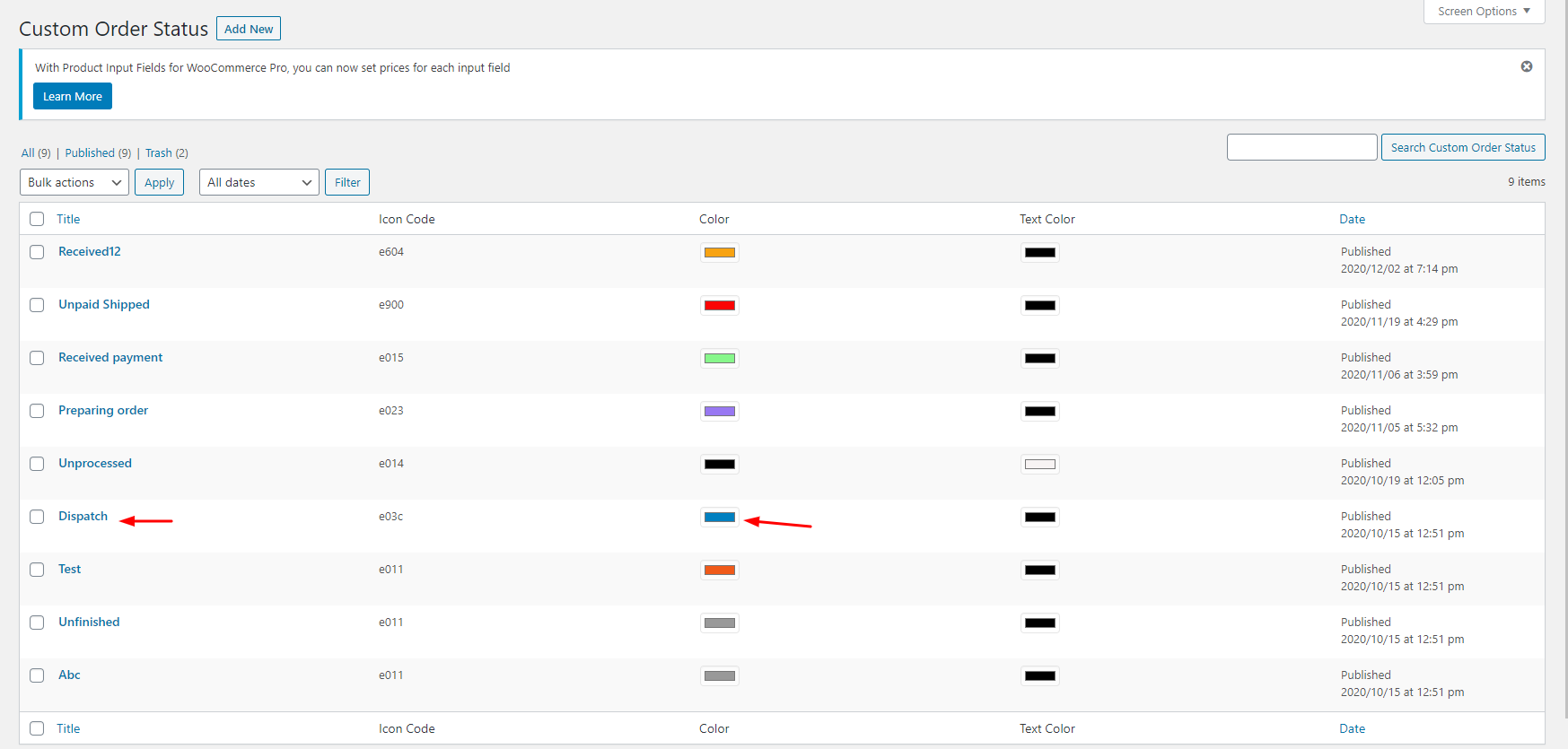
Newly added custom order status
As you can see, the Status Table already has a list of core WooCommerce statuses. The newly created custom order status ‘Dispatched’ is added to this list at the bottom. It also displays the icon code and colors selected for this status.
Along with this, you also have access to two different settings:
1A. Stock / Inventories Settings

Update stock levels setting
This setting lets you decide how to update your stock levels based on the custom order status. After creating a new custom status order, you can choose to set the level of the stock.
Let’s say that you have decided to go with the ‘Increase Stock level’ option for the new custom order status ‘Dispatched’ as shown here:

Enabling the Update stock levels setting
This would mean that when the status of order changes to the custom order status ‘Dispatched’ then it will increase the stocks of the products that are there in the order. For example, if a customer has purchased a product called ‘Christmas decoration’.
When the admin goes to its order page and changes the status from Processing to ‘Dispatched’ then a note would be added which would state that stick levels have increased for this product as shown below:
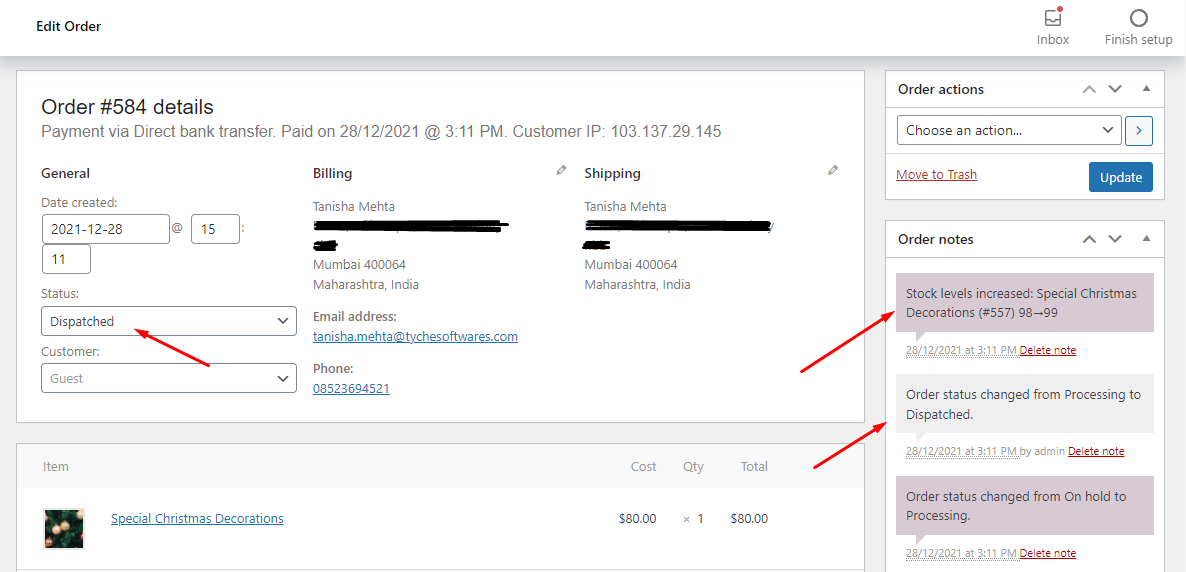
Order status being changed and note being added
Please Note: It will increase the stock levels only if the stock level was decreased before changing the order status to the custom order status. This will function similarly to the “Cancel” status.
Just like this, if the option Decrease Stock level is selected, then the order status is changed to the custom order status will decrease the stock level for the products present in that order.
Please Note: It will decrease the stock levels only if the stock level was not decreased before changing the order status to the custom order status. This will function similarly to the “Processing” or “On Hold” statuses.
1B. Make Custom Order Status paid
When Make custom status orders paid option is enabled, the orders with custom order statuses will be considered as Paid orders. At present, statuses like Processing and Completed are considered as Paid.

Make custom order status paid setting
For instance, when this option is enabled for a custom status ‘Dispatched’ then whenever the order status changes to ‘Dispatched’ it will be considered as a Paid order. This order will no longer be editable on the edit order page. The paid statement will also appear on the edit order page.
Let’s have a look at an example: We have changed the status of the below order to custom order status ‘Dispatched’ as shown below:
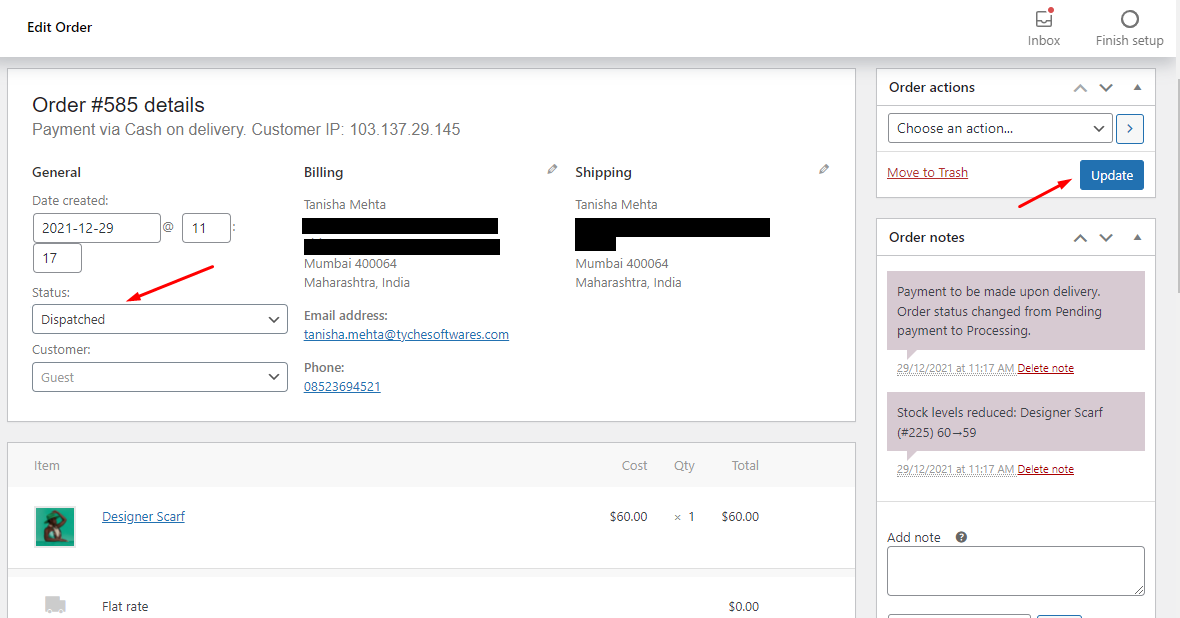
Changing the status
Once it is done, you will see the status changes to ‘Dispatched’. You will also see that the order now displays that it has been paid on 29/12/2021 as shown here:
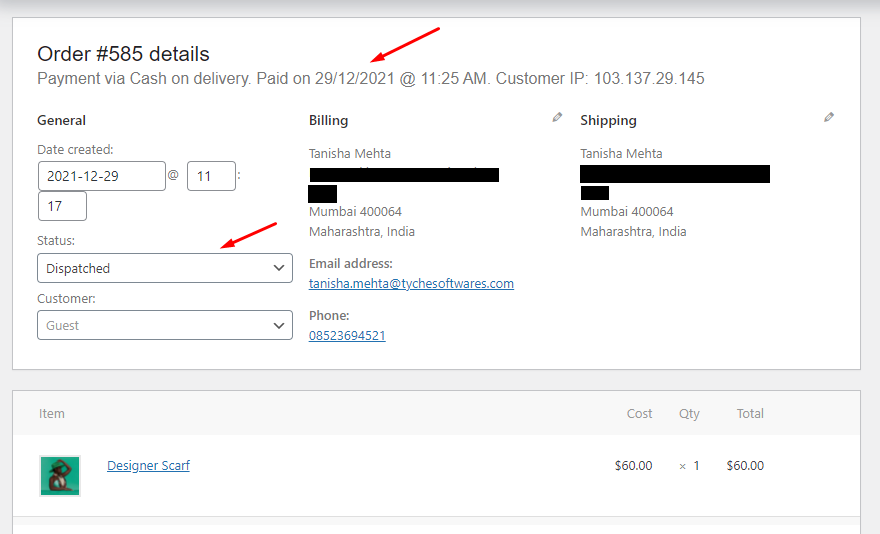
Custom status change
If you scroll below, you will also find that the order is no longer editable now:
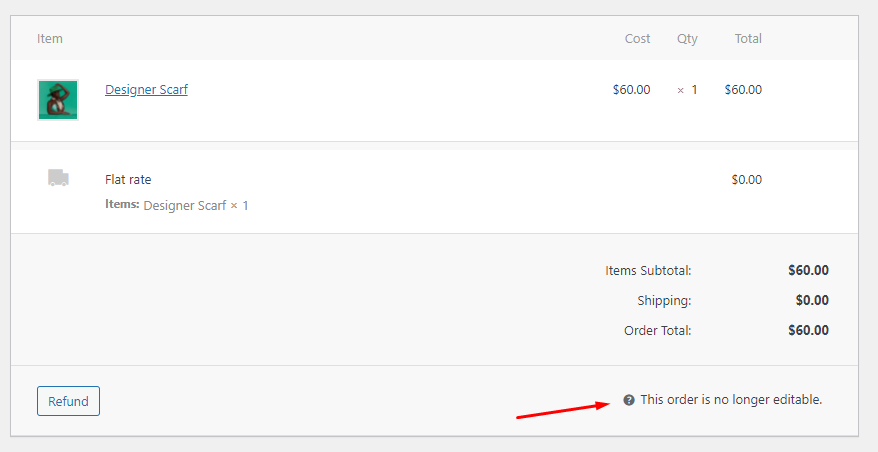
Order no longer being editable
1C. User can cancel
Enabling this setting will let your customers cancel the order if a particular custom order status is applied to their order.
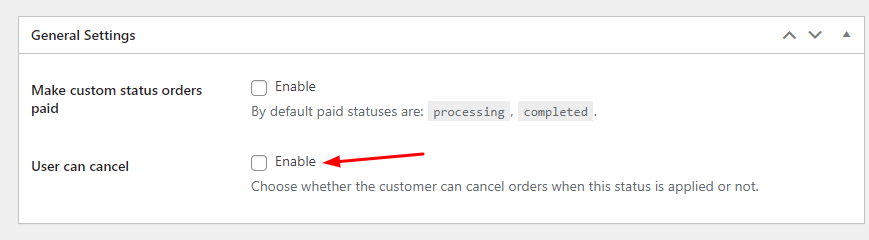
User can cancel setting
This setting will be applied once you tick the checkbox and click the ‘Update’ button on the Edit Custom Order Status page.

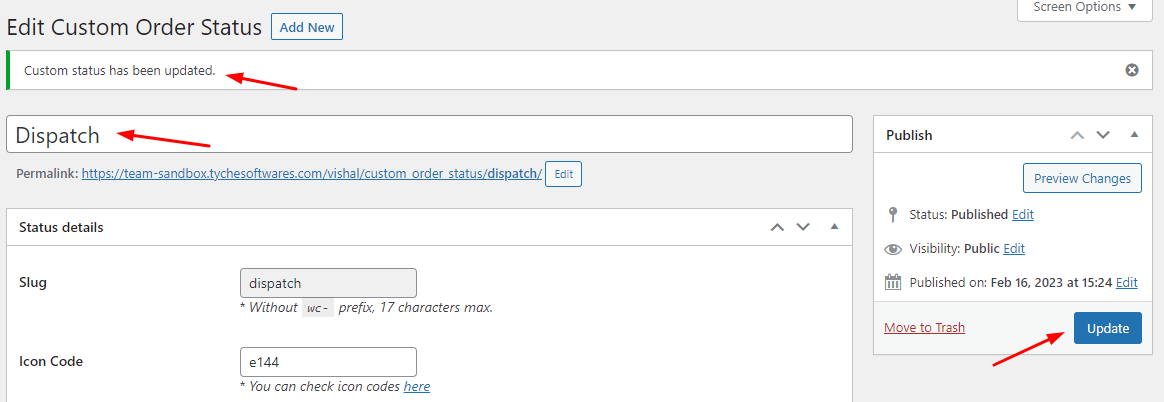
User can cancel setting enabled and updated
For instance, you have enabled this option for your custom order status ‘Dispatch’ as shown above.
When a customer’s order is placed, they can see it by going to My Account > Orders Page.
In this case, the order number for the order placed is #328. Its status is ‘On hold’ at the moment.
Also, the Actions available right now for the customer are simply ‘View’ which means that they can view the details of the order.
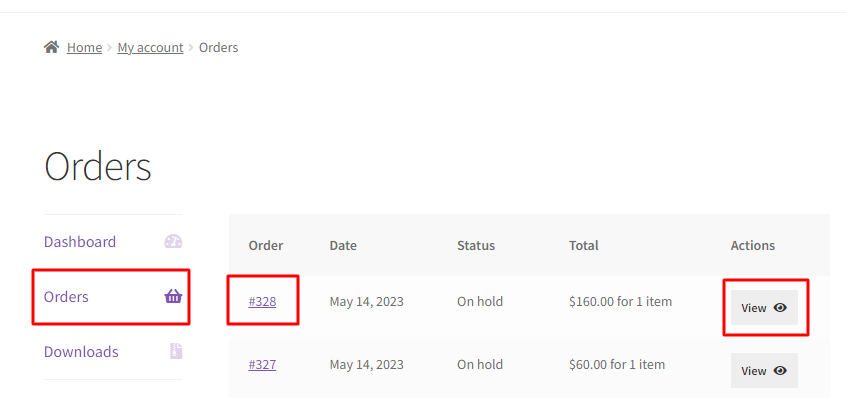
Customer’s Account Page
Once the Admin changes the status to a custom order status, in this case, it is changed to ‘Dispatch’, the customer will get a ‘Cancel’ button:
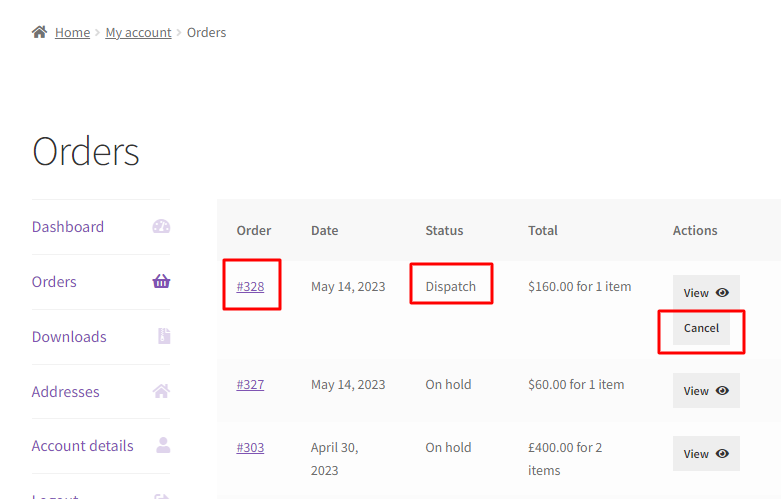
Cancel option available on the Account page of the customer
The Cancel button is not available for other orders because these orders have not been changed to the custom order status ‘Dispatch’.
Once your customer clicks the Cancel button, the following banner will be notified to them:
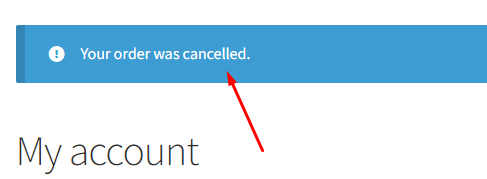
Order cancelation banner
This means that they have successfully canceled their order.
Thus, the canceled order will be reflected for the admin under the WooCommerce Orders Page as shown here:
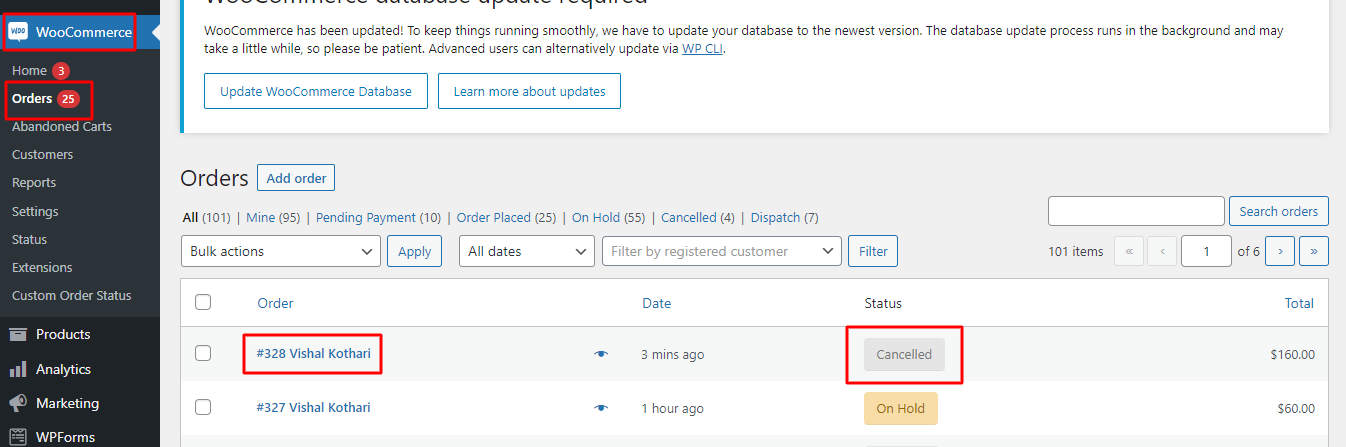
Order canceled on WooCommerce Orders Page
2. Edit Custom Order Status
Once after custom order statuses are created, you may need to edit them in future. For this, you can go to the list of statuses displayed under the Status Table and click on the Edit button of that particular status. You will be taken to its Edit Status section.
Let us take the same example and understand the Edit option in detail.
Example:
So if you want to edit this newly created order status – Dispatched, click on the Edit button of this status and you will be taken to the Edit Status section as shown below:
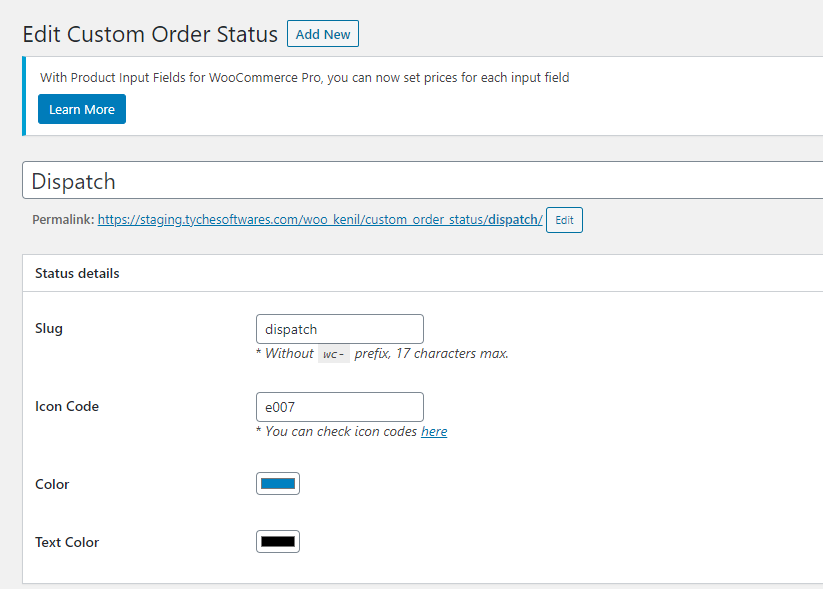
Edit Status section
Now you can edit the details as per the requirements. You can also click on the Clear form option and add details for all the fields again.
Lets edit the Icon Code for the status – Dispatched from e001 to e019 and click on the Edit custom status button. The Icon code will be edited as shown below:
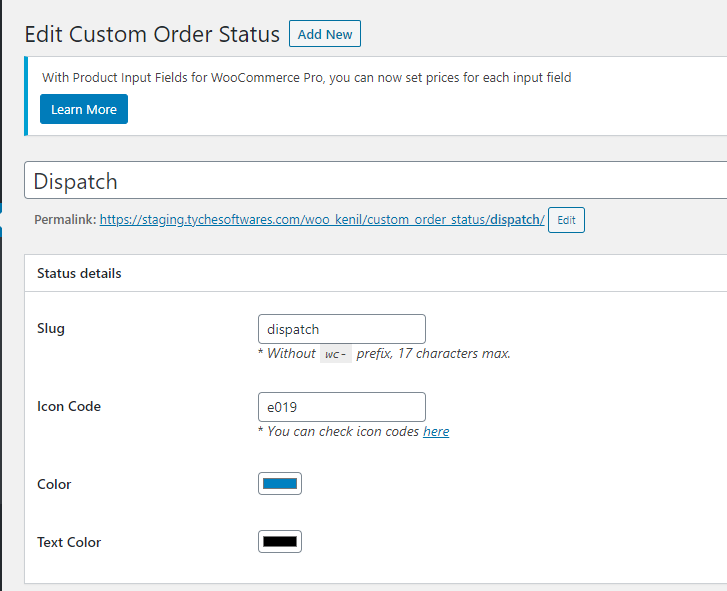
Edit custom status
As we know, the icon is displayed on the Orders page under Actions column. So let us check the effect on the Actions column after editing the icon code.
Previous Icon:
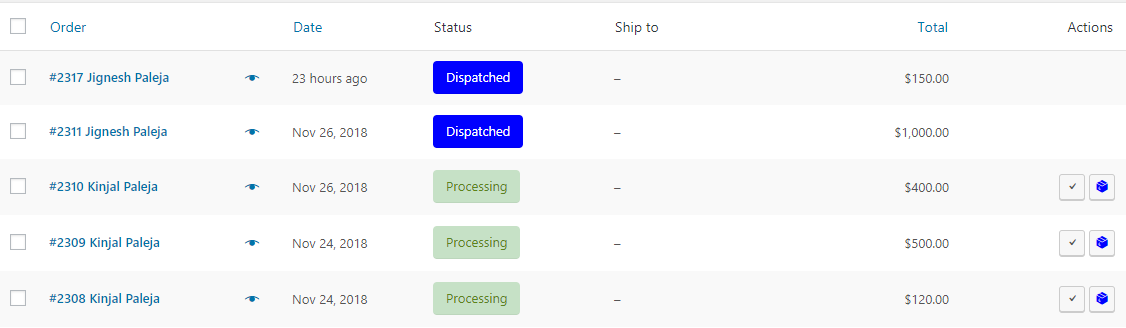
Previously added icon
Changed Icon:
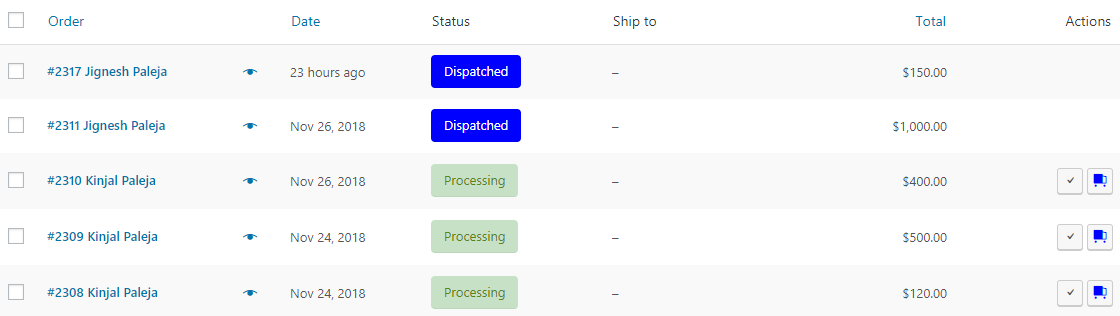
Icon changed after editing the icon code
This shows that by editing the icon code, the Action icon for Dispatched status got changed on the Orders page. Thus you can use the Edit option to change the label, slug, icons and its colors as per your business requirements.
3. Delete Custom Order Status
As the name suggests, Delete option will allow you to delete the newly created custom order statuses. There are 2 options under this:
- Delete
- Delete with fallback
Let us discuss these 2 options separately for better understanding.
Delete
Consider the same example of status – Dispatched. Say you wish to delete this custom order status forever. So go to Dispatched status in the Status Table and click on the Trash button.
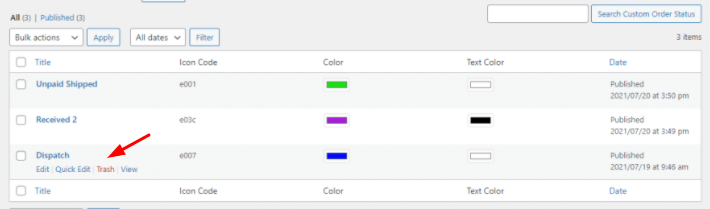
Deleting the custom status order
Once, you clicked on it, this status will get deleted from the Status Table as shown below:
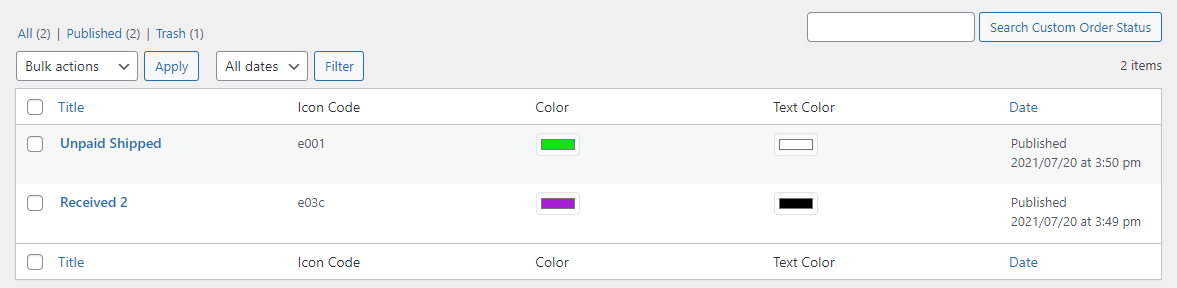
Custom status deleted
Remember, if you choose to delete the custom status, then the orders with the deleted custom status will also get deleted. This means orders that had order status as Dispatched will get deleted as shown below:

Orders with dispatched status were deleted
This shows 2 orders which had the status Dispatched were deleted because the Dispatched order status was deleted. If you wish to delete only status but not the orders associated with it, then select the Delete with fallback option instead.
Delete with fallback
This is another option for deleting the custom order status. When you select Delete with fallback option, the status will get deleted and all the orders with the deleted status will change to the fallback status. Here fallback status refers to a status which the admin has added in the settings which takes effect when the custom status is deleted.
Let us consider the above example and understand this option in detail.
Firstly, you need to add the fallback status in the settings which will be considered when the custom status is deleted. Go to WooCommerce -> Settings -> Custom Order Status -> General, and add the fallback status as Processing in the Fallback delete order status field as shown below:
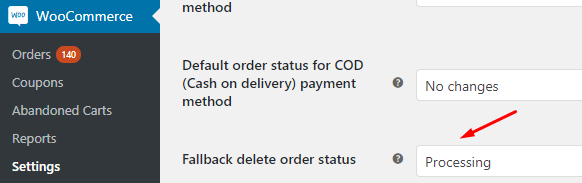
Fallback status selected as Processing
So now when you select Delete with fallback option for Dispatched status, all the orders with status Dispatched will change to status Processing. A message will be displayed for status delete and status change for the orders as shown below:
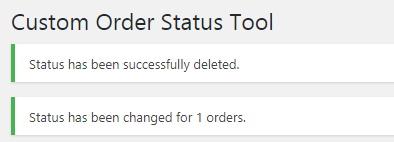
Message displayed for the action
This shows that the Dispatched status was deleted successfully and the status of the orders which had Dispatched status were changed to Processing as the fallback delete order status is set to Processing under General settings.
This will have effect on the Orders page in the backend as well as in the Orders section on the customer’s side.
Orders page – Admin side:
The fallback status will reflect on the Orders page under Status column for the deleted status – Dispatched as shown below:
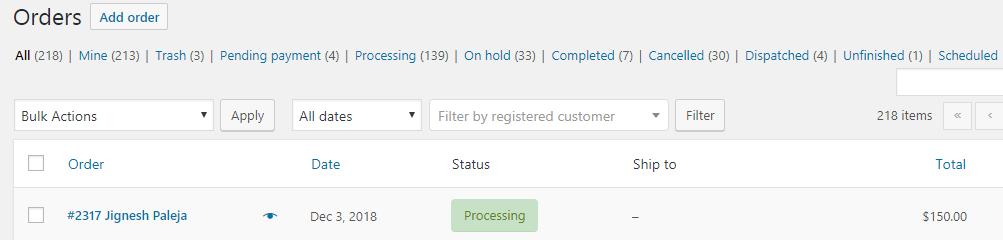
Status changed to Processing
Orders page – Customer side:
This change will reflect in the Orders section of the Customer side as shown below:
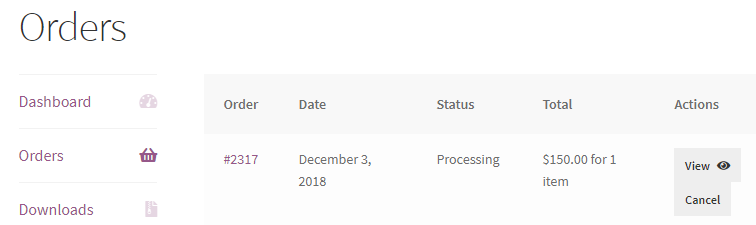
Order status changed to Processing
Thus the order status will show as Processing instead of Dispatched on the customer side.