With the Order Delivery Date Pro for WooCommerce plugin’s Delivery schedule option, online businesses can easily manage their orders.
The Delivery Schedule feature lets store owners set —
- Weekday-based delivery schedule
- Same day delivery with the cut-off time
- Next day delivery with the cut-off time
- Weekday Before Next Day Cut-off Time
- Weekday After Next Day Cut-off Time
- Minimum Delivery Time
Let’s see how to use the Delivery Schedule option:
Go to Order Delivery Date > Delivery Schedule. Click on the Edit button of the delivery schedule you wish to apply this setting to.
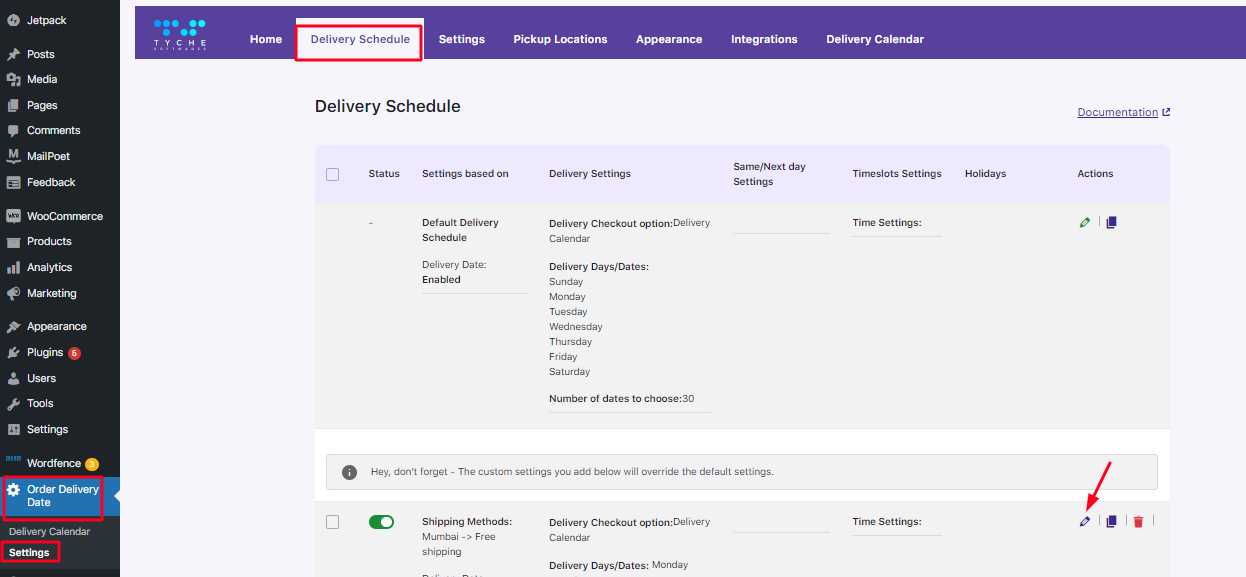
If you wish to create a new custom delivery schedule then click on ‘Add custom delivery schedule’ located in the bottom left corner of the page.
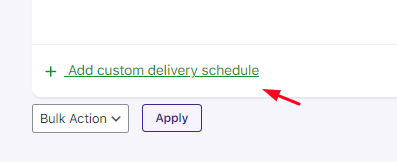
Go to the Weekdays dropdown where you’ll find the ‘Weekday Based Schedule’ setting. Enable it.
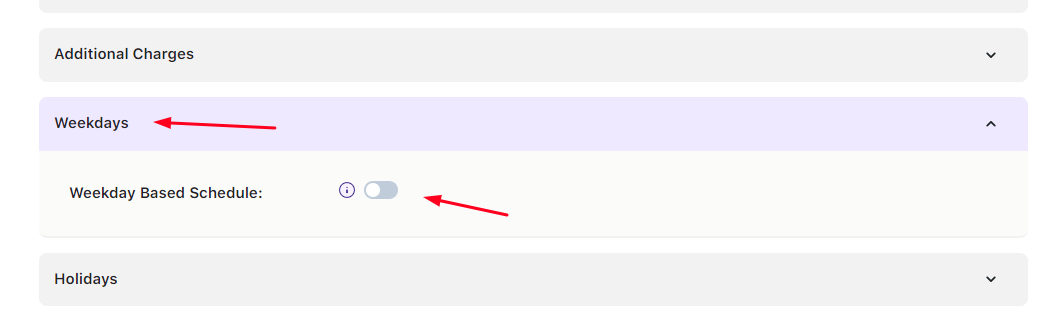
You’ll see different settings that you can add for your weekdays:
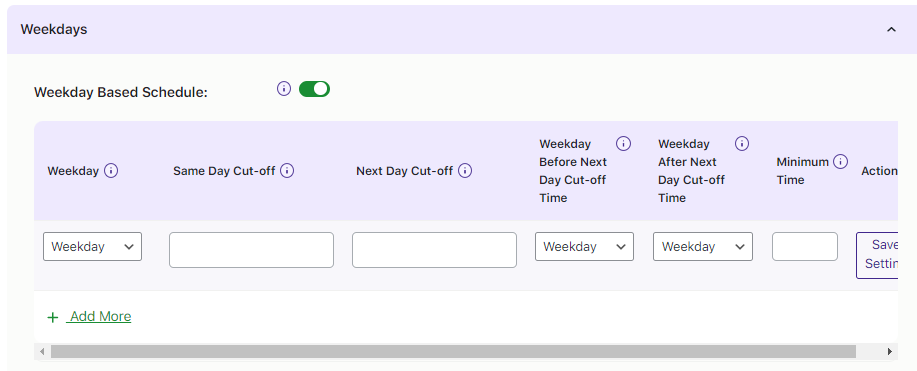
Let’s have a look at all the settings.
1. Weekday
Here, you choose the specific weekdays for which you wish to set different settings such as Same Day cut- off, Next Day cut-off, Minimum Time for preparation, etc. Once you click on it, a drop-down will show you different weekdays:
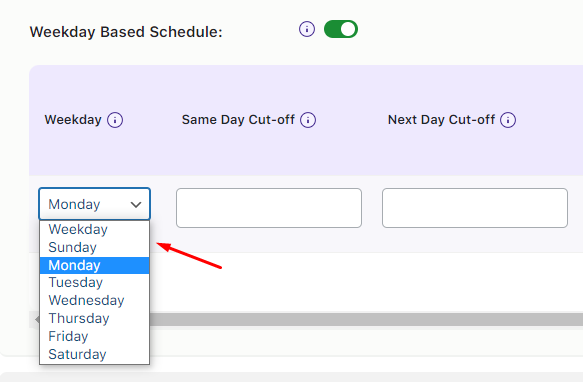
2. Same Day cut-off
This feature is useful for businesses where you work for different hours on different weekdays.
For example, let’s say you work from 9 AM to 6 PM on Monday to Friday and 9 AM to 4 PM on Saturdays. You can take same day delivery orders till 3 PM on regular weekdays and till 12 PM on Saturdays.
For this, you can set the cut-off time for the same day as 12 PM on Saturday in the Weekday Settings drop-down and the 3 PM cut-off at the Default delivery schedule level. If you wish to set the cut-off for a particular shipping method or category, then set it at the custom level.
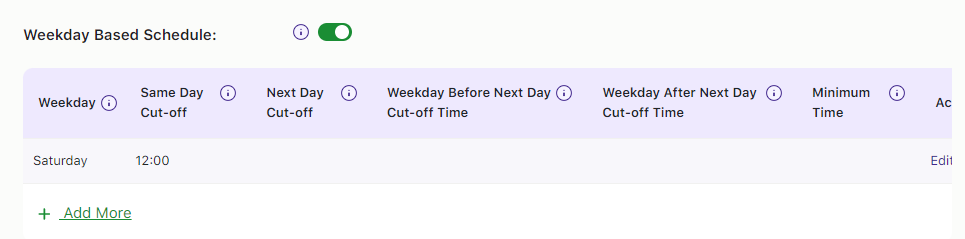
Now, if a user visits your website at 11 PM on Saturday as per the WordPress timezone, then they can choose the same day for delivery in the calendar. But if the user visits the website after 12 PM, the same day will be disabled for delivery in the calendar.
For example, if a user visits the website at 12.30 PM on 17th December 2016, then the first available date will be 19th December 2016.
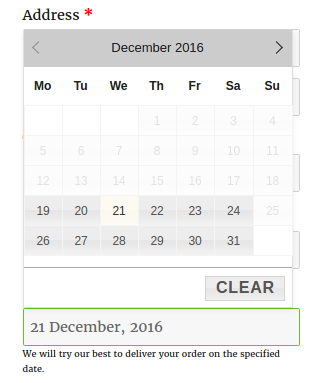
Lastly, if the user visits your website on other weekdays, the cut-off time for delivery will be 3 PM instead of 12 PM.
3. Next Day cut-off
Similarly, for next day delivery, you can set a different cut-off time for different weekdays. This feature is useful for businesses where you work only on some weekdays, like Monday to Friday, where you want that the Friday orders to be received before 2 PM for Saturday delivery. Whereas, on other weekdays, you accept orders till 3 PM.
Set the cut-off time for the next day as 2 PM for Friday in Weekday Settings drop-down and 3 PM cut-off at the Default delivery schedule level. If you wish to set the cut-off for a particular shipping method or category then set it at the custom level.
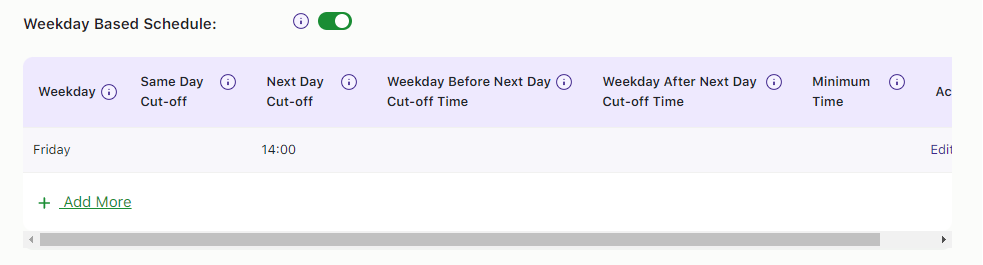
If a user visits your website at 1 PM on Friday as per the WordPress timezone. Then they can choose next day for delivery in the calendar. But if the user visits the website after 2 PM, the next day will be disabled for delivery in the calendar.
For instance, if a user visits the website at 12.30 PM on 16th December 2016, then the first available date will be 19th December 2016.
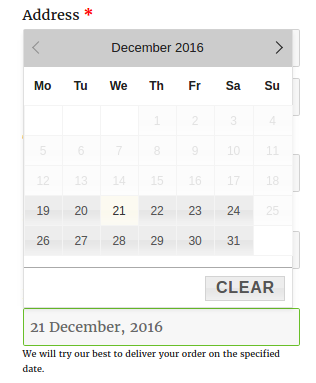
However, if a user visits your website on other weekdays, the cut-off time for next day delivery will be 3 PM instead of 2 PM.
4. Weekday Before Next Day Cut-off Time
Weekday before next day cut-off time refers to the first weekday which should be available in the calendar if an order is placed before the next day cut-off time mentioned.
To know more about how to set up next day cut-off time for delivery, you can check our post here.
Now, let’s say you have an online laptop shop where you do not deliver the laptops on Wednesdays. However, when a customer visits your website before next day cut-off time, you want that the first available weekday should be Thursday instead of Wednesday.
So, for Tuesday you have to set the next day cut-off time as 12 PM and Weekday before next day cut-off time to Thursday in the Weekday Settings drop down.
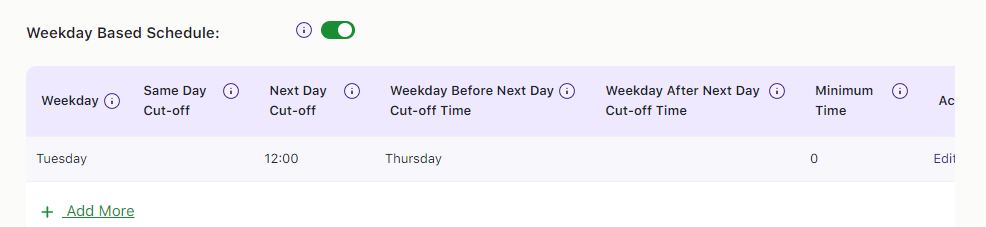
The result would be that when any customer visits your website before 12.00 PM on Tuesday, the first available day will be Thursday and not Wednesday in the calendar on the checkout page.
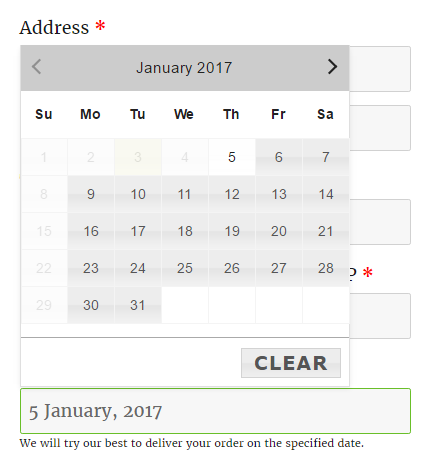
5. Weekday After Next Day Cut-off Time
Weekday after next day cut-off time refers to the first weekday which should be available in the calendar if an order is placed after next day cut-off time mentioned.
In the above example, we saw that the next day cut-off time was set to 12 PM and the first available weekday should be Thursday if any customer visits the website before 12 PM.
Now, if you want that the first available weekday after 12 PM should be Saturday instead of Friday, then you can set the Weekday after next day cut-off time to Saturday.
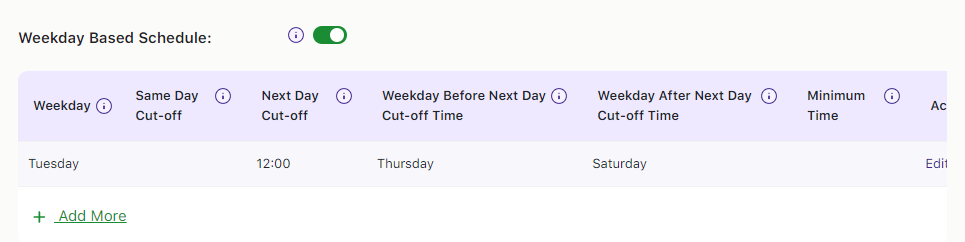
Thus, when a customer visits your website after 12:30 PM on Tuesday, the first available day will be Saturday instead of Friday in the delivery date calendar on the checkout page.
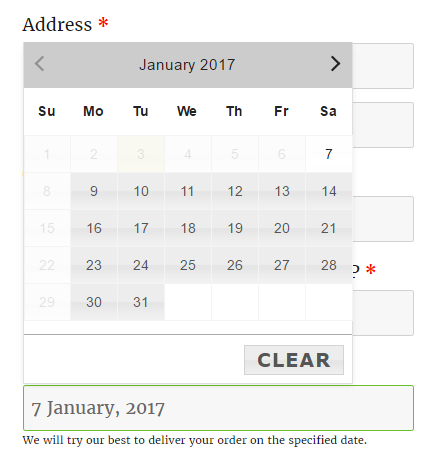
6. Minimum Delivery Time (in hours)
If you have a business such as an online cake shop where you require different time for preparing delivery for different weekdays, then you can set up this under Weekday Settings.
For example, if you deliver the cakes from Monday to Friday and you require 24 hours to prepare cakes for all weekdays. However, you want that the first available weekday for a customer who visits your website on Friday should be Tuesday instead of Monday. So, you need to set the minimum delivery time to 48 hours for Friday.
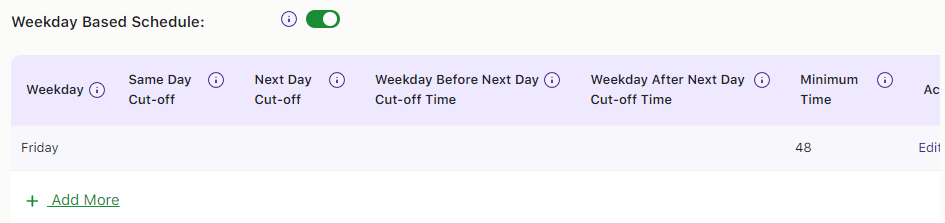
*Please note that Minimum Delivery Time (in hours) setting will be available for different weekdays only if the Same day Delivery and Next day Delivery are disabled.
Based on our settings, if a customer visits the website on Friday, the first available weekday for delivery will be next Tuesday.
For instance, if a user visits the website on 17th December 2016, then the first available date will be 20th December 2016.
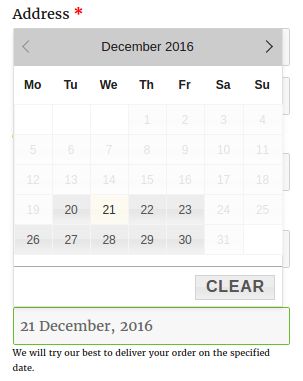
7. Actions
The Actions settings will allow you to firstly ‘Save’ any of the settings you apply for a particular weekday:
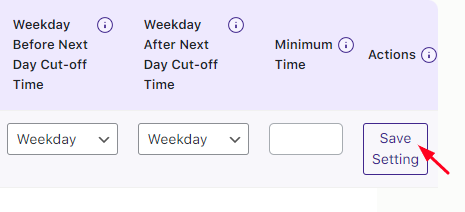
Once your settings have been saved, you can easily use the Actions section to either Edit the settings or Delete them.
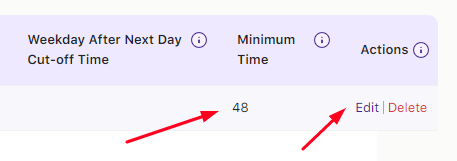
To conclude, the Weekday settings drop down helps you easily create delivery schedules for different weekdays without compromising on your needs. Set it at default level or custom level and explore countless possibilities for your online business with our plugin.