Product Prices By User Roles for WooCommerce Pro plugin helps you to set WooCommerce product prices globally or on per product basis.
The Multipliers setting allows you to set the product prices globally. Whereas the Per Product settings allow you to set prices for each product for different user roles.
How does this work?
Per Product settings will help you set the exact price for the products that you wish to display for different user roles.
For this, go to WooCommerce > Settings > Price by User Role > Per Product.
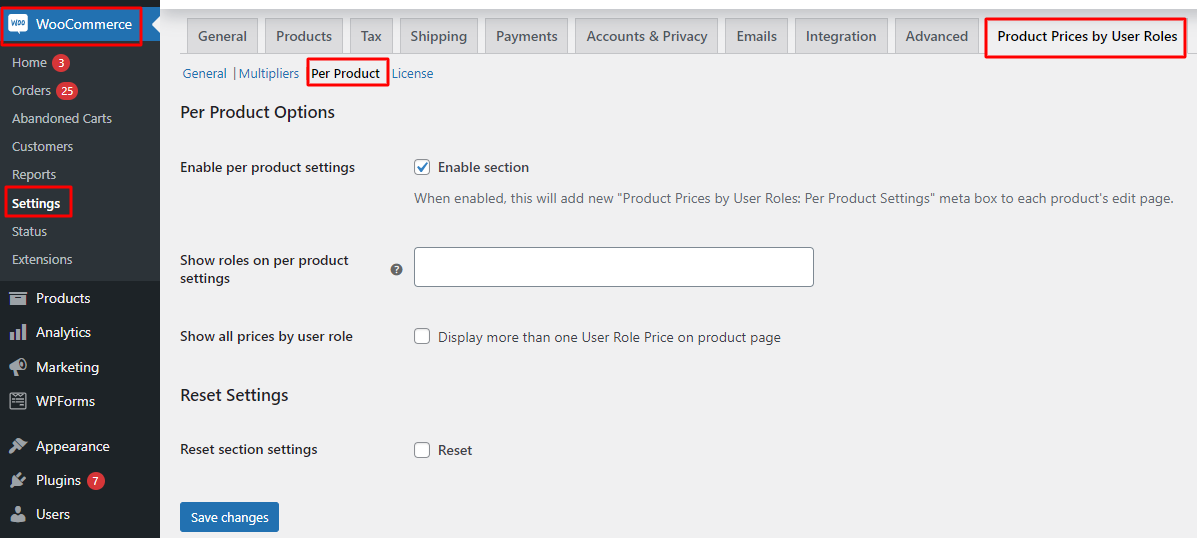
Default Per Product page
The Per Product page has 2 sections:
A. Per Product Options
B. Reset Settings
A. Per Product Options
This section displays options to enable the per product settings and allows you to add roles that you want to display for per product settings.
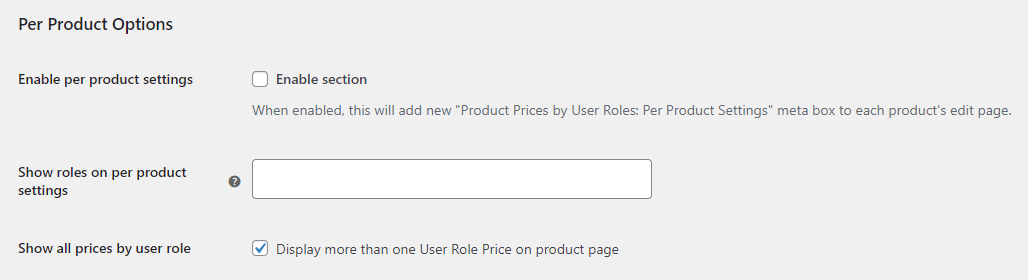
Per Product Options section
1. Enable per product settings
Enable per product settings option is enabled by default. This setting will add a new Price by User Role: Per Product Settings meta box to each Product’s Edit page.
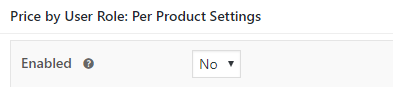
Price by User Role: Per Product Settings meta box
By default, the Price by User Role: Per Product Settings option is disabled.
To enable it, select Yes from Enabled drop down and click on the Update button on Edit Product page.
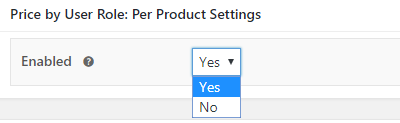
Enabling the setting
You will see that the different user roles that you have for your online store get displayed with 4 options each: Regular price, Sale price, Make “empty price” and Adjustment Type.
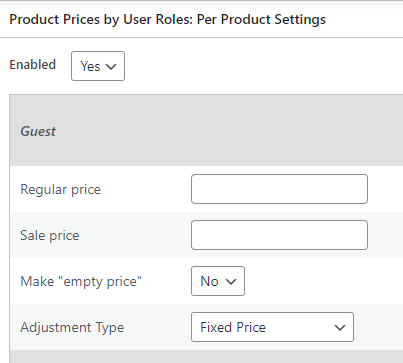
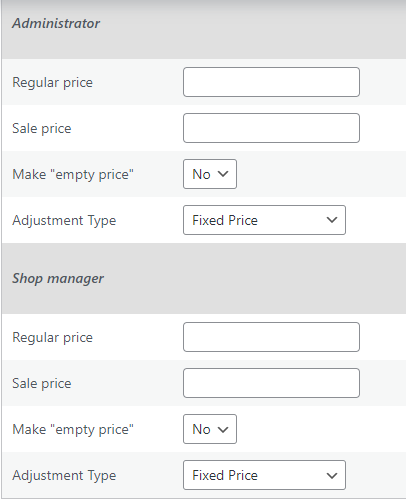
Price options for all user roles
The above screenshot shows an example where it displays only 3 user roles but this setting will display all user roles on the product’s Edit page which are present on your store or under global settings.
2. Show roles on per product settings
This setting allows you to select the user roles that you want to display under Price by User Role: Per Product Settings meta box. The default value for Show roles on per product settings is None.
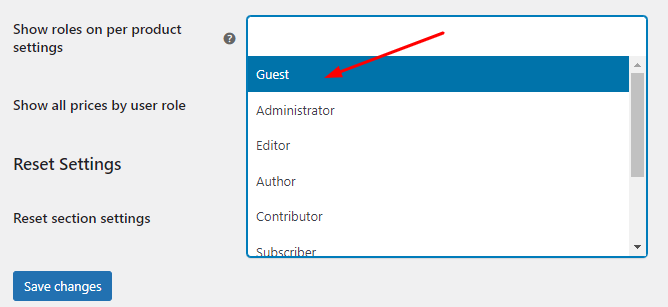
Selecting user roles from the drop-down
You can add user roles here to show on each product’s Edit page, only if you enable the per-product settings.
You can select multiple user roles from the Show roles on per product settings dropdown.
For instance, you have selected Guest, Administrator, and Shop Manager roles from the drop-down.

Selecting multiple user roles
When you enable the Price by User Role: Per Product Settings, these user roles will appear on all product’s Edit Product page.
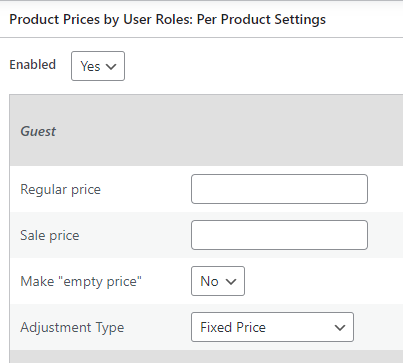
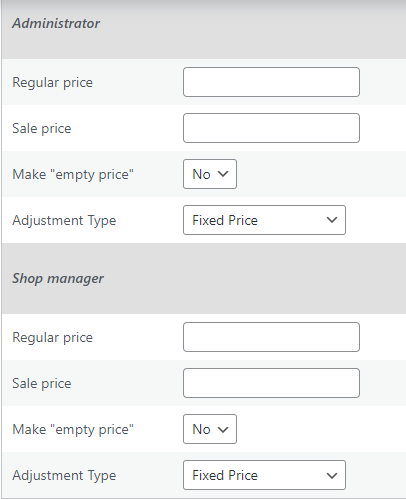
User roles under Per Product Settings meta box
Remember, only those User roles that you add in the Show roles on per product settings option will appear on the Edit Product page.
If you want to show all the user roles under Price by User Role: Per Product Settings meta box, then leave this option blank.
2.A. Regular price
Here you can add product price for each user role that you want to display on the front end for that product. For instance, say you want to display different prices of product Packed Meal for different user roles like Shop Manager and Guest.
If you want to give discount to the Shop Manager, you can set a regular price of $75 for that user role and set regular price of $100 for Guest role.
So add $75 in the Regular price text box for Shop Manager role.
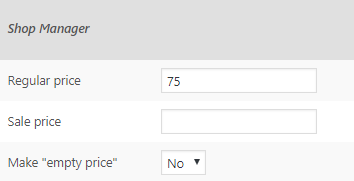
Regular price set as $75
Add $100 in the Regular price text box for Guest role.
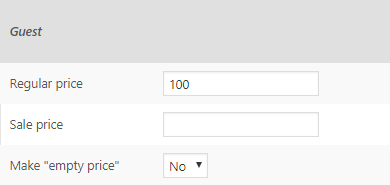
Regular price set as $100
The actual price of the product Packed Meal is set to $90. So on the front end, the price will appear as $90 for all user roles whose regular price is not set in the Price by User Role: Per Product Settings meta box.
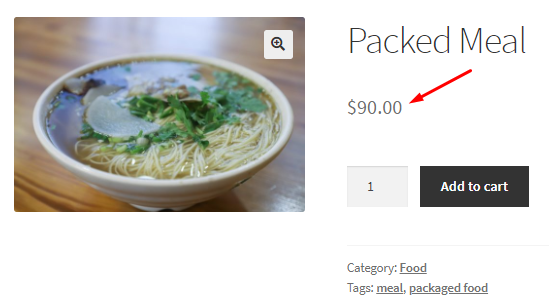
Actual price display
Now when a Guest user visits the store and selects the product Packed Meal, they will see a price of $100 which is set on its Edit Product page for the Guest role.
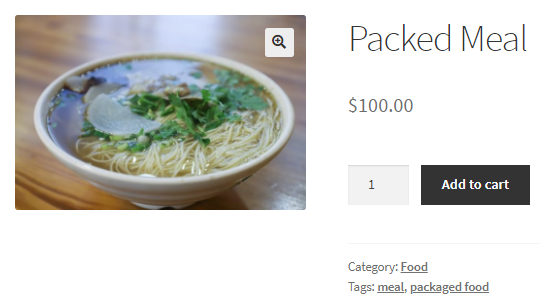
Displays price for Guest users
Similarly, when a Shop Manager comes to the store, they will see a price of $75 for Packed Meal product. This is because a regular price of $75 is set for the Shop Manager role in the back end.
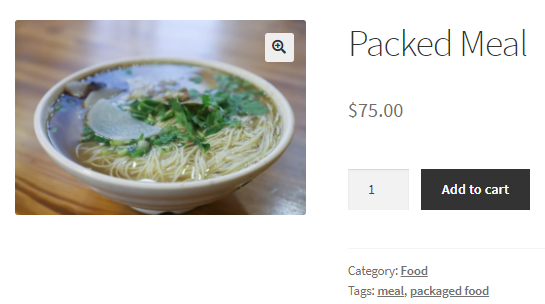
Displays price for Shop Manager
Therefore the prices set for different user roles under Price by User Role: Per Product Settings meta box will always be considered despite of product’s actual price.
2.B.Sale Price
You can set a Sale price for different user roles in the Price by User Role: Per Product Settings meta box. This will show a Sale tag and display a sale price for that product on the front end.
For instance, you want to provide a discount to your Guest users for product Meal Set. For this, you can set a Regular price of $80 and a Sale price of $70 for this product. Go to the Guest role in the Price by User Role: Per Product Settings meta box.
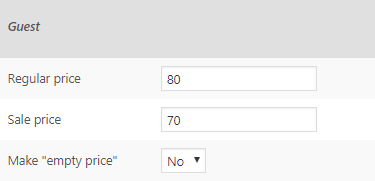
Adding regular and sale price for the product
When a Guest user visits your store and checks the product Meal Set, they will see a Sale tag on the product’s page with a sale price of $70.
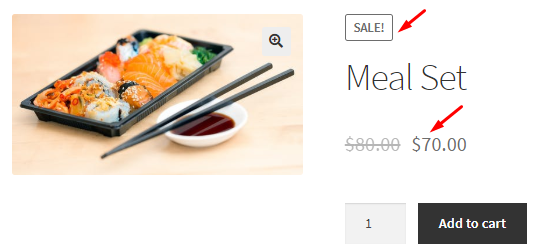
Displaying the Sale tag and a sale price
You need to add both the Regular price and Sale price for the user role for the Sale price to be effective on the front end.
You can use this option for different user roles to highlight the products which are on sale in your online store.
2.C. Make ’empty price’
This option allows you to display products with no price for specific user roles.
For instance, you don’t want to display a price for the product Packed Meal when Guest users visit your store.
For this, you will select Yes in the Make ’empty price’ drop down for Guest role on Packed Meal product’s Edit page.
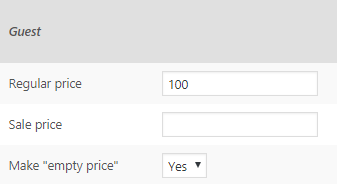
Enabling the Make ’empty price’ option
When Guest user comes to the store, they will see the product Packed Meal with no price.
The Add to cart button will also not appear, restricting them from making a purchase.
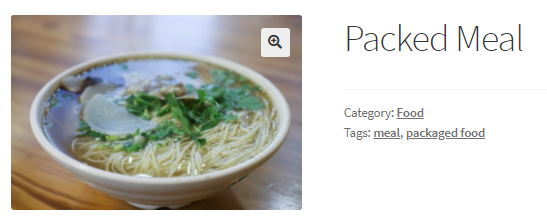
Shows no price and Add to cart button on front end
This way you can restrict any user roles from placing an order on your store.
2.D. Adjustment Type
This option allows you to set up the prices for the User roles based on Fixed Prices and Percentages. Under this setting, you will find the following 5 dropdown options.
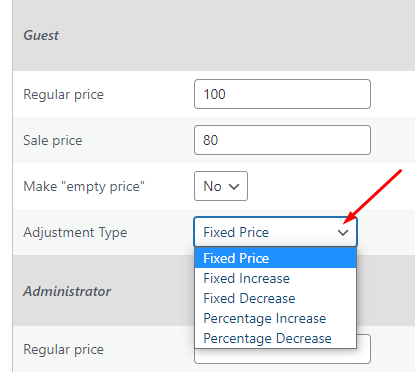
Adjustment Type dropdown options
Let’s consider the following settings for all the options:
Product Name: Packed Meal
Product Price: £80
Role: Guest
Regular Price for Guest Role: £140
Sale Price for Guest Role: £10
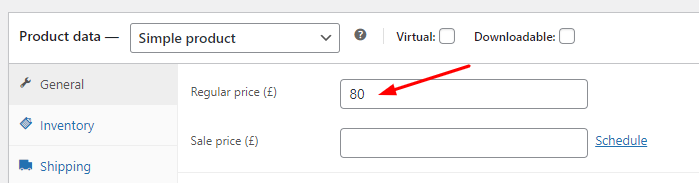
Regular Price of the product
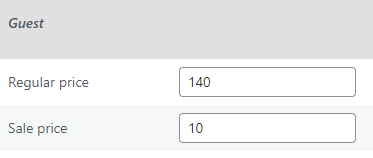
Guest user role prices
a) Fixed Price
This will be the default option under the Adjustment Type setting. It will let the Regular and Sale price be applied as they are.
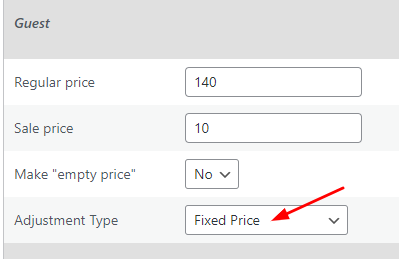
Choosing Fixed Price Adjustment Type
For instance, the regular price for a Guest User role is £140 and the Sale Price is £10. Thus, the product page will display the sale price while canceling the Regular price for a Guest User role:
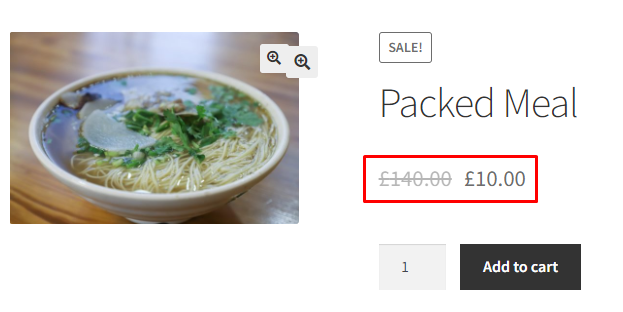
Sale price displayed for the Guest user role
b) Fixed Increase
This Adjustment Type will add the Sale Price to the Product Price.
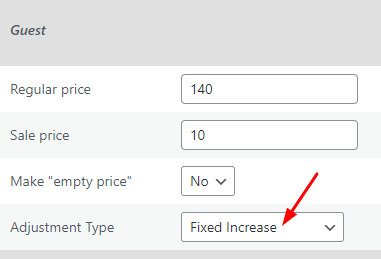
Choosing Fixed Increase Adjustment Type
Result for Guest User = Product Price + Sale price as per User Role
= 80 + 10
= 90
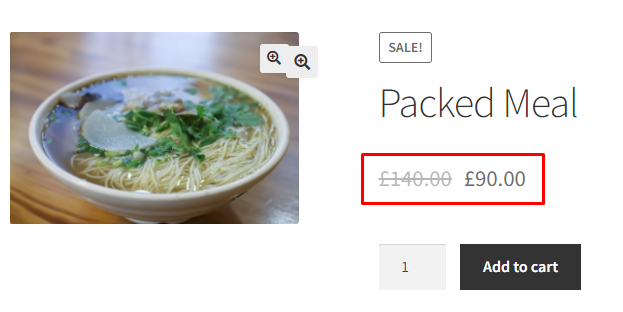
Fixed Increase price displayed for the Guest user role
c) Fixed Decrease
This setting will deduct the Sale Price from the Product Price.
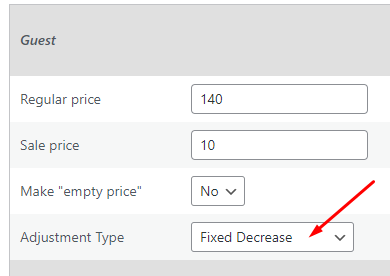
Choosing Fixed Decrease Adjustment Type
Result for Guest User = Product Price – Sale price as per User Role
= 80 – 10
= 70
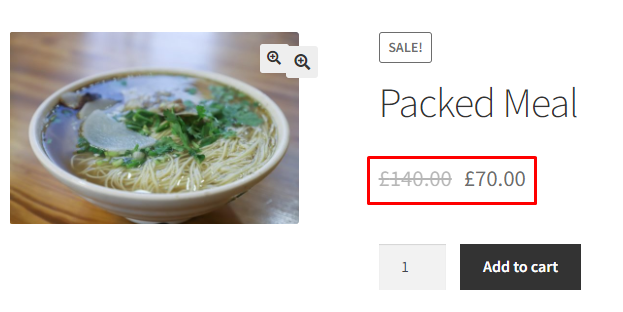
Fixed Decrease price displayed for the Guest user role
d) Percentage Increase
Choosing this option adds the Sale Price Percentage to the Product Price.
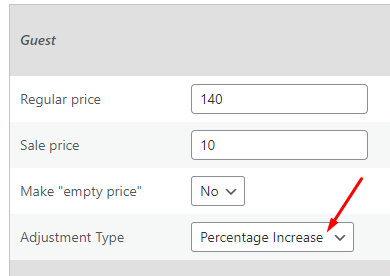
Choosing Percentage Increase Adjustment Type
Result for Guest = Product Price + { Product Price * Sale price as per User Role % }
= 80 + { 80 * 10/100}
= 80 + {80 * 0.1}
= 80 + 8
= 88
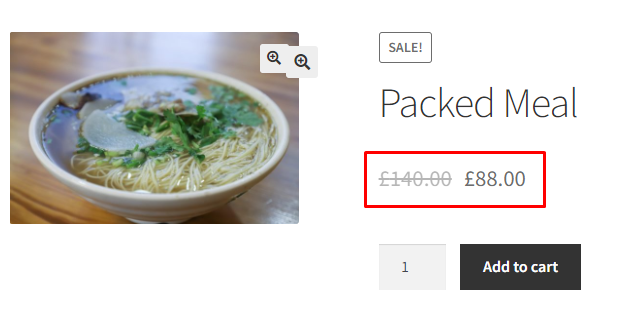
Percentage Increase price displayed for the Guest user role
e) Percentage Decrease
Selecting this will deduct the Sale Price Percentage from the Product Price.
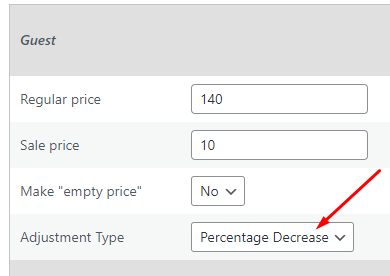
Choosing Percentage Decrease Adjustment Type
Result for Guest = Product Price – { Product Price * Sale price as per User Role % }
= 80 – { 80 * 10/100}
= 80 – {80 * 0.1}
= 80 – 8
= 72
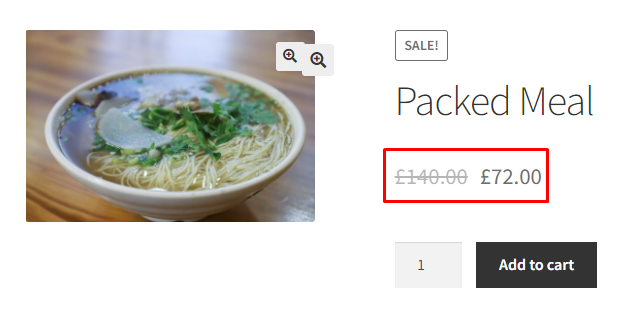
Percentage Decrease price displayed for the Guest user role
3. Show all prices by user role
This setting lets you display the prices of all the user roles that have been selected by you under the setting ‘Show roles on per product settings’. These prices will be shown on the Product Page along with the User Role in the form of the table.
Enable the setting by ticking the checkbox as shown here:

Ticking the checkbox for Show all prices by user role setting
Enter the prices for different user roles as shown here:
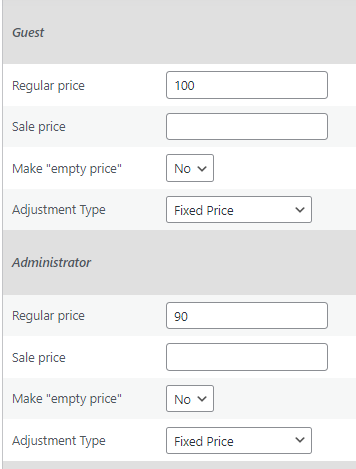
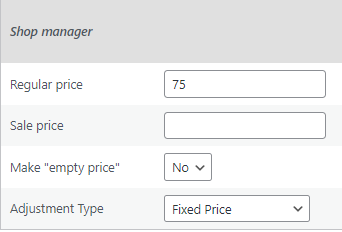
Prices for different roles
For instance, you can go with the price £100 for Guest Role, £90 for Adminstrator and £75 for Shop Manager.
If a Guest user goes to this product, then their price will be directly shown under the name of the product. In this case, it will be £100. Just below the Add to Cart button, the user will find different user roles and the prices of the product for them.
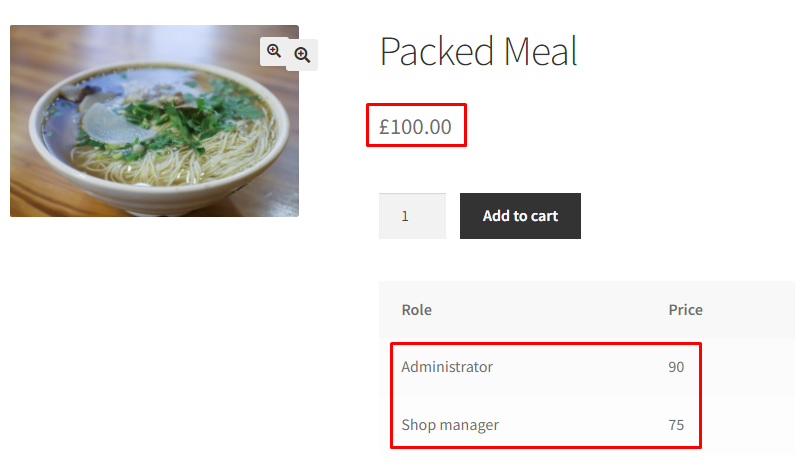
Prices displayed according to user roles
Similarly, if the Admin goes to the Product Page, then the price will be £90 and the prices for user roles Guest and Shop Manager will be displayed below:
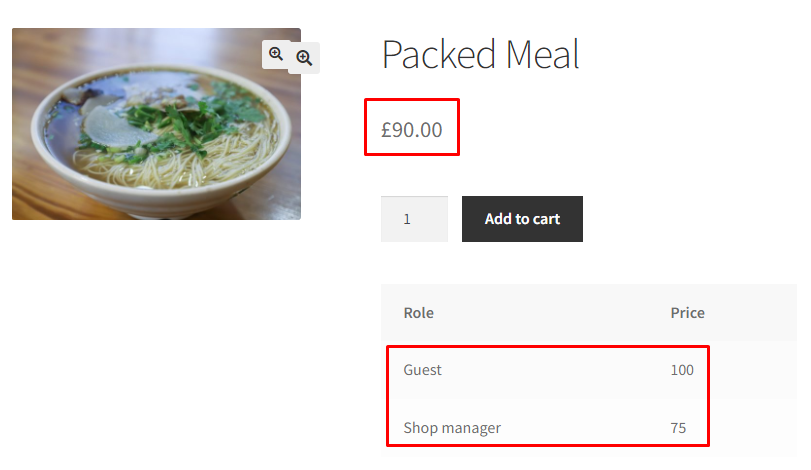 Prices displayed according to user roles
Prices displayed according to user roles
B. Reset Settings
This option allows you to reset the settings under Per Products Options section.
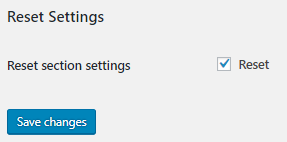
Reset section settings
The Enable per product settings and Show roles on per product settings will reset to its default settings when you tick the Reset section settings checkbox.
This means Enable section checkbox will be ticked. Also Show roles on per product settings will become blank, therefore all user roles will appear on the Edit product’s page under Price by User Role: Per Product Settings meta box.
Note – The reset setting will not reset the Regular and Sale price which were set under Price by User Role: Per Product Settings meta box. So if you have prices set for different user roles on Edit Product’s page, those will continue to reflect for those user roles even if you reset the settings on Per Product page.