With v3.5.0 of Product Delivery Date Pro plugin, you can now add the delivery details in the manually created WooCommerce Orders. Let’s see how to configure it:
Adding a New WooCommerce Order
First, in order to create a manual order, you can go to WooCommerce > Orders > Add New.
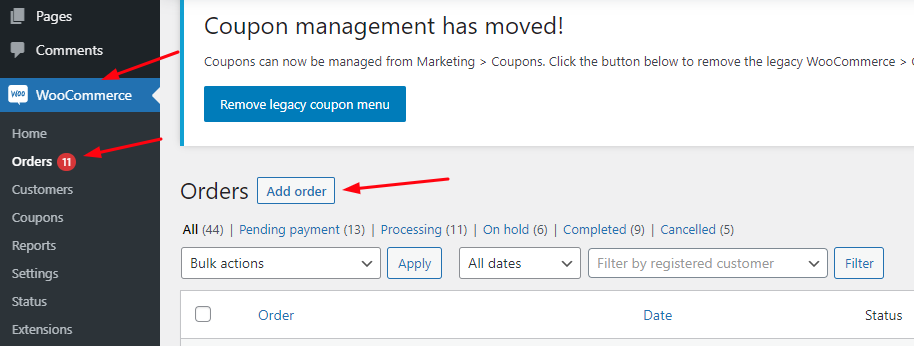
You can fill in the General details of your order such as the Date of when the order was created, the Status of the order, etc. Next, you can fill in the Billing details such as Name, Address, Email, etc.
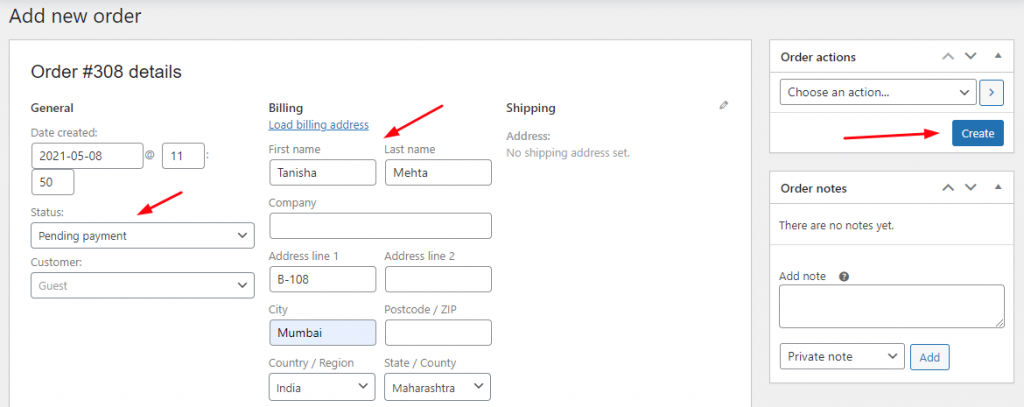
After this, you can add the items in your manual order by clicking on the ‘Add items’ option.
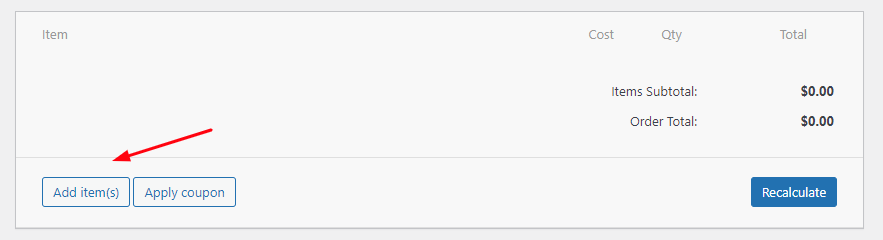
Click on the ‘Add product(s)’ option and choose your items. For example, let’s say that chose ‘Classic Margherita Pizza’ and ‘Chocolate Pastry’ as shown here:
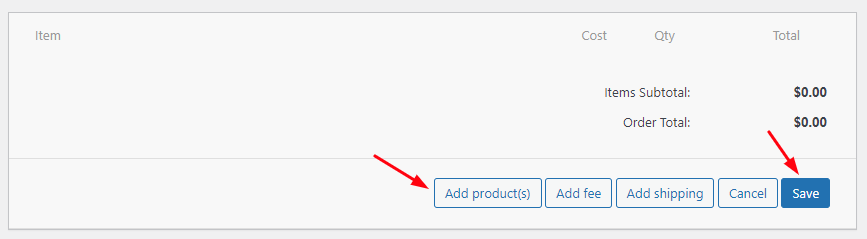
After selecting them, click on the ‘Add’ button.
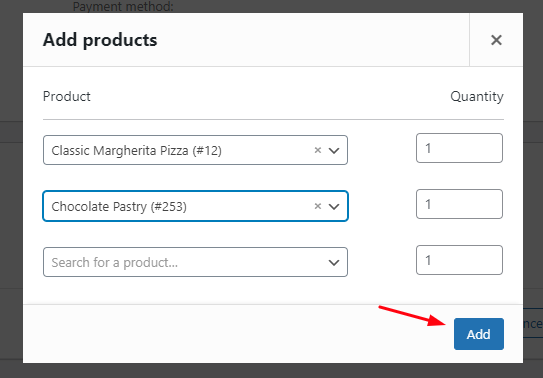
Once you have added your products, scroll upwards and on the right-hand side, corner click on the ‘Create’ option.
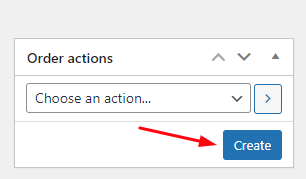
Adding Delivery details in the manually created Orders
Once you have created your order, in it, you will see the ‘Edit Deliveries’ option. Let’s say that you want to edit the delivery date for the item ‘Classic Margherita Pizza’. You can click on the ‘Edit Deliveries’ option to then find the ‘Delivery Date’ setting like this:
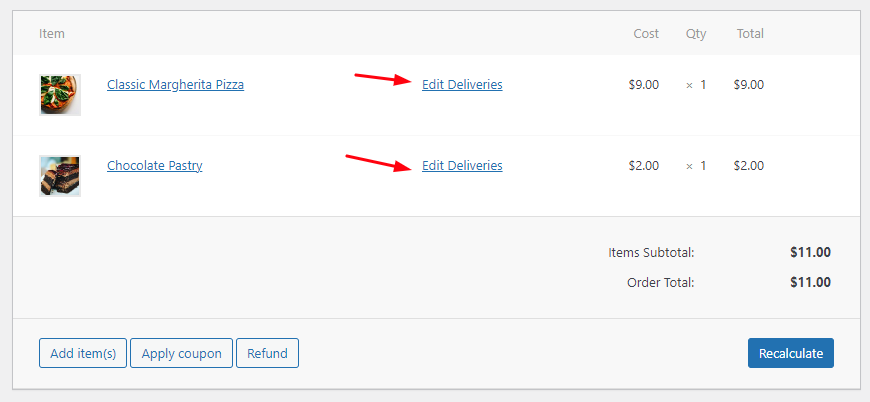
Here, you can choose the delivery date for your item. Let’s say that you selected the delivery date as 18th May 2021. After selecting that, you will be able to choose the Delivery Time for this item from the time slots that have been created by you for this particular product.
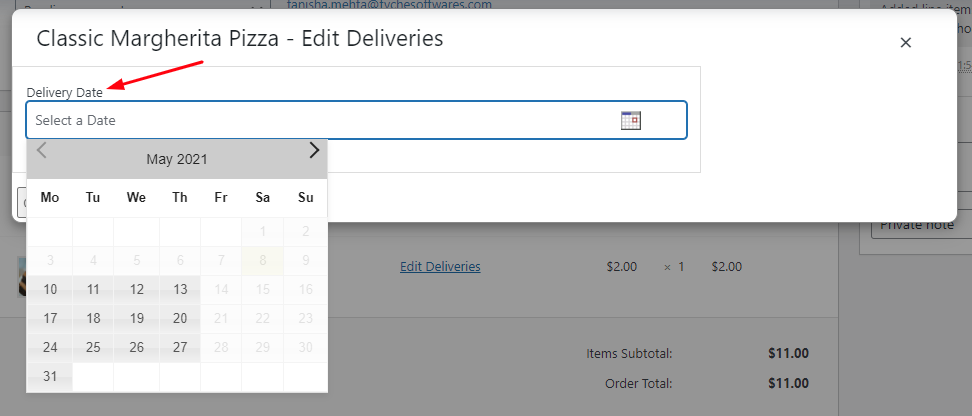
Since only a 5 PM to 6 PM time slot is available if you want you can choose that slot.
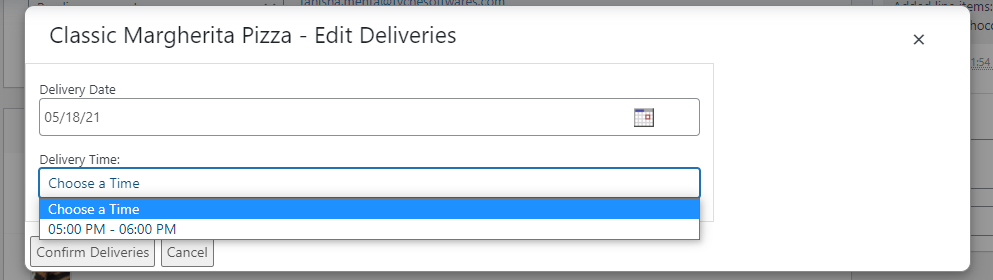
After you are done editing your delivery date and time, your order will appear like this and you should click on the ‘Confirm deliveries’ option.
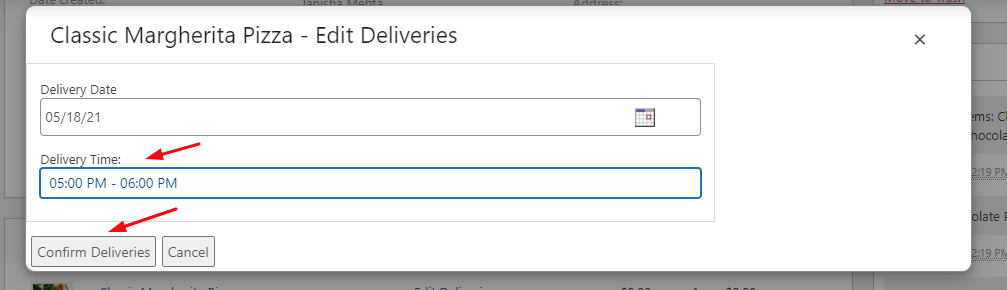
Here’s how the updated order will appear:
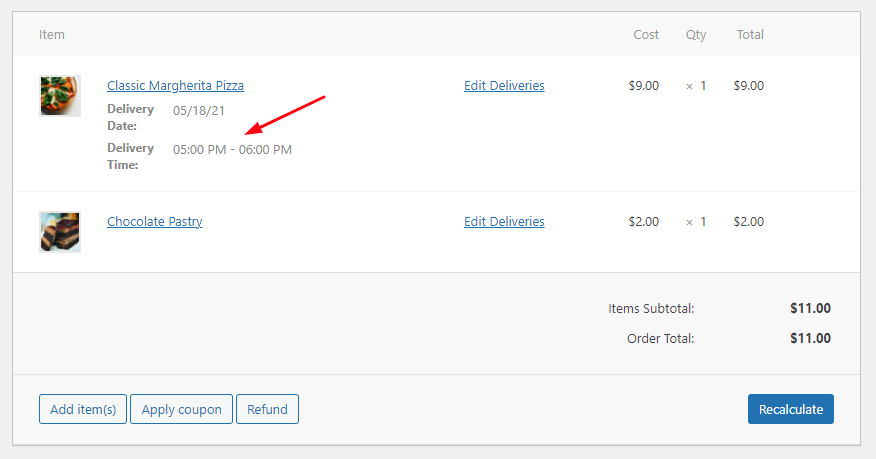
In a similar manner, you can edit the order delivery details of the second product ‘Chocolate Pastry’ too. Once you are done updating the order delivery details, you can click on the ‘Update’ button under the ‘Order actions’ setting.
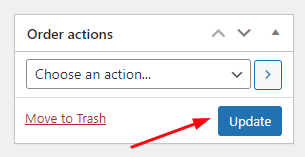
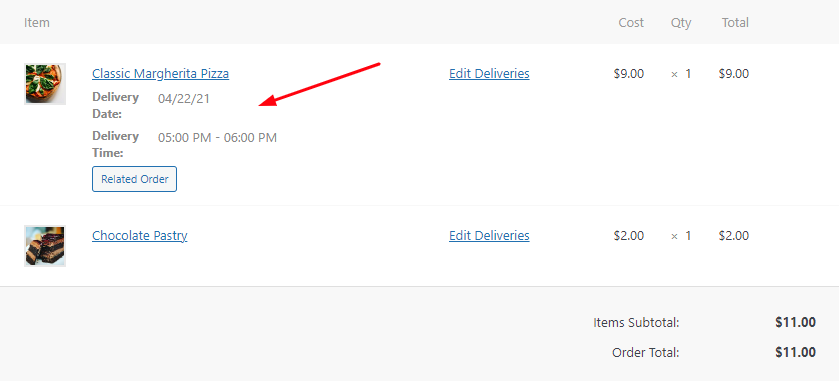
As you can see, the ‘Related order’ button takes you to that order where the delivery charges are added. We do this so that the total in the main order is not affected. If you don’t want a new order to be created when the order is edited & when delivery charges are there for the date that exceeds the order total, then you can use this filter: prdd_create_new_order_on_date_reschedule. Below is the usage of the filter:
add_filter('prdd_create_new_order_on_date_reschedule', 'prdd_create_new_order_on_date_reschedule_callback');
/**
* It will not allow creating an order when we reschedule the order by changing its delivery date.
*/
function prdd_create_new_order_on_date_reschedule_callback(){
return "no";
}
WooCommerce Orders Page
To view this order, you can go to WooCommerce > Orders. Your manually added order will appear like this:
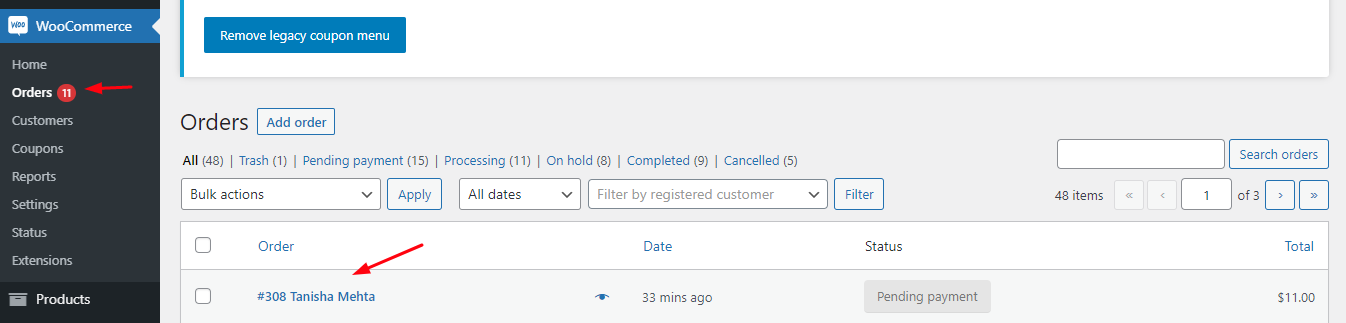
To view the full order details you can click on the ‘Preview’ button as shown below:

The edited order delivery details will appear like this:
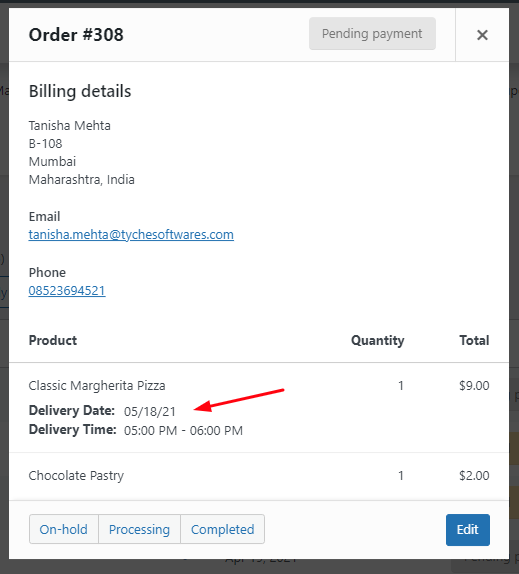
Lastly, if you wish to configure these settings from the frontend, i.e, rescheduling your customer’s product deliveries from the frontend by the admin, then you can check out our post here.