WCFM Vendors who wish to know about their upcoming bookings can use the Calendar View. To access it, you will have to go to the Booking tab and click on “Calendar View” as shown below:
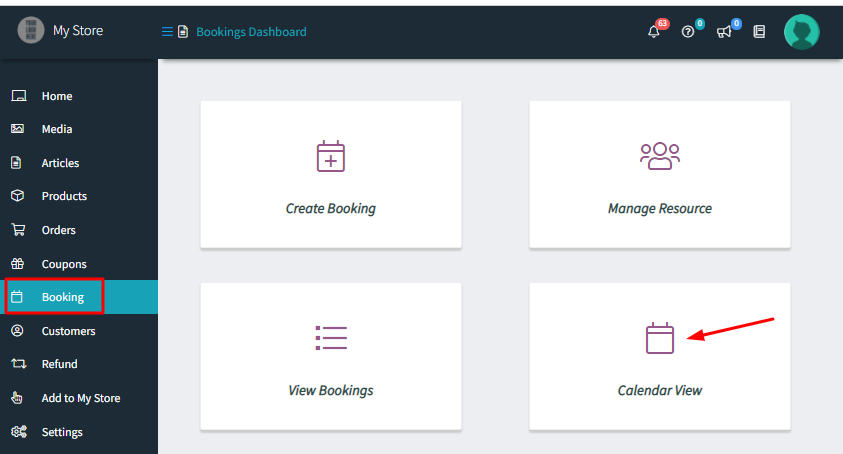
When you select it, by default you will be displayed the Week view:
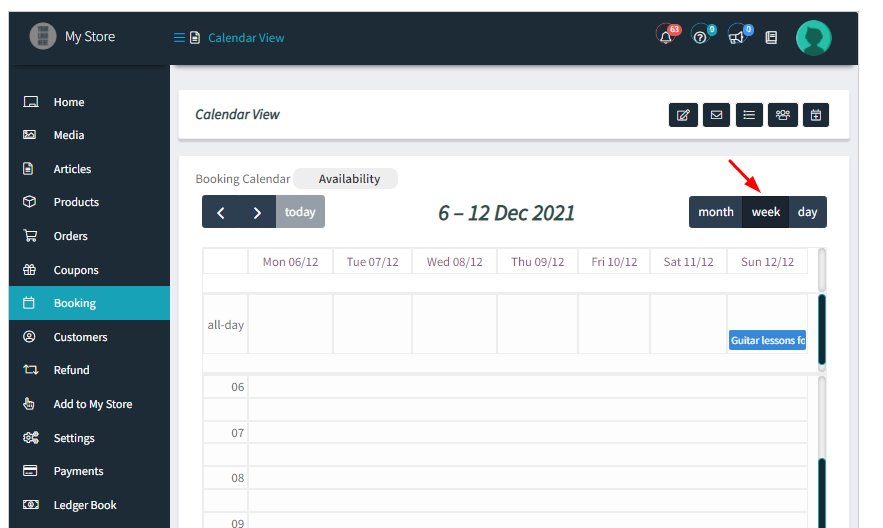
You can even view all the bookings that are there in a particular month by switching to Month view:
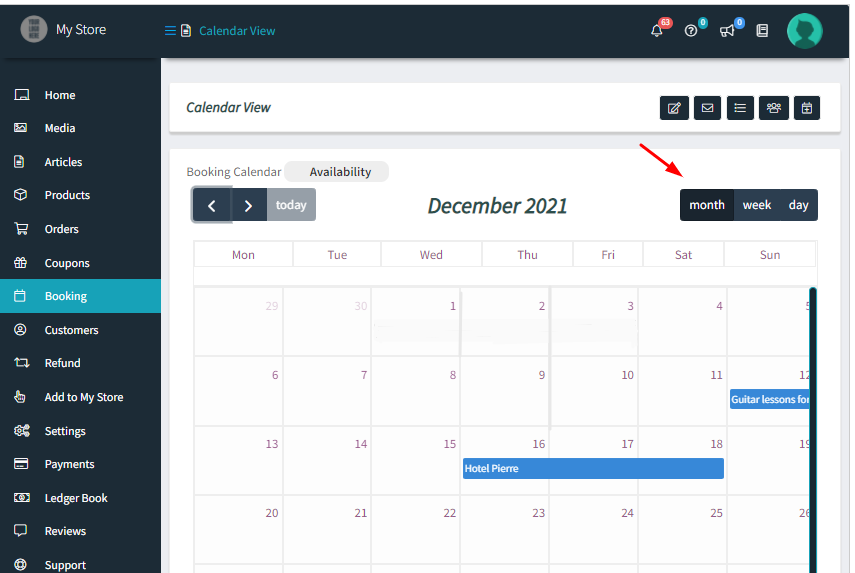
Day view will display all the bookings that are there during the day.
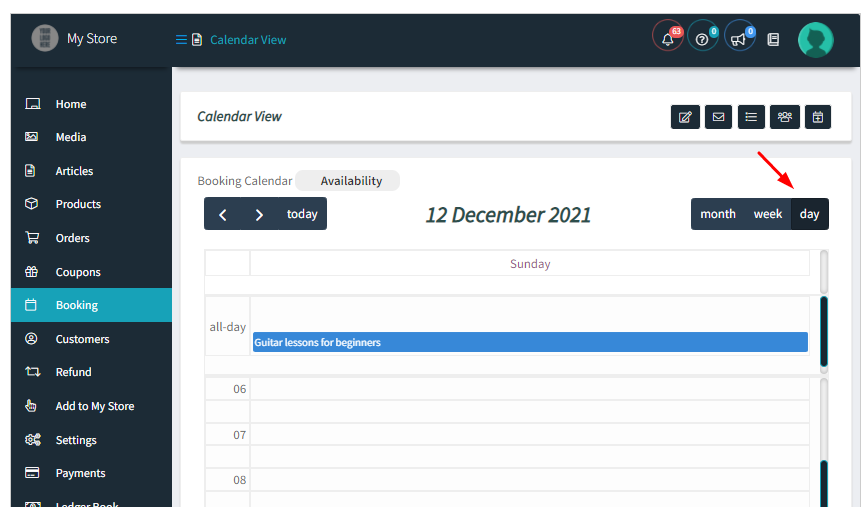
If you click on the booking, then you will be displayed with different details such as Order ID, Product Name, Booking Date and Time, Customer’s name, etc:
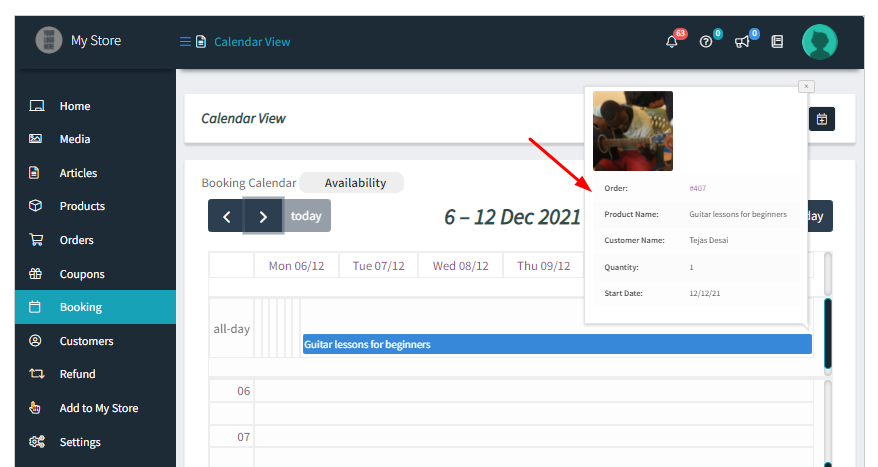
SETTING UP HOLIDAYS
Now, if a Vendor wishes to set up Holidays, then they can make use of the ‘Availability’ feature as shown below:
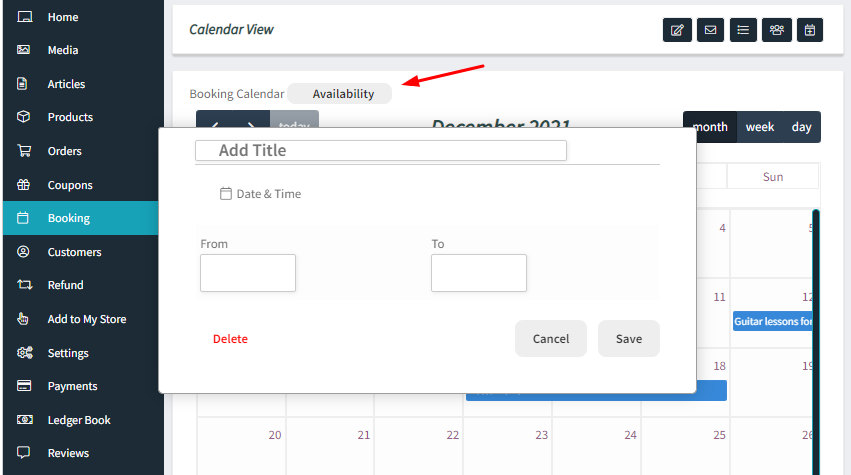
After clicking on it, the Vendor will have to give a title to this holiday and add the duration, i.e, start and end date of this period.
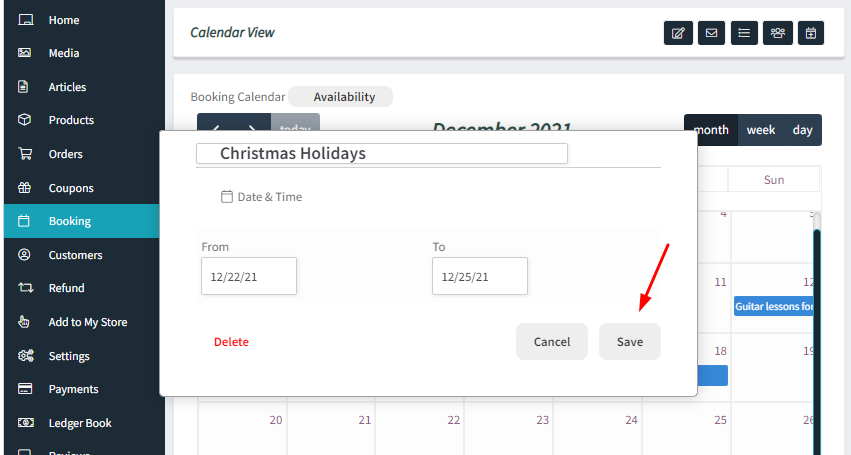
For instance, let’s say that you want to set up holidays for Christmas. Let’s title it as “Christmas Holiday” and set our dates from 22nd December to 25th December 2021. We’ll click on ‘Save’ once we’re done. You will also have the open to delete this holiday once it’s set up by clicking on the ‘Delete’ button.
After saving it, your Holiday will appear like this on the Calendar:
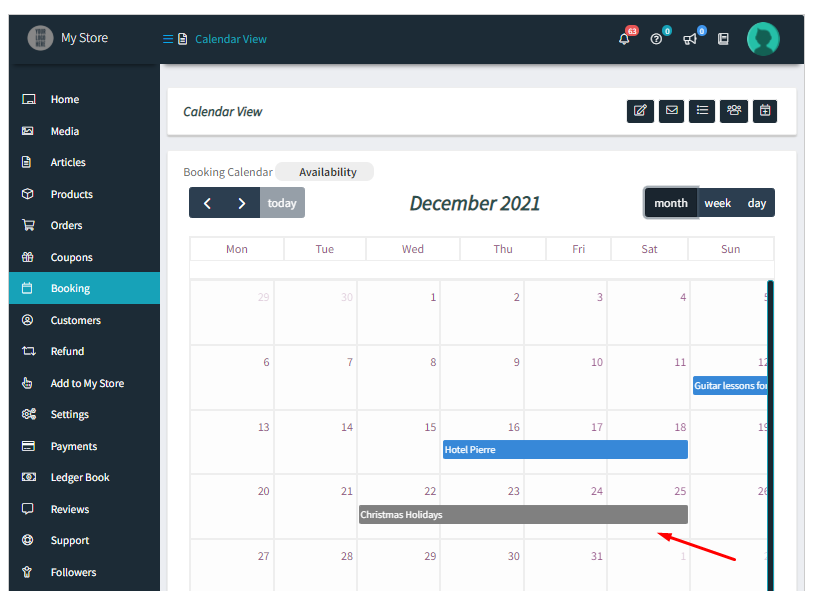
The above one as you can see is the Calendar in Month view. For Week View, it will appear like this:
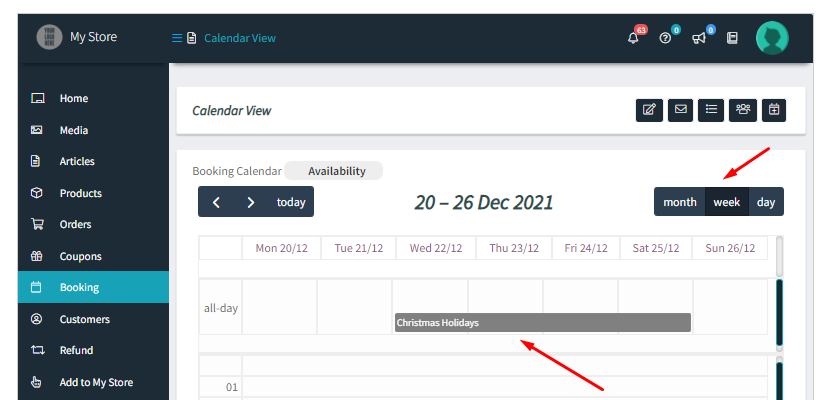
In this way, different vendors of your site can set up holidays for all their products using this feature.