Advanced settings of Currency per Product for WooCommerce Pro plugin allows you to fix the mini cart issue or sort and filter products by converted prices or re-calculate prices for the products.
Let us understand the different options under Advanced Settings. To go to Advanced Settings page, follow the path WooCommerce -> Settings -> Currency per Product -> Advanced link. The default Advanced settings page appears as shown below:
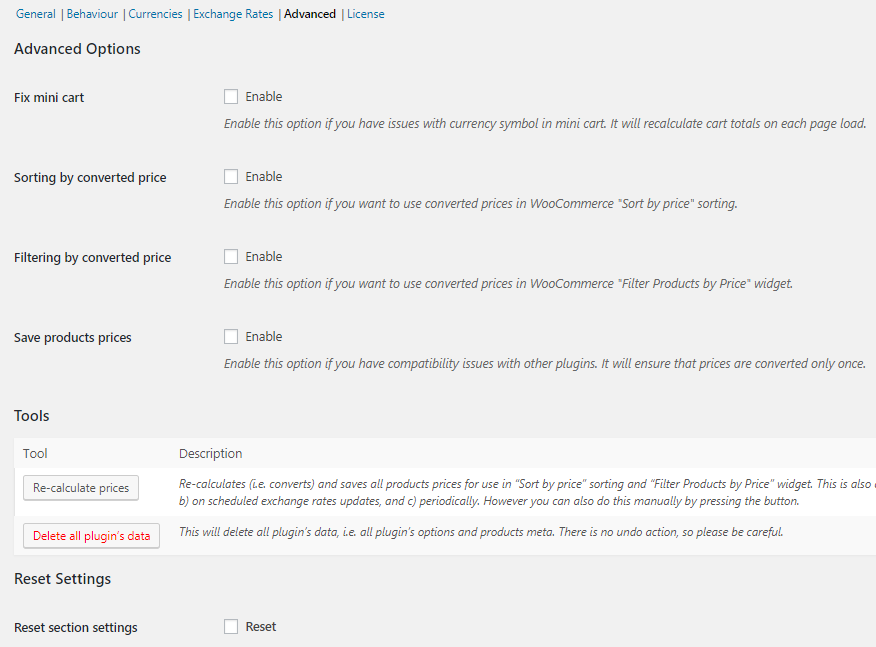
Default Advanced settings page
This page consists of 3 sections:
- Advanced Options
- Tools
- Reset Settings
Advanced Options
Under this section you can enable various settings as per the requirements. Let us understand each of these in detail.
Fix mini cart
A mini cart is a widget that usually appears in the upper-right corner of the Shop page. The mini cart displays selected products in the cart with its details and shows options to either View full cart or Go to Checkout.
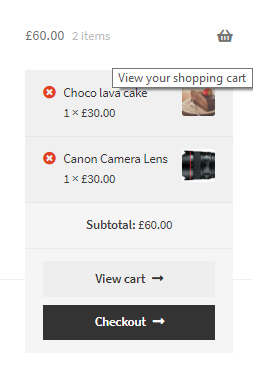
Mini cart on Shop page
So when you enable the Fix mini cart option under Advanced Options, it will recalculate the cart total on each page load and fix any currrency symbol issue in mini cart.

Enabling the Fix mini cart option
By default, this option is disabled.
Sorting by converted price
A product price when calculated using the exchange rate of the currency is called the converted price of the product. So when you enable Sorting by converted price option, the ‘Sort by price’ sorting on the Shop page will be done using the converted price of the product.

Enabling the Sorting by converted price option
Therefore say the shop’s default currency (base currency) is set to Pound sterling and the products are set to Indian rupee. Hence, as per the exchange rate of Indian rupee, the product prices will be converted and sorting of all WooCommerce products will take place on the Shop page using this converted price.
Say for instance, you select Sort by Price:low to high, then all products will appear in ascending order starting with products having lower price.
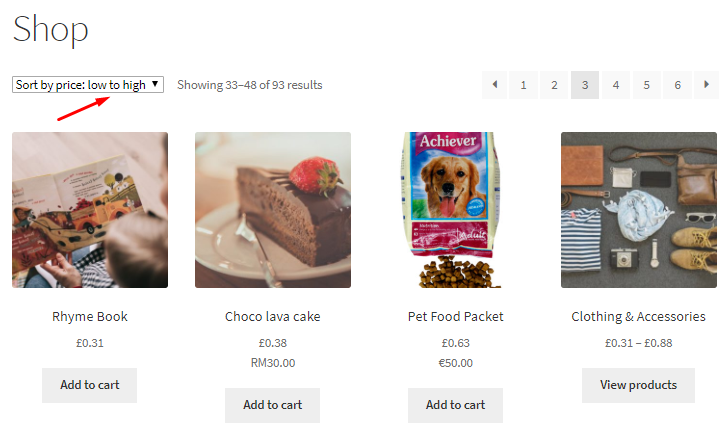
Sorting as per converted price
By default, Sorting by converted price option is disabled.
Filtering by converted price
Similarly, you can also filter products on the front end as per converted price. To do so, you can enable the Filtering by converted price option.

Enabling the option
When you select the price range on the Filter by price widget, the products will be filtered as per converted prices as shown below:
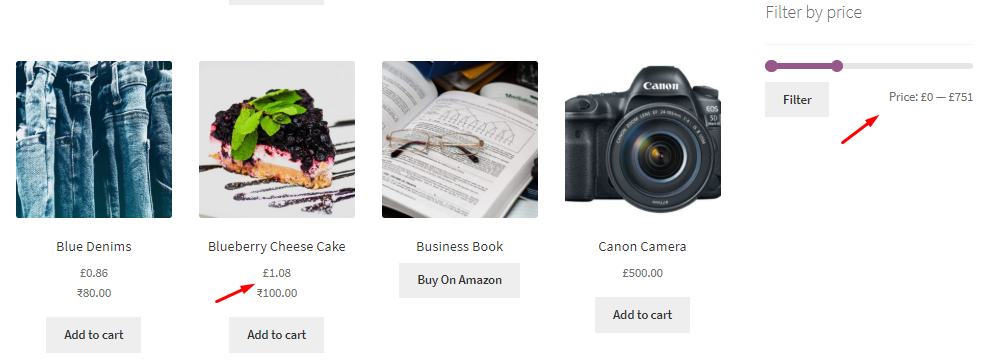
Filtering as per converted price
By default, Filtering by converted price option is disabled.
Save products prices
Many a times, you use different plugins for your online store. But due to compatibility issues, the prices on the store may be displayed inaccurately. Therefore when you enable Save product prices option, the prices are converted only once and displayed on the store.

This way you can ensure that multiple calculations do not occur when other plugins are used. By default, this option is disabled.
Tools
There are some advanced tools in this plugin which allows you to re-calculate product prices for sorting and filtering purpose and delete plugin’s data if required.

Advanced tools
Re-calculate prices
This option allows you to re-calculate product prices automatically and manually. You can re-calculate (convert) all product prices and save them to use in Sort by Price sorting and Filter Products by Price widget using this option.
Re-calculation take place automatically either when a product is saved or when a scheduled exchange rates update occurs or periodically which is 58 mins until the next update. But if you wish to re-calculate prices manually then you can do so by clicking the Re-calculate prices button. This will re-calculate product prices at that moment.
Delete all plugin’s data
This option will allow you to delete all the stored data of the plugin from the database like plugin’s options and products meta. When you click the Delete all plugin’s data button, it will delete all the data permanently which will not be retrieved using any undo action. Hence it is necessary to be careful while using this option.
Reset Settings
This setting allows you to reset the Advanced Options settings to its default value. To do so, tick the Reset checkbox of Reset section settings.
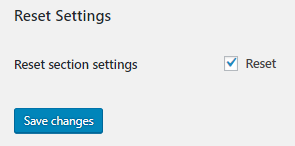
Reset section settings
This will disable all the settings under Advanced Options section, if enabled. It will not be applicable for Tools section as these have buttons to perform the action and are independent of all settings. However, the Reset setting will have an impact on the front end. For instance, say you have enabled the option Sorting by converted price and so the products were sorted on the front end. Now when you reset the Advanced settings, this option will be disabled and sorting of products will not take place on the front end.