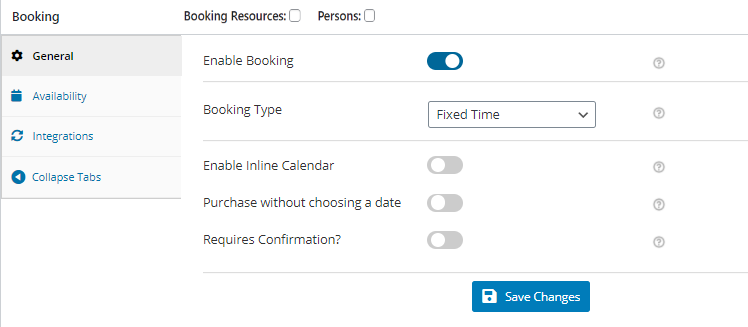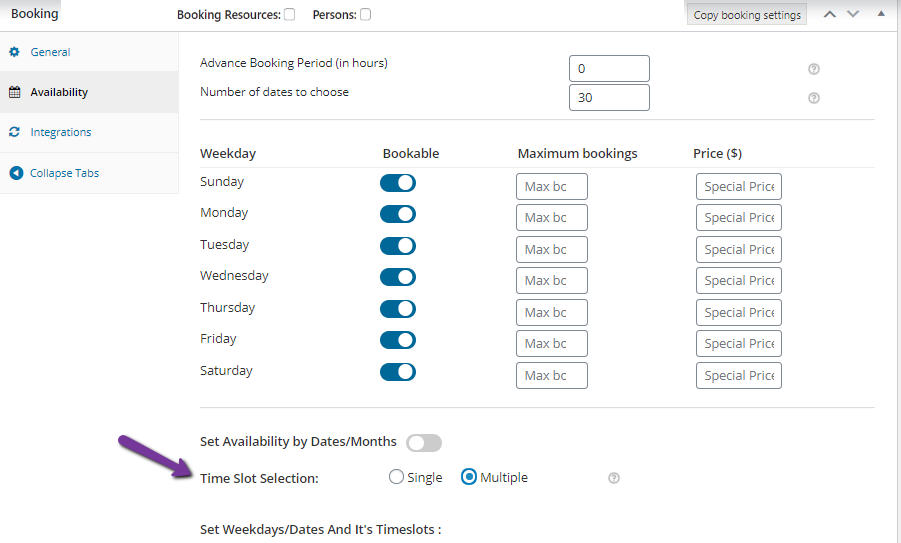This is an addon to the Booking & Appointment Plugin for WooCommerce that lets you select multiple timeslots on a date for each product on the website.
You can display the time slots in two ways: Multiple Time slots and Single Time slot.
Contents
Note: Each image has pointers in purple in the form of arrows & accompanying text.
Installation
- Download the zip file and install it from the Plugins -> Add New Page
- Activate the plugin in your WordPress admin area
- You will find a new field Time Slot Selection under the “Set Availability by Dates/Months” section in the Availability tab of the Booking meta box.
Setup Multiple Time slot on a product
After activating this addon, there will be an additional setting “Time Slot Selection” in the Availability tab of our Booking meta box. Here you can choose the type of time slot to be displayed on the front end.
When the Multiple option is selected here, the time slots are displayed in the form of checkboxes, where you can select multiple time slots. And if you select the Single option, you will be able to select only one-time slot while booking the product.
After selecting the type of time slot, you can add the time slots as per your need. The time slots will get added as they were made by default.
Note: If Single is selected in the Time Slot Selection field, the time slots on the front end will be displayed in a dropdown menu, as it was displayed by default. Also, if at all you want to change the time slot selection from Multiple to Single or vice-versa at any point, you will only need to select the required radio button. No need to remake all the time slots.
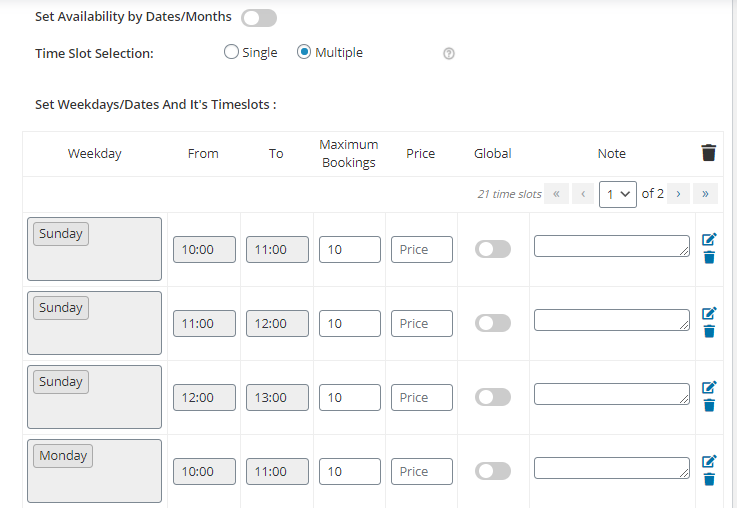 Back to Top
Back to Top
Front End
Once the time slots are created for the product, it will be displayed on the front end after selecting the booking date and time.
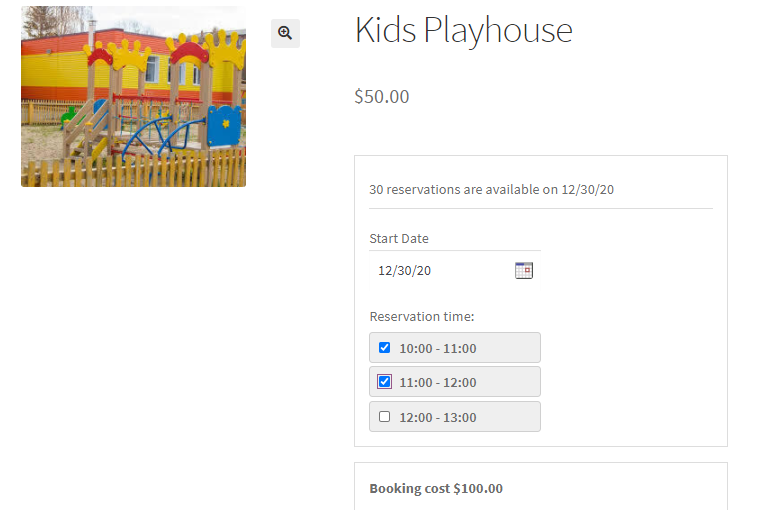 Each time slot is considered as one booking. Hence the customer will be charged as per the number of time slots selected.
Each time slot is considered as one booking. Hence the customer will be charged as per the number of time slots selected.
Cart page
Once the product is added to the cart. On the cart page, all the time slots which are selected while adding the product to the cart are displayed along with the booking date.
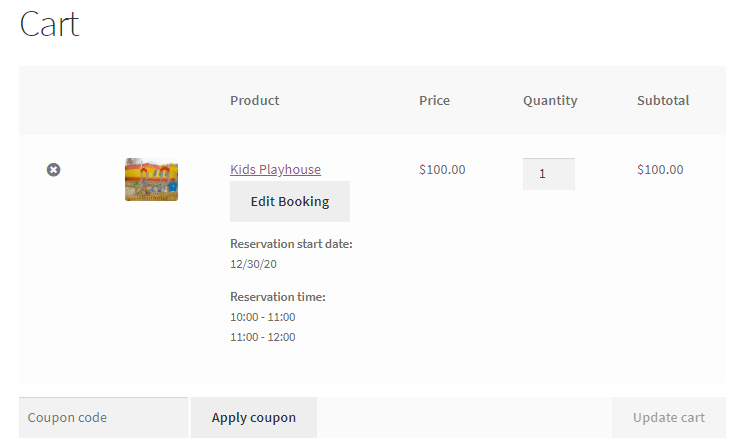
Checkout page
On the Checkout page, the product is displayed along with the booking date and all the time slots selected.
The lockout for each time slot is set, so if 2 time slots are selected and 1st time slot has lockout as 1 and another time slot has lockout is set as 2 then the time slot with a lockout as 1 will not be available for booking after one booking is made using that time slot for that particular date. Whereas the other time slot will be available for booking after one booking is placed using that time slot.
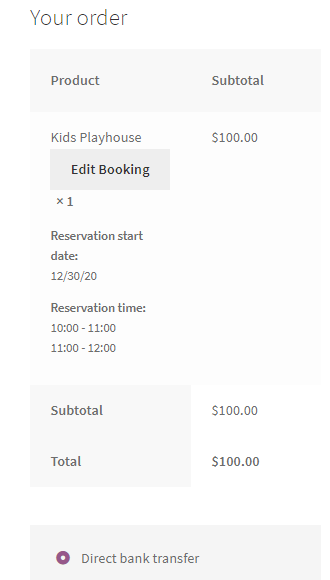
Order Received page
On the Order Received page also, the booking date is displayed along with the selected time slots. For every time slot selected there will be a different Add to Calendar button on the Order Received page.
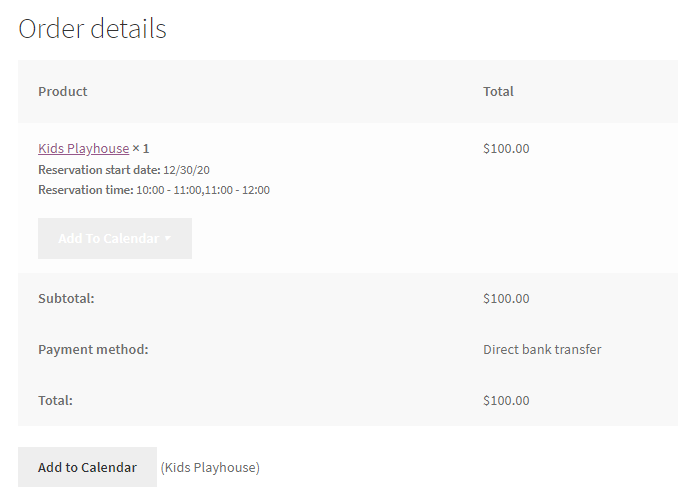
Customer Email Notification
After placing an order, the customer receives the email and that customer email notification also has the selected time slots.
Every time slot selected will be sent as an ICS file.
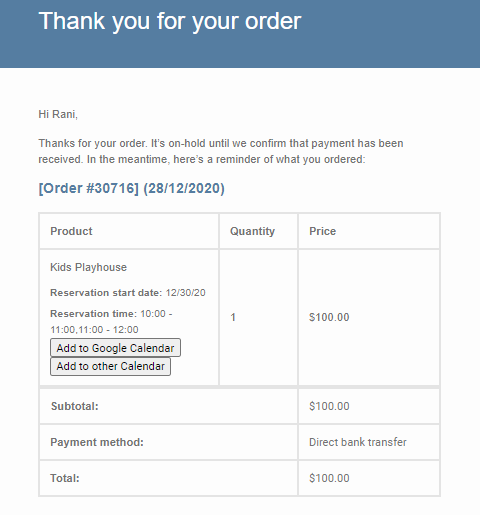
View Bookings page
After placing the order, the View Booking page on the admin side will record the Booking details. Each time slot will be recorded in a new record for the same order number.
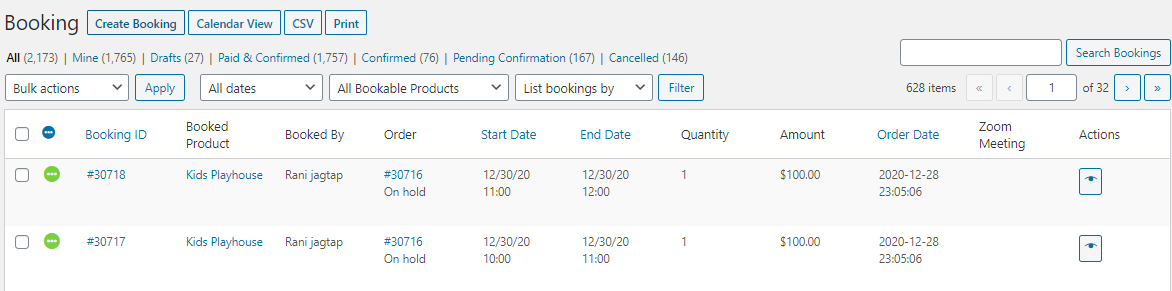
Edit Order page
In the Edit Order page, on the admin side, all the selected time slots are stored along with the other booking details.
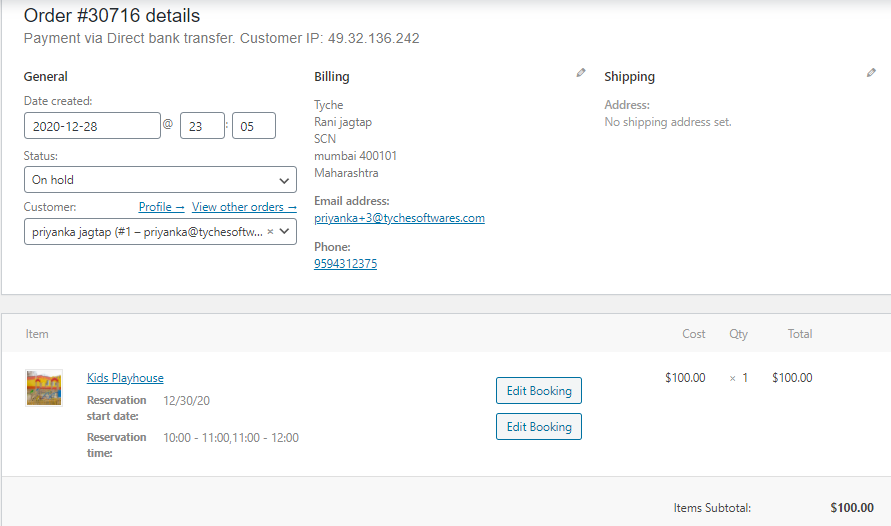 Quick Start Guide:
Quick Start Guide:
- If you wish to select multiple time slots, select the Multiple radio button.
- At any point, if you wish to change Single to Multiple time slot, you just need to select the radio button, no need to make the time slots again
- The time slots are made as they were made by default.