So far we have covered various features that allows smooth functioning of booking or renting products/services using our Booking & Appointment Plugin for WooCommerce. We saw how manual bookings can be made and how your bookings can be edited as well.
Today we will look at the most vital feature of this plugin which works after a booking is confirmed and order is placed. Yes we are talking about rescheduling the existing bookings! We will focus on the steps undertaken for Rescheduling the existing bookings and making additional payments.
There are times when the need to edit your existing booking arises out of changes in the day’s schedule or any emergency. Therefore this feature is especially added in the plugin to cater to such sudden instances.
In this post we shall focus mainly on the My Account page of the customer where all the booked orders are listed. You can edit the bookings of these orders and reschedule them using the Allow Bookings to be reschedulable option under the Bookings section.
In order to enable this option, go to Bookings -> Settings -> Global Booking section and tick the Allow Bookings to be reschedulable option which will allow Bookings to be rescheduled from My Account page as shown below. Click on Save Settings button to save this setting.
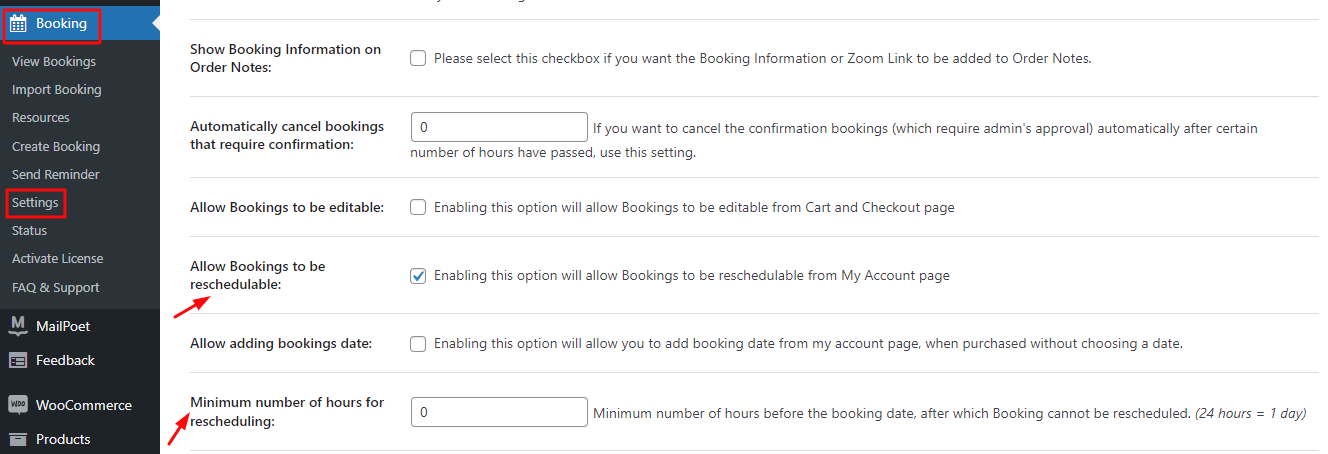
Reschedule booking settings
When this setting is enabled, the customer can make changes in the booking details for any confirmed order on his My Account page. A typical Orders section of My Account page appears as below:
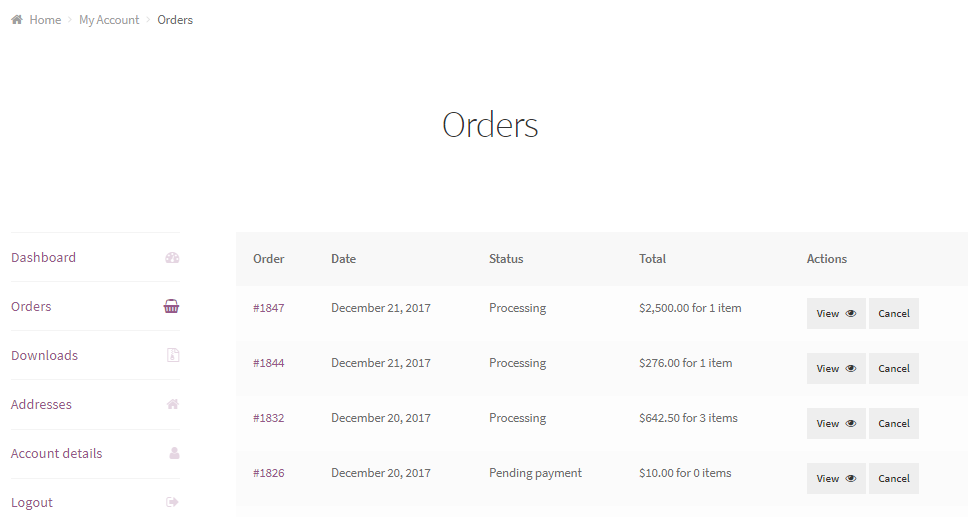
Orders section of My Account page
Now say you want to edit the first order, Order #1847 which was placed on 21st December, 2017. Then click on the View button next to the Total column and you will be taken to the Order Details page of Order #1847 as shown below:
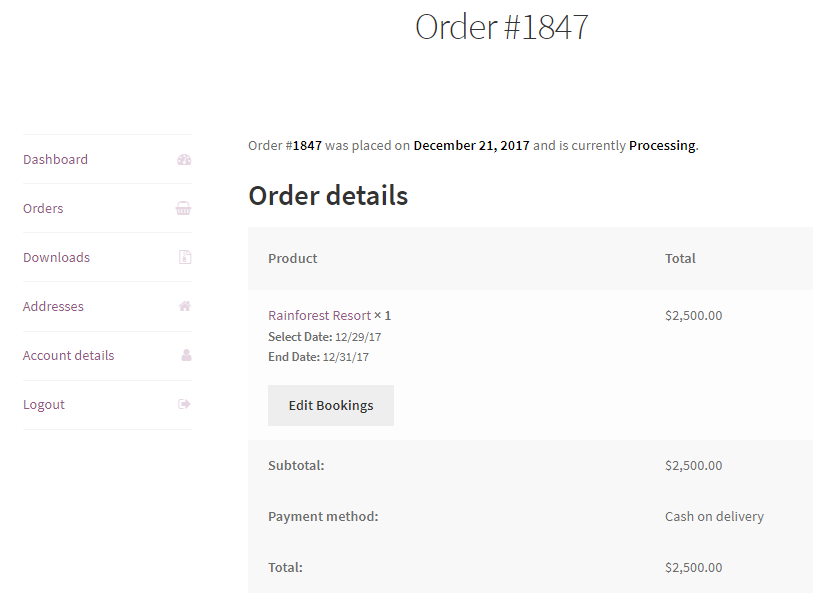
Order details page showing booking details
As you can notice there is Edit Bookings button appearing below the booking dates, you can click on this button to edit the bookings and reschedule the Start and End Dates. Let us change the Start Date from 29th December to 28th December, 2017.
When you click on this button, Hotel Country Inn – Edit Bookings page will be displayed where you can make this change as shown below:
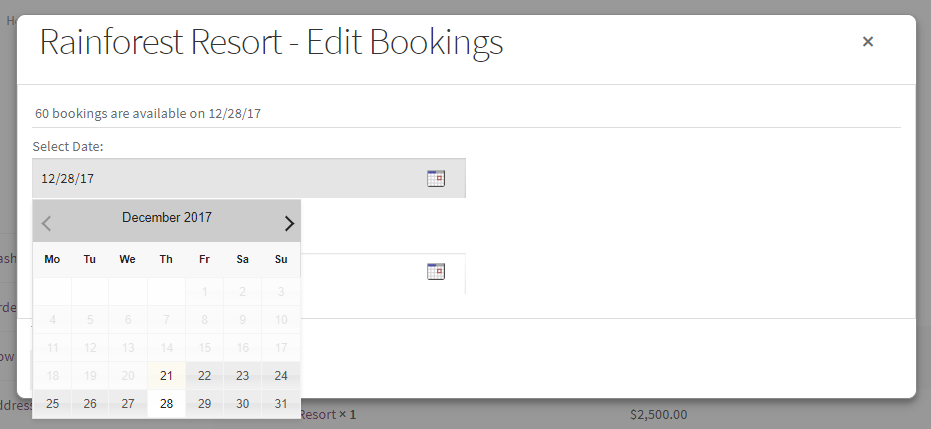
Changing the Start Date to 28th December, 2017
Thus the rescheduled booking details are saved once you click on the Confirm Bookings button as shown below:
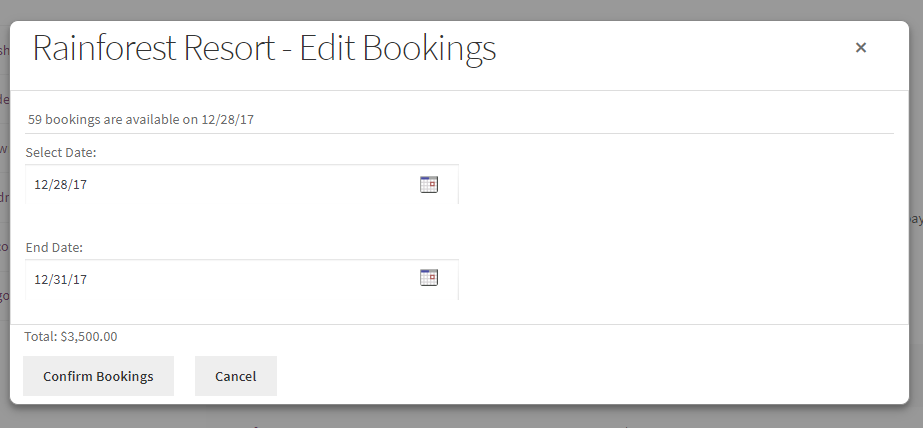
Changed booking dates are saved
Now the edited booking details show up on the Orders Details page where Order updates section will display details of the action performed on this order.
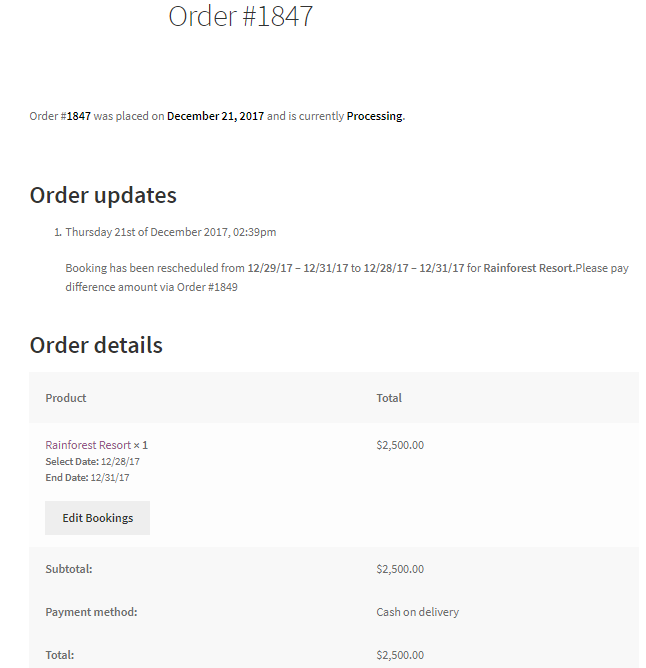
Bookings edited on My Account page for a confirmed order
As you can see above, Order updates section displays a note that the booking has been rescheduled from 29 December, 2017 – 31 December, 2017 to 28 December, 2017 – 31 December, 2017 for Rainforest Resort.
It also indicates that there is a difference in amount to be paid via Order #1849 because of editing the bookings. This is because the End Date has been extended for 1 night more.
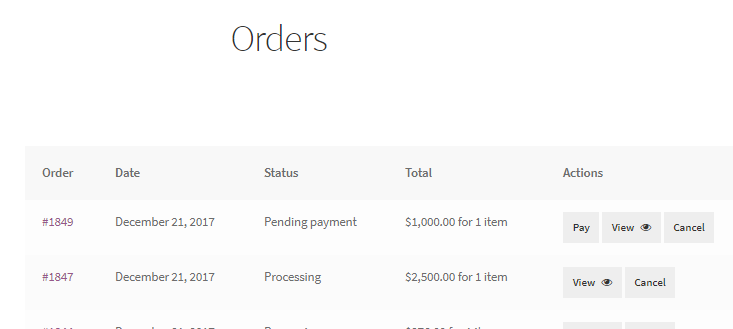
New order created for making additional payment
Here, you will notice that this new order, Order #1849 has a pending payment of $1,000 which is an additional amount that was calculated upon making the change to the Order #1847. If you want to pay this amount, you can click on the Pay button on My Account page.
Upon clicking the Pay button, you will be directed to the Pay for order page where you can select the mode of payment to pay the additional payment for Rainforest Resort (Order #1847) of $1000 as shown below:
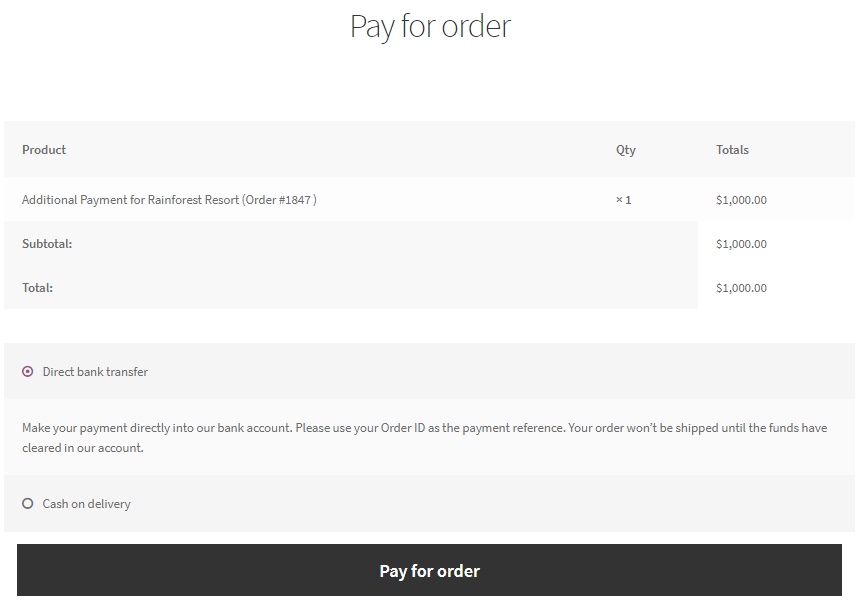
Selecting the mode of payment for additional payment
In the above instance, we have selected Direct bank transfer as the mode of payment. You can select any option as per your requirement and click on Pay for order button to execute the payment.
There is an email notification sent to the customer when he reschedules the bookings which is sent to his registered email address.
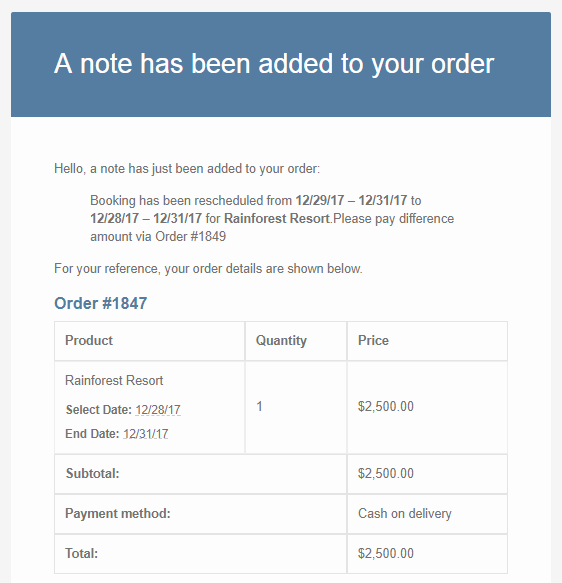
Another email notification is sent to admin and appears as shown below which consists of details like Order number, Rescheduled Booking dates and Product name.
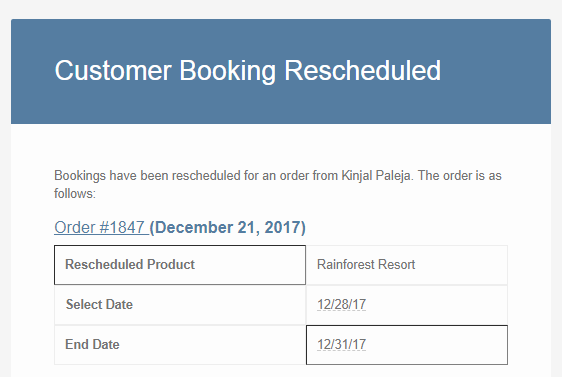
Email notification sent to admin after rescheduling bookings
The customer also receives an Order Invoice email indicating them for making the additional payment for rescheduling bookings, which appears as shown below:
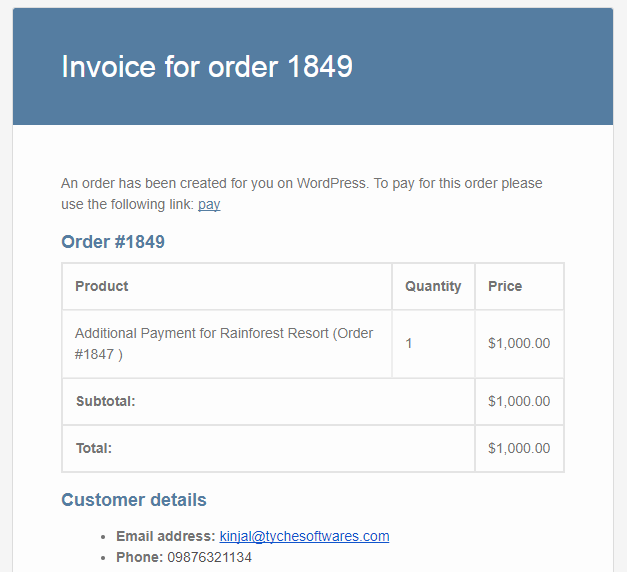
Order Invoice email received for making the additional payment
This email consists of details on the additional amount payable and the Pay link for making the payment. When you click on this Pay link, you are taken to the same Pay for order page where you select the mode of payment for making payment as shown in the above screenshot.
There is one more setting associated with rescheduling which is the Minimum number of hours for rescheduling. This setting allows you to reschedule till the set number of hours before the booking date.

Minimum number of hours for rescheduling
So for this, on the Global Settings page, the Minimum number of hours for rescheduling is enabled and set to 24 hours.

Minimum number of hours for rescheduling set to 24 hours
Let’s say that a customer has made a booking for 23rd October 2021 and the minimum number of hours for rescheduling is set to 24 hours (i.e 1 Day). In order to reschedule their booking, the customer will have to log in to the store & go to My Account > Orders, and click on the particular order they wish to reschedule. The order will appear & they can click on the ‘Reschedule Booking’ option as shown below:
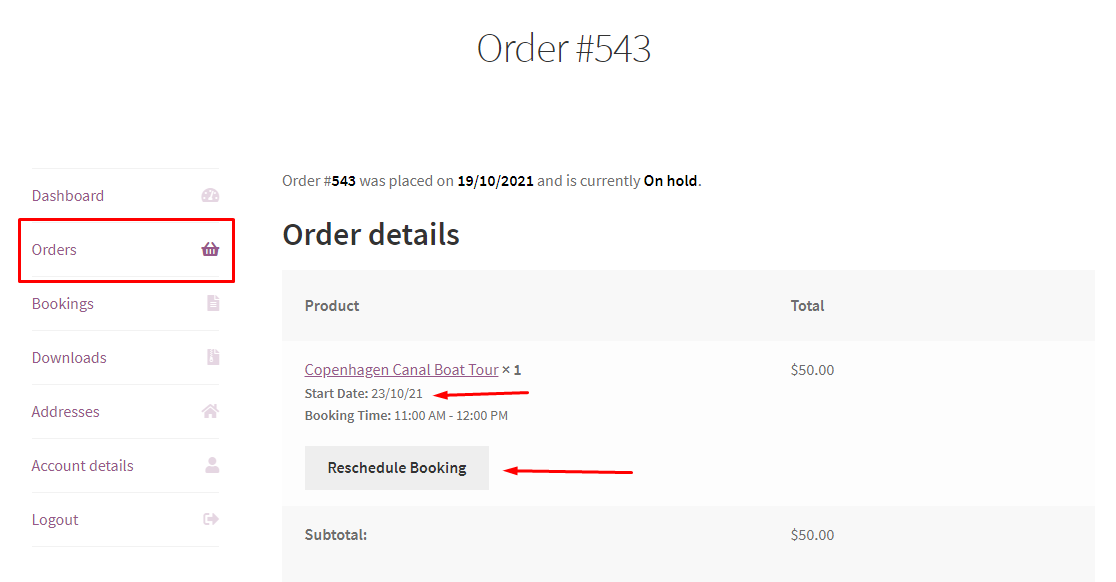
Booking details on My Account > Orders Page
As we can see in the image, the booking date for this order is 23rd October 2021.
If the customer decides to reschedule the booking on any of the days before 22nd October, then they will get to view all the dates before the booking date (i.e, 23rd October 2021).
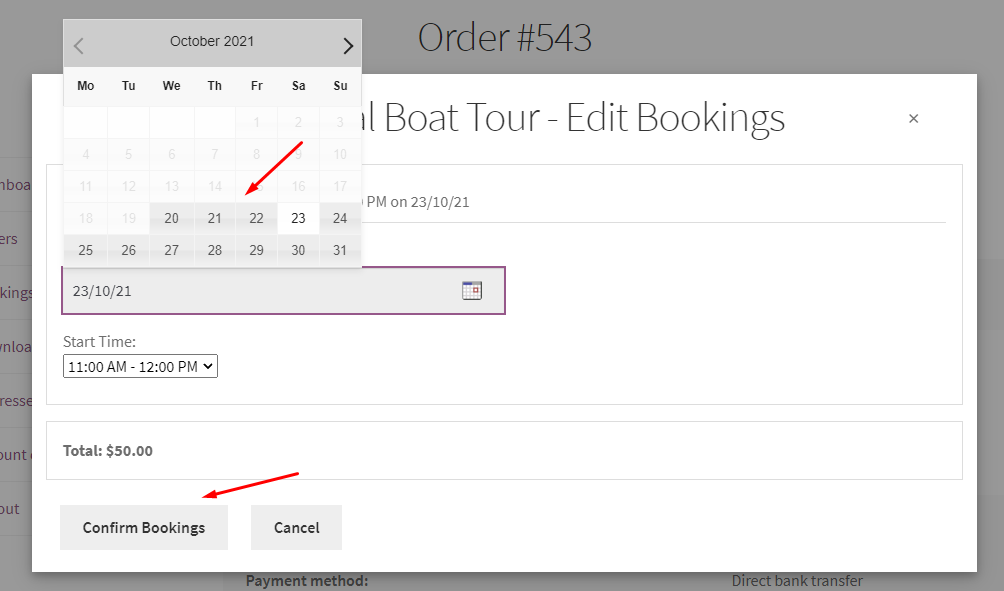
Reschedule Booking option on the Account Page
If the customer reschedules the booking on 22nd October 2021, i.e, 24 hours before the booking date (23rd October 2021), then they will not be able to reschedule.
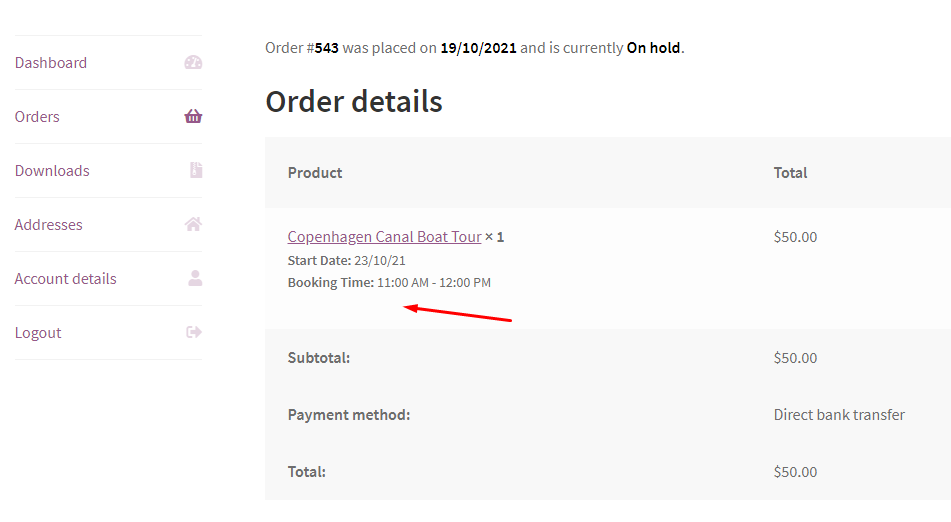
Reschedule Booking option not available on the Account Page
Conclusion
This post detailed the steps undertaken for rescheduling your existing bookings and how to make the payment of the additional amount incurred after editing your booking dates. This feature facilitates the customer to actively execute their rescheduled plans and accommodate any sudden changes for their existing bookings.
Thus, giving them a better customer experience while using our most versatile Booking & Appointment Plugin for WooCommerce.