In our last post we have discussed about how to setup time slots along with Delivery Weekdays. In this post, we will discuss on how to setup time slots along with Specific Delivery Dates.
Specific delivery dates means the schedule which is not on regular basis. For example, I could have deliveries on 1 October, 15 October and 29 October 2016. But those are not recurring, and also on this dates, I can deliver only on some preferred time slots and not for the whole day. So we can do that using time slots for specific delivery dates.
Time Slots along with Specific Delivery Dates for Order Delivery Date: Admin Experience
You can achieve this setting under Order Delivery Date -> General Settings -> Time slot.

To enable the time slot settings on the checkout page you first need to enable the Enable Time Slot Capture. If this checkbox is disabled then the time slot dropdown will not be shown on the checkout page.

Once you have enabled time slot capture, you shall have to select ‘Add Individual Time Slots’ button which will allow to select timeslots individually.

After that, you can add time slots for different weekdays and specific dates under Add Time slot section. But here you need to select Specific Dates option in “Time slot for” setting as we are discussing here on adding time slots for Specific Dates.
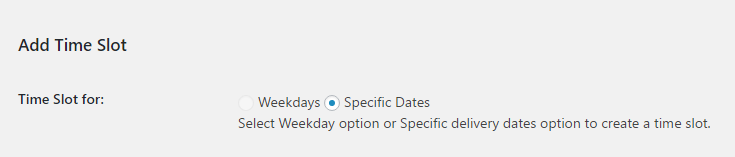
Once you have selected Specific Dates option, you need to select the required specific delivery dates for which you want to add the time slot. So for example, you sell strawberry’s only 3 days in a month of January say 1st January, 2nd January, 3rd January. And you deliver on different time for different dates. So select the dates for which you want to add the first time slot in the dropdown.
You can add the specific delivery dates with the help of this post which we have written earlier on explaining how to setup specific delivery dates with the plugin.

Once the specific delivery dates are selected you need to select the from hours and to hours for your first time slot. Say your first time slot is 10:30 AM to 11:30 AM, then you need to select 10 Hours and 30 Minutes in Time From and 11 Hours and 30 Minutes in Time To setting.

With above settings, you can add multiple time slots for different specific delivery dates as per your store requirements.
For example, if you provide deliveries for each hour of the date to your customers starting from 10:30 AM, then you can add time slots like 10:30 AM to 11:30 AM, 11:30 AM to 12:30 AM and so on.
After doing the above settings, you can see the time slots added for specific delivery dates in the time slot list table shown below.
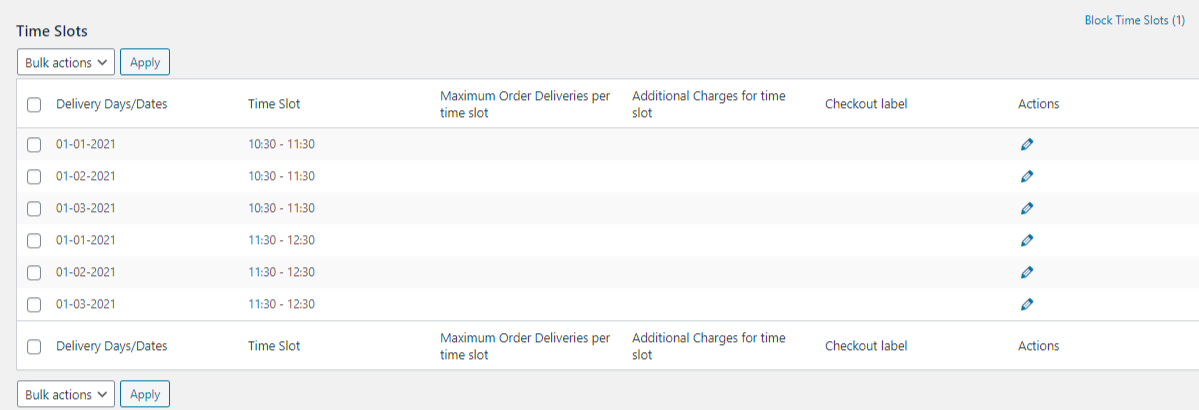
Once all the time slots are added for the dates, if you want to delete any of the time slot which is not required, then you can select the checkbox next to the time slot row and select the delete option in the Bulk Actions. Also, you can edit the timeslot by selecting the icon under the “Actions” column. For example, if you want to delete time slot for 1-01-2021 and 1-02-2021 from time slot list, then have to select the checkbox for it and delete it.
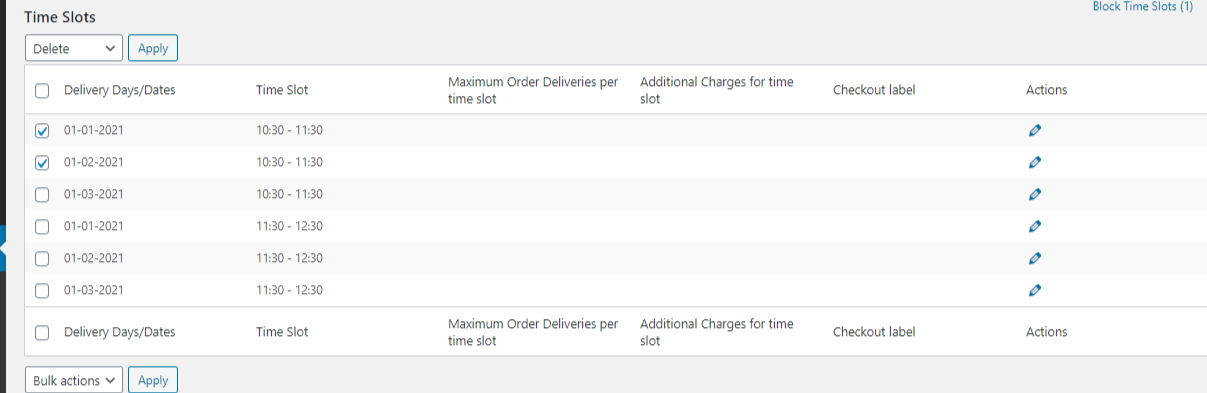
Time Slots along with Specific Delivery Dates for Order Delivery Date: User Experience
After setting up all the time slots for specific dates when users will visit their checkout page they will find delivery date calendar only with the specific dates added. Once they will select the date from the calendar, they will be able to select the time slots added for that specific date only.
In this case, if you are using both delivery weekdays along with specific dates, then on the checkout page if the user will select the specific date from the calendar, the time slots added for a specific date will be listed instead of the delivery weekdays.
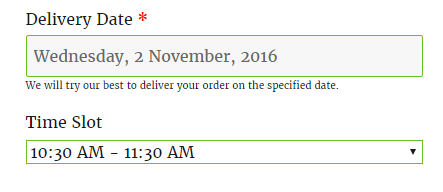
Conclusion
In the above example, we saw how you can setup time slots for specific delivery dates, this is useful for the businesses where you do not have fixed days for deliveries. Businesses who works seasonally or delivers their products occasionally like Seasonable Fruits or Seasonable things and clothes like Umbrella or Wollen clothes. Such type of businesses can you this setup on their store.
You can setup other settings like Maximum Order Deliveries per time slot, Additional Charges for the time slots and Checkout label for the additional charges from the plugin. We will be discussing them in our future posts.