Admins often need to create orders manually for various reasons. While doing so, now you can use our Payment Gateway Based Fees and Discounts plugin to add these fees from the backend.
1. Adding Payment Gateways
2. Adding a new Manual Order
EXAMPLE 1: FIXED FEE TYPE
EXAMPLE 2: PERCENT FEE TYPE
1. Adding Payment Gateways
First, you’ll add the settings for your different payment gateways. For instance, you wish to add settings for Direct Bank Transfer and Cash on delivery payment gateways. For this, go to the WooCommerce > Settings > Payement Gateway Based Fees > Direct bank Transfer.
Enable this payment gateway and enter the Fee type and Fee Value settings. For instance, for Direct Transfer Payment Gateway, you can go with a Fixed fee of $10 as shown here:
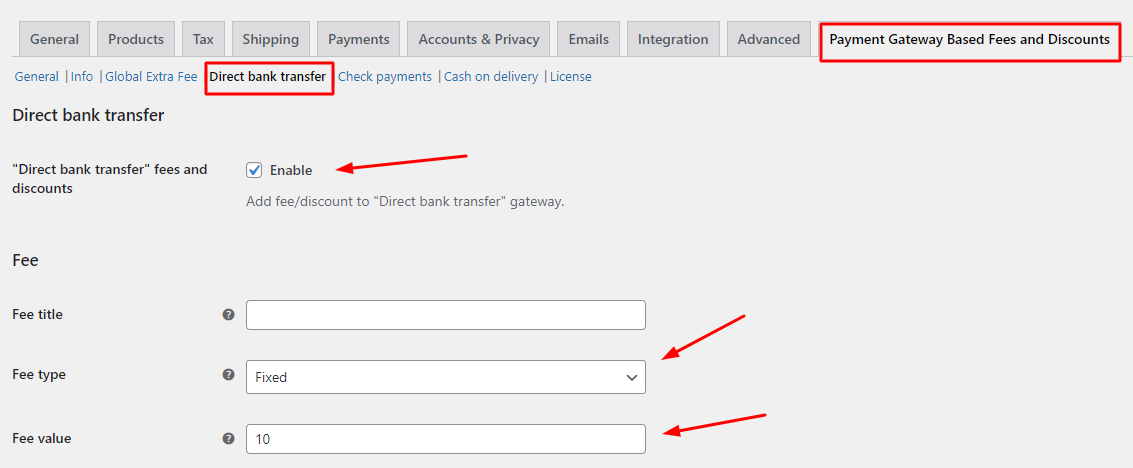
If you wish to add the fee for another payment gateway type, follow the same procedure. For example, you can add a Percentage Fee Type of $20 for Cash on delivery Payement Gateway as shown here:
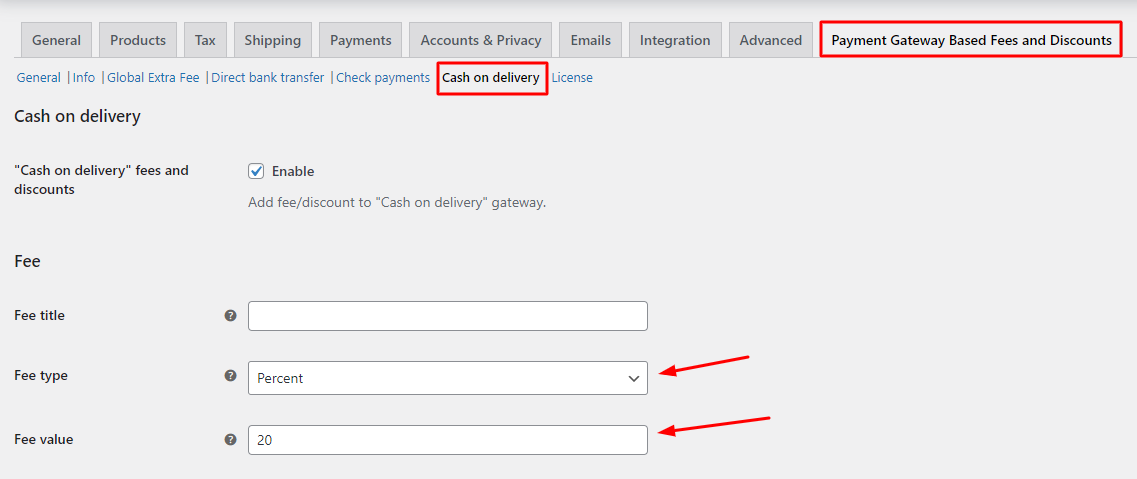
2. Adding a new Manual Order
Now, let’s see how you can configure payment gateway settings while creating a manual order. Go to WooCommerce > Orders > Add Order.
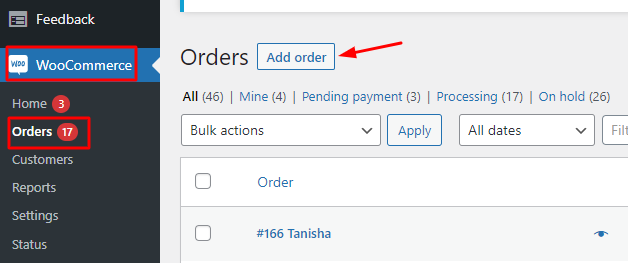
Enter the Billing details of your user by clicking the pencil icon as shown below:
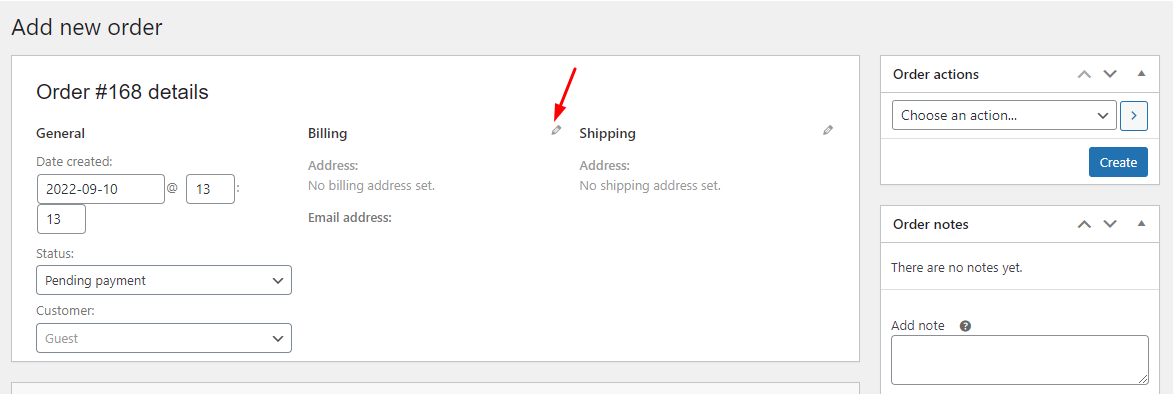
EXAMPLE 1: FIXED FEE TYPE
To add your Payment Gateway, choose it from the drowpdown. For instance, you can go with Direct Bank Transfer:
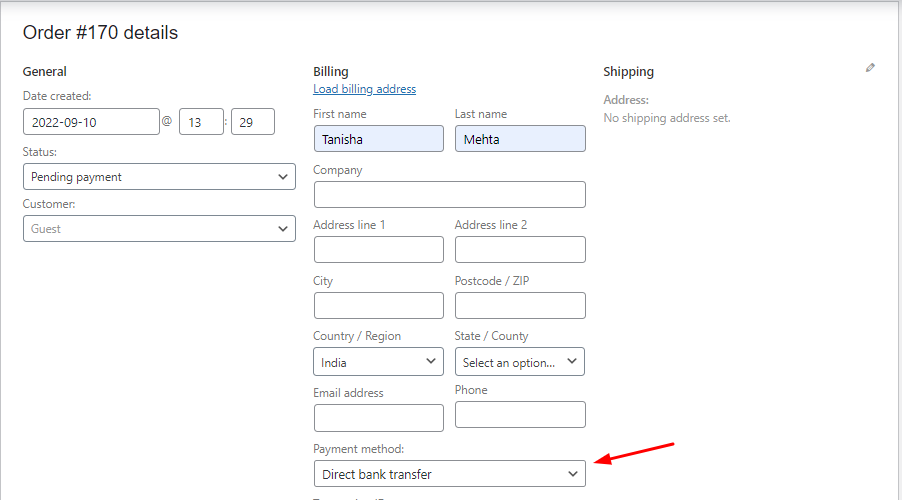
Scroll down to find the Add Items button and click on it.
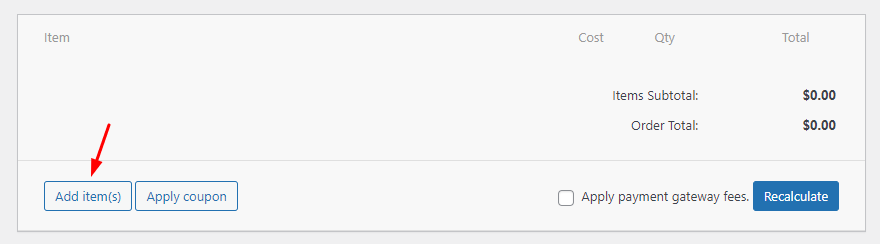
Choose Add Products.
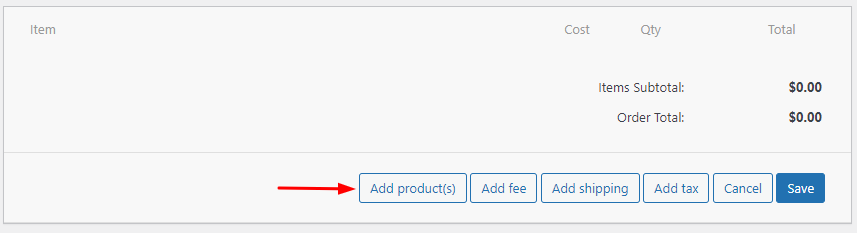
Select the product you wish to add. For instance, you can select the Designer Scarf and click on the Add button.
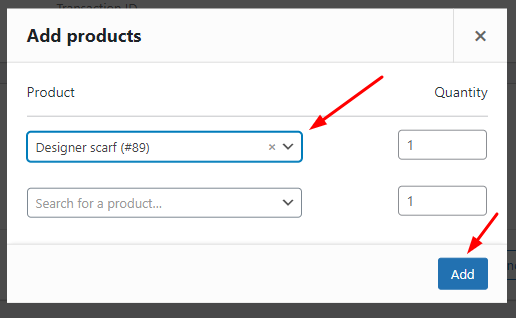
Once you’ve added your products, tick the checkbox for ‘Apply payment gateway fees’.
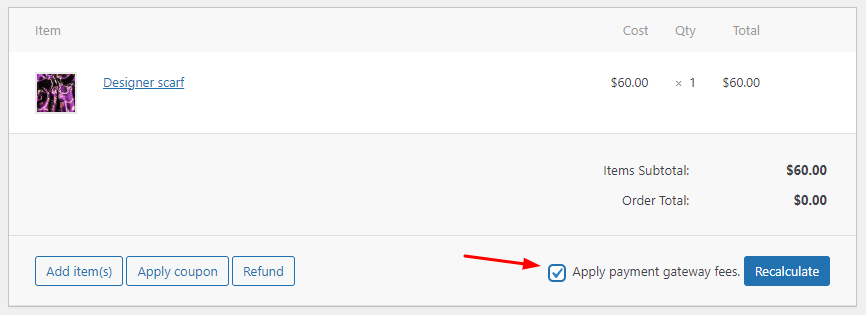
Once done, create the product.
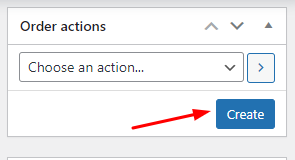
Since you’d added a fixed fee of $10 for Direct Bank Transfer Payment, you will find that this fee is calculated in the Order Total as shown below:
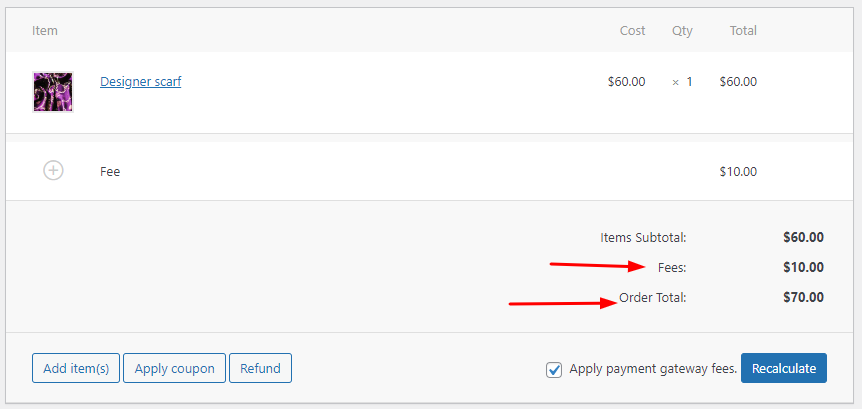
Now, if you wish to recalculate the fees then you can click on the Recalculate button. It will display a pop-up message for which you can press ‘OK’ and continue.
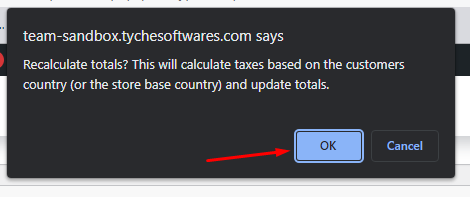
EXAMPLE 2: PERCENT FEE TYPE
Let’s say you wish to add a manual order with a payment gateway based on percent fee type. You’ll follow the same steps as above. In the the Billing details, choose the Payment Method as Cash Delivery. This is because you’d added percent fee type for this gateway.
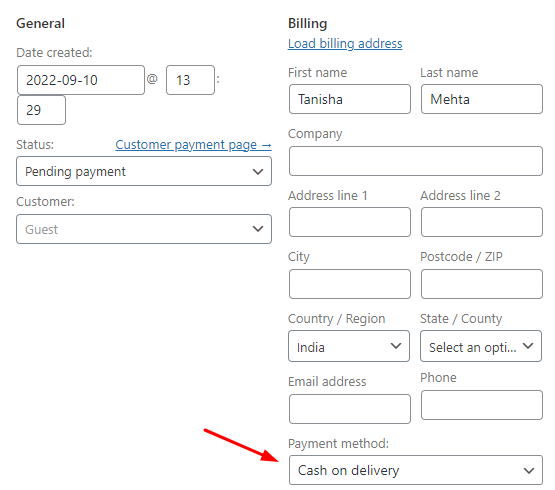
After adding your product and creating it, you will see that a fee of $12 has been added. That’s because you had added a 20 percent fee for Cash on Delivery Payment gateway. The fee is $12 because 20% of $60 is $12.
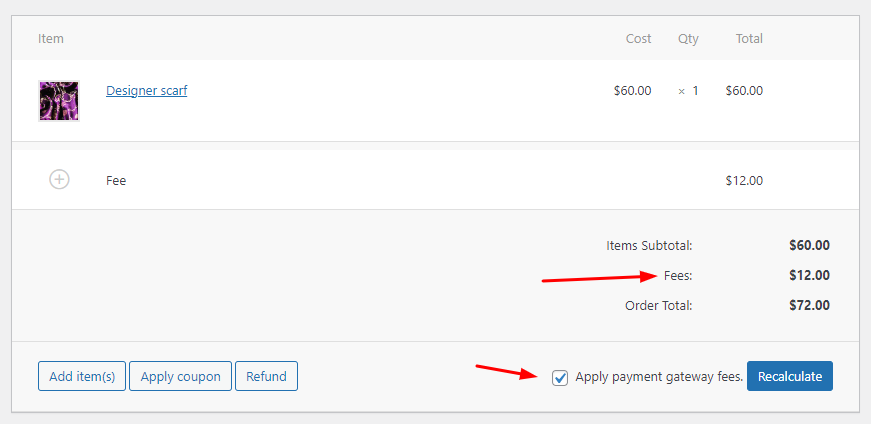
After adding the payment gateway fees, the total order price would be $72. This would also be visible on the Orders Page as shown here:

To conclude, with our plugin, admins can easily create manual orders along with adding payment gateway fees in a few simple steps.