Adding individual timeslots might help you if you’re starting out fresh & have some specific needs related to delivering your products. However, many store owners might find this task time-consuming and would rather have a way where many timeslots can be created in one simple go. That’s why in our Order Delivery Date Pro for WooCommerce plugin, we’ve added a feature where you can create time slots in bulk.
Adding time slots in bulk: Admin Experience
To configure this out, you will have to go to Order Delivery Date > Settings > General Settings > Time slot > Add Time slots in Bulk option. This is how it will appear:

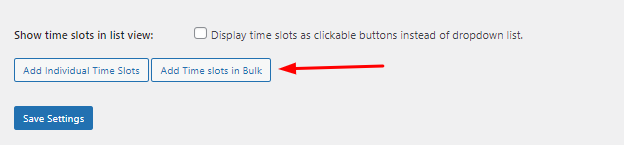
Time slots page
After clicking on Add Time slots in Bulk, here’s how your default page will appear:
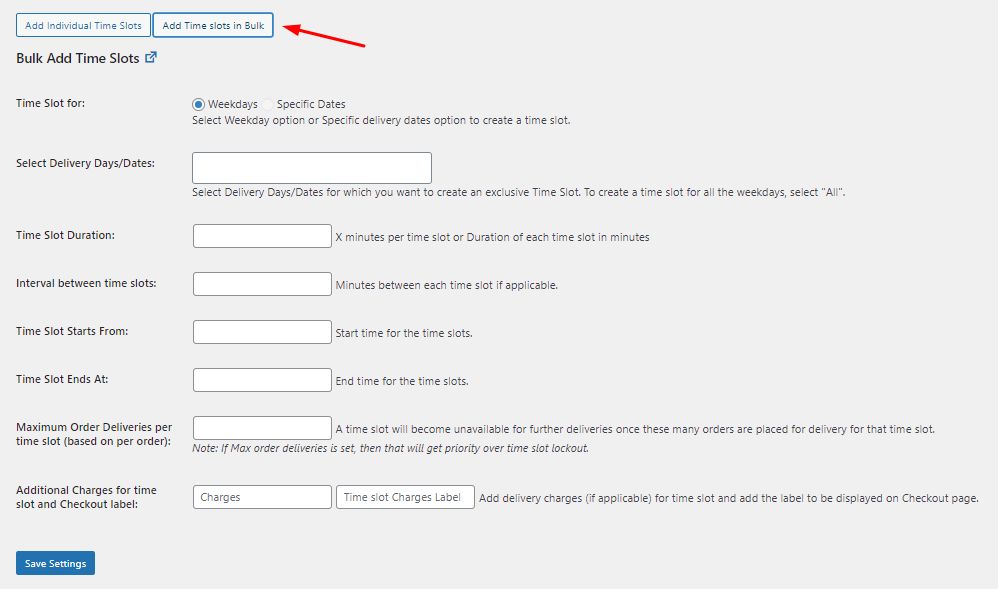
Default Add Time slots in Bulk page
Under the Time slots for setting, you have two options Weekdays and Specific Dates. If you select Specific Dates then you will be able to choose the specific dates for adding your time slots in bulk. These specific dates can be configured by you by going to Order Delivery Date Pro > Settings > General Settings > Specific Delivery Dates. For example let’s say that you have added 1st July, 4th July, and 31st July as specific dates, then you will receive these specific dates under Select Delivery Days/Dates. You can choose the ones for which you wish to add time slots in bulk for.
For now, we will choose the Weekdays option. Let’s say that you wish to add bulk time slots for Weekdays. That why in the ‘Time slots for’ option, you will select ‘Weekdays’. Here you can choose individual weekdays or select all the weekdays.
Under Select Delivery Days/Dates, you can choose your days. Here, we have selected Mondays, Wednesdays, and Fridays.
We’ve set our slot duration as 60 mins and the interval between the time slots as 5 mins. Here the interval means that the time slots will have a gap of 5 mins between them. If you do not wish to add any gap or interval between two timeslots, you can leave it as it is or set it to 0.
We’ve set the start time for slots at 12:00 and the end time for the slots at 18:00.
Along with this, we have added a delivery charge of $2 for each of the time slots. This would mean that when the customer adds an item in the shopping cart and chooses one of the timeslots, they would be charged an additional $2 for the delivery that would take place at the specific time selected by them. Lastly, we have changed the label to say ‘Delivery time slot charges’.
Once, you are done making these changes, you can click on ‘Save Settings’. Here’s how our settings page will appear after adding them:
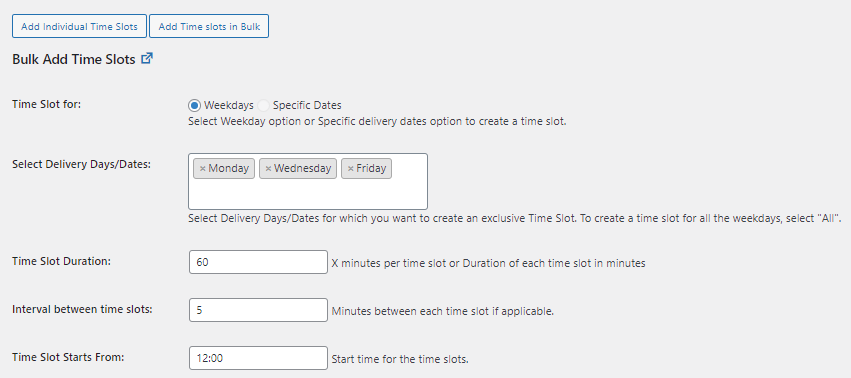
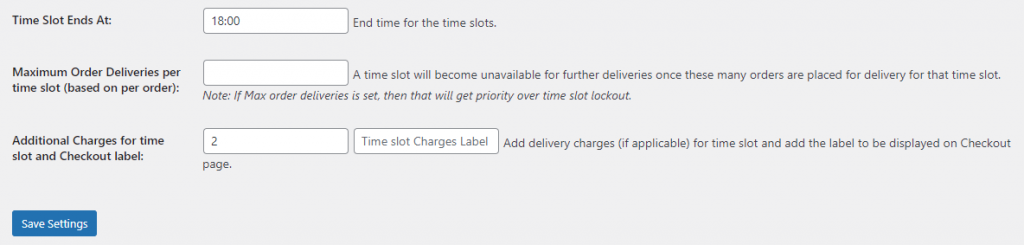
Settings added to the bulk time slot section
Here’s how your time slots will appear after you have clicked on ‘Save Settings’
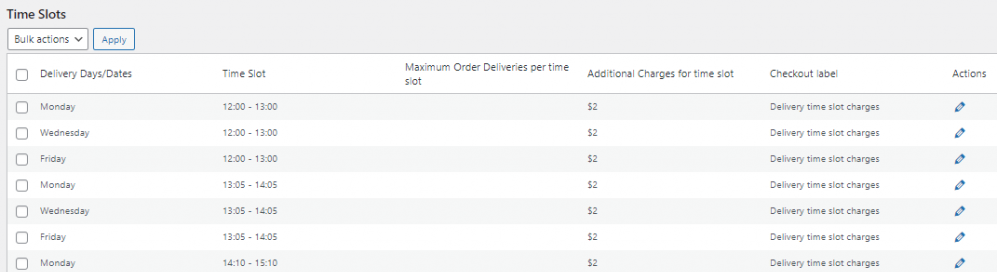
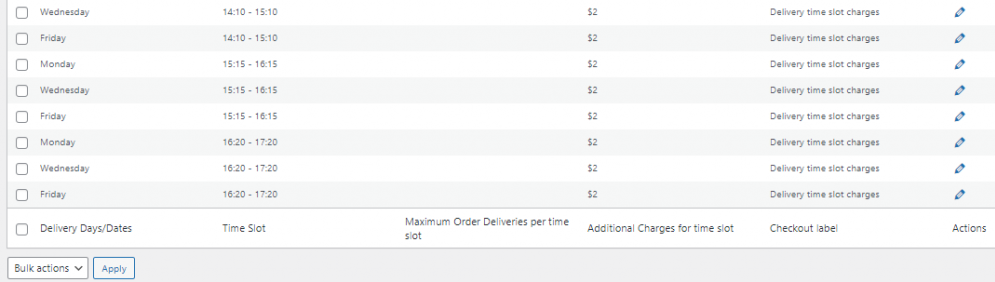
Bulk Time slots added
As we can see above, our time slots have a gap of 5 mins between them, and each time slot is for 60 mins, i.e, 1 hour. These are also the timeslots that are available only on Mondays, Wednesdays, and Fridays. The time slots are therefore as following:
12:00 to 13:00, 13:05 to 14:05, 14:10 to 15:10, 15:15 to 16:15, and 16:20 to 17:20.
If you wish to make any changes to these time slots then you can click on the pencil icon located on the right-hand side. This will give you the ability to edit the specific time slot you have chosen.
If you wish to delete any time slots in bulk, then you can select the specific time slots or you can click the checkbox located on the left-hand side of Delivery Days/Dates as such:
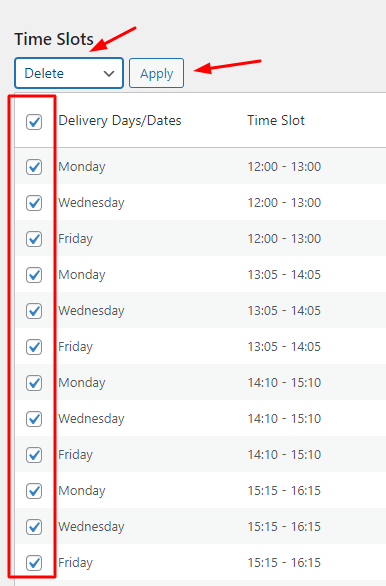
Bulk actions for time slots
All of your time slots will be selected at once and you can choose the ‘Delete’ option in Bulk actions & then click on ‘Apply’.
Adding time slots in bulk: User Experience
As we had set up the time slots in bulk for Weekdays on Mondays, Wednesdays, and Fridays, when the customer chooses 7th July 2021, Wednesday, then they will get to view the bulk time slots that we have added. Here’s how they will appear:
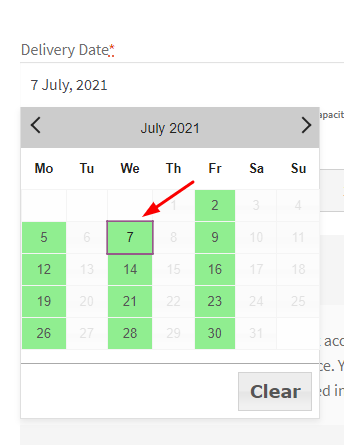
Delivery Calendar on the checkout page
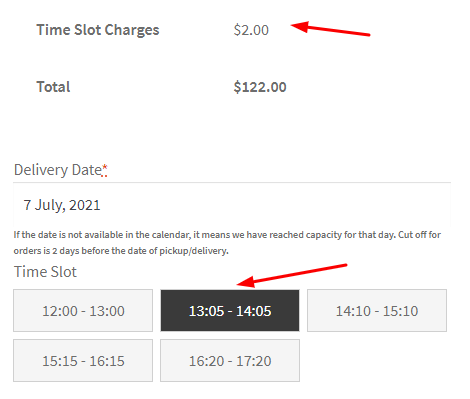
Delivery slots with the charges on the checkout page
Please note that there will be no change in how the time slots appear on the front end. They will appear the same way as they would if the time slots were added separately.