In our earlier post, we discussed about setting up delivery date & time for different shipping methods. Today we will focus on how to setup delivery date & time for different shipping classes for Order Delivery Date Pro for WooCommerce plugin. Shipping classes are the default WooCommerce shipping classes and are related to products inorder to group them depending on their type.
Shipping classes are used by some shipping methods to provide different rates and settings for different classes of products. For instance, shipping classes can be used to group different product types like bulk items or small items, & delivery date and time can be set seperately for each of them.
Let us look at this in detail now.
The Steps for Setting Up
The settings for different shipping classes have to be configured under Order Delivery Date -> Custom Delivery Settings tab in admin as we did for setting Shipping methods.
Step 1: Default view of Custom Delivery Settings tab
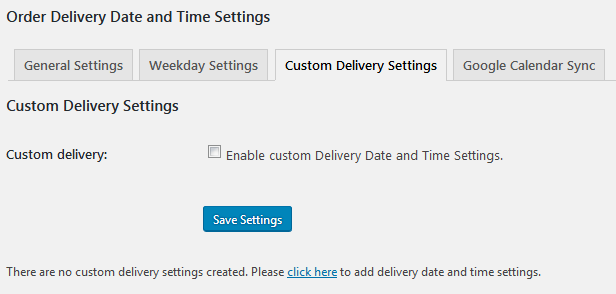
Default view of Custom Delivery Settings tab
This is how the Custom Delivery Settings tab looks by default when no settings have been created.
Step 2: Enable delivery date & time settings for custom delivery settings
We need to first select ‘Enable Custom Delivery Date and Time Settings’ checkbox. This helps to identify if the delivery date & time settings for different shipping classes is enabled or not.
Once the checkbox is selected, click on Save Settings button which will enable the Custom Delivery Settings. Below image shows how the page will be displayed after enabling the custom delivery settings:
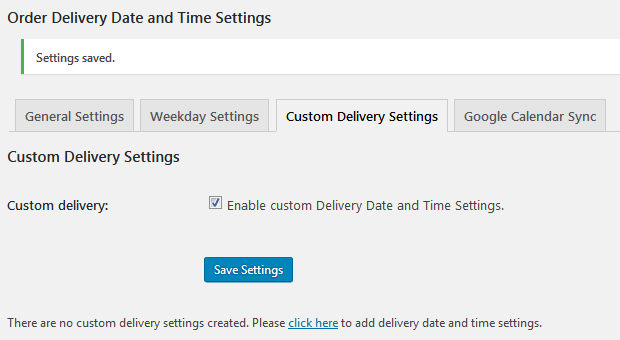
Enabling the Custom Delivery settings
Step 3: Add delivery date & time settings for shipping classes
Firstly, click on ‘click here‘ link in the note written below Save Settings button which will redirect you to the page to add the delivery date & time settings as shown in the above image.
After you click on the link, you will land on the main ‘Custom Delivery Date and Time settings’ page. You need to select ‘Shipping Classes‘ for adding delivery date & time settings for shipping classes from the dropdown as shown below:
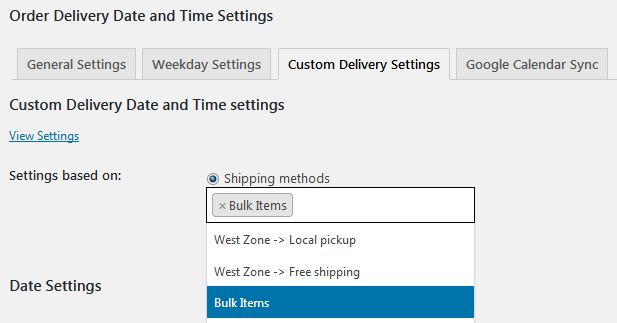
Selecting the shipping class from dropdown
The shipping class ‘Bulk Items‘ which was added in the settings under WooCommerce will appear under shipping methods dropdown. You select this option and then enter the settings for this shipping class. You are allowed to select multiple shipping classes from the dropdown as well.
This page merges all the settings on the individual settings tabs like Date Settings, Time Settings, Holidays, Delivery Dates and Time Slot. They are separated into different sections for each delivery type.
Step 4: Setup delivery date & time settings for shipping classes
Select the settings for the above selected shipping class from individual section and click on Save Settings button on the Add page. Once the settings are saved they will be displayed under Custom Delivery Settings as shown below:
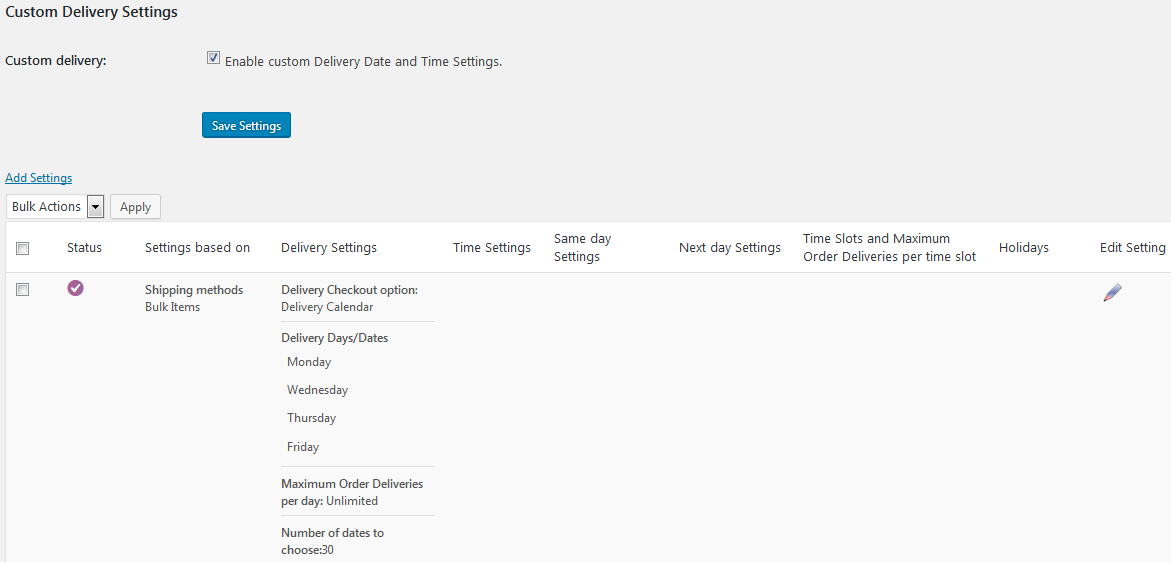
Settings for selected shipping class
Step 5: Edit already added delivery date & time settings for shipping classes
You can click on the edit icon under the Edit Setting column in the table of the settings displayed on the tab. It will redirect you to the page to edit the settings with the populated settings added for the shipping classes.
Step 6: Selection of delivery date & time on the calendar of the checkout page
As per the settings added for the shipping class, the delivery date and time will be enabled on the checkout page of the selected order. In this instance, for Bulk Items the delivery is enabled for Monday, Wednesday, Thursday and Friday as shown in the above image.
Hence when you want to select the delivery date and time for the product on checkout page, the calendar will show these days enabled as shown below:
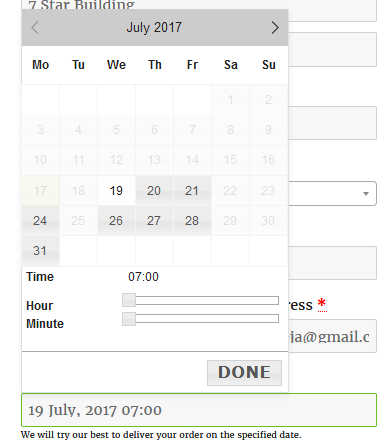
Delivery date and time enabled as per the settings
Here, the days and time which were selected in the settings for shipping classes are enabled along with the next delivery date pre-selected as 19th July.
If there are 2 products added to the cart with 2 different shipping classes then settings of the shipping class that has higher minimum delivery time will be taken into consideration on the checkout page.
Key Note:
1. If the settings for shipping methods are added which are different from the settings of shipping classes, then priority will be given to the settings of shipping methods.
For instance, for the above example delivery for shipping classes is enabled for Monday, Wednesday, Thursday and Friday. But if the delivery days set for shipping methods was enabled for Tuesday, Saturday and Sunday, then the calendar on the checkout page will consider the settings of shipping methods.
Therefore only Tuesday, Saturday and Sunday will be enabled on the calendar of checkout page as priority will be given to shipping methods over shipping classes.
2. If the product which has the selected shipping class assigned to it and is added to the cart, then the settings added for that shipping class under custom delivery settings will be loaded.
Conclusion
With such a wide range of settings available for shipping orders, it makes this plugin far more useful in comparison to others. Ease of setting up and less of complication indeed marks Order Delivery Date plugin a Must Have!