Now we move to the third part of the Custom Delivery Settings after discussing the setup of delivery date and time for Shipping methods and Shipping classes. Today we will look at how these settings are setup for WooCommerce Product categories.
The Steps for Setting Up
The settings for different product categories have to be configured under Order Delivery Date -> Custom Delivery Settings tab in admin.
Step 1: Default view of Custom Delivery Settings tab
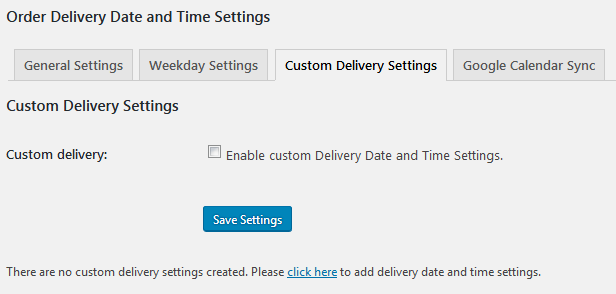
Default view of Custom Delivery Settings tab
This is how the Custom Delivery Settings tab looks by default when no settings have been created.
Step 2: Enable delivery date & time settings for custom delivery settings
We need to first select ‘Enable Custom Delivery Date and Time Settings’ checkbox. This helps to identify if the delivery date & time settings for different product categories is enabled or not.
Once the checkbox is selected, click on Save Settings button which will enable the Custom Delivery Settings. Below image shows how the page will be displayed after enabling the custom delivery settings:
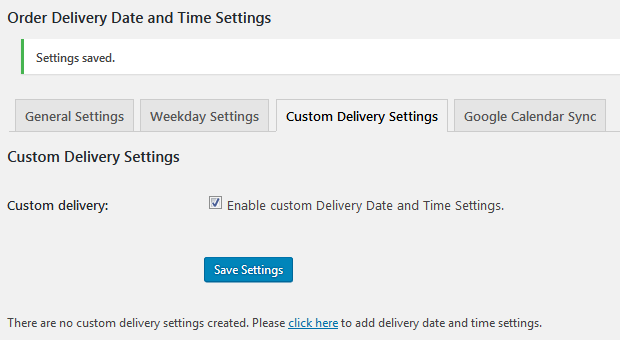
Enabling the Custom Delivery settings
Step 3: Add delivery date & time settings for product categories
Firstly, click on ‘click here‘ link in the note written below Save Settings button which will redirect you to the page to add the delivery date & time settings as shown in the above image.
After you click on the link, you will land on the main ‘Custom Delivery Date and Time settings’ page. You need to select Product categories for adding delivery date & time settings for product categories as shown below:
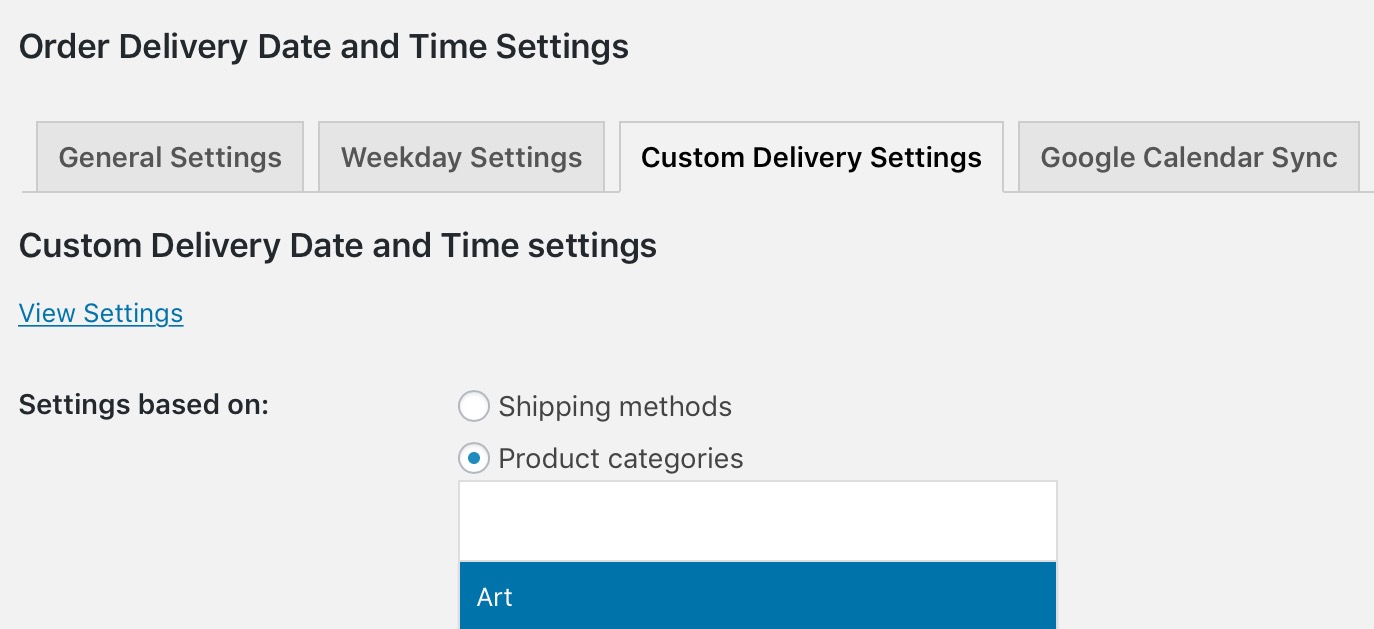
Selecting Product category from the dropdown
For this instance, we select ‘Art’ as the product category which was added under Products-> Categories and hence appears in the dropdown. You select this option and then enter the settings for this product category.
This page merges all the settings on the individual settings tabs like Date Settings, Time Settings, Holidays, Delivery Dates and Time Slot. They are separated into different sections for each delivery type.
Step 4: Setup delivery date & time settings for product categories
Select the settings for the above selected product category from the individual sections and click on Save Settings button on the Add page. Once the settings are saved they will be displayed under Custom Delivery Settings as shown below:
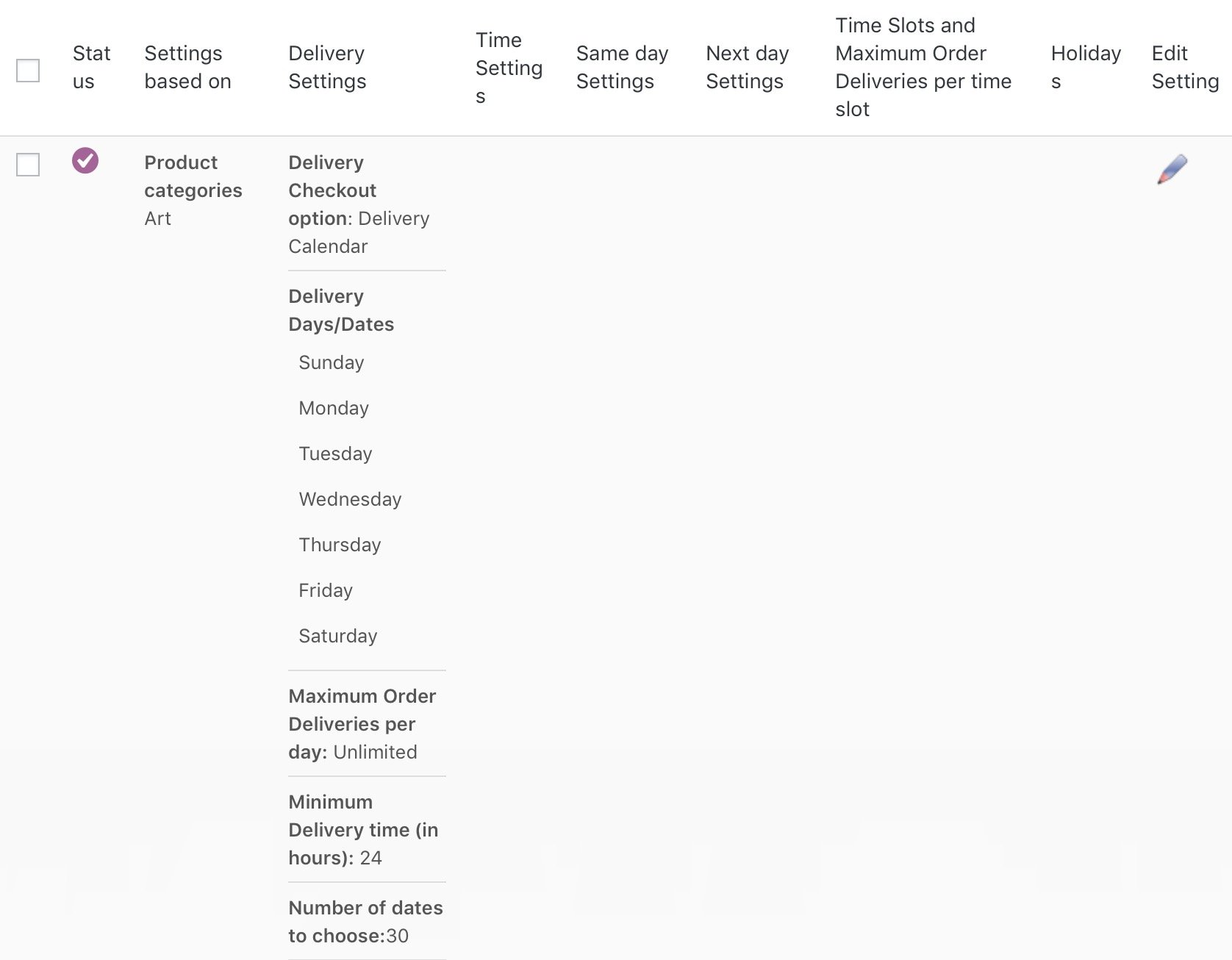
Settings for selected Product category
Step 6: Selection of delivery date & time on the calendar of the checkout page
As per the settings added for the product category of the product that was added to the cart, the delivery date and time will be enabled on the checkout page. In this instance, for product ‘Wall Mount’, the delivery is enabled for Monday, Tuesday, Wednesday, Thursday, Friday, Saturday & Sunday as shown in the above image. Hence this will reflect on the calendar of checkout page as shown below:
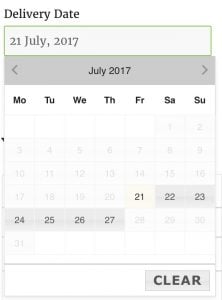
Calendar on checkout page as per the settings
Important Notes:
1. If there are multiple products selected in the cart and the minimum delivery time for each are set as different, then the settings of the product whose minimum delivery time is higher will be considered.
For example, If we add 2 products in the cart say Product1 and Product2 & the minimum delivery time for Product 1 is set to 24 hours and that for Product 2 is set to 36 hours. Product category settings for Product 1 has delivery days selected as Monday, Tuesday and Wednesday and that of Product 2 has delivery days selected as Thursday and Friday. Then the calendar on the checkout page will show all dates of Thursday and Friday enabled and rest disabled, thus giving priority to the settings of Product 2.
2. When there are multiple products added to the cart then common delivery settings will get applied.
This means if Product Category 1 is added in the cart with delivery days selected as Monday, Tuesday, & Wednesday while Product Category 2 has delivery days as Wednesdays & Saturdays, then the calendar on the checkout page will show only Wednesdays enabled for delivery.
3. When you add multiple products in the cart with some whose product category is set and some which has no category assigned, then the settings of the product whose category is defined will be taken into consideration.
So for instance, Product1 has category assigned but no category is assigned for Product2, then the settings of Product1 will be considered and accordingly delivery days will be enabled on the calendar of checkout page.
4. When settings for shipping methods as well as product categories are added in the Custom Delivery Settings, then the priority will be given to the settings of shipping methods.
5. When the settings for both shipping methods and product categories are added in the Custom Delivery Settings, and if any shipping method is selected which does not have Settings added for it, the name General Settings will be displayed in the delivery calendar.
Conclusion
Such added functionalities in the Order Delivery Date Pro for WooCommerce plugin, actually enhances the performance of the plugin. Thus making it a most successful plugin for resolving any problems with delivery of multiple products.