In our earlier post, we understood how abandoned carts are captured using Abandoned Cart Lite for WooCommerce plugin. There we saw that once abandoned carts are captured, they get listed on the Abandoned Orders page. Today will have a look at Abandoned Orders page and understand the different parameters of it.
Abandoned Orders tab displays the list of all abandoned orders which have remained in the cart for the time higher than the Cart abandoned cut-off time setting.
A typical Abandoned Orders page looks like as below:
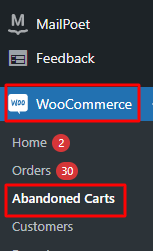

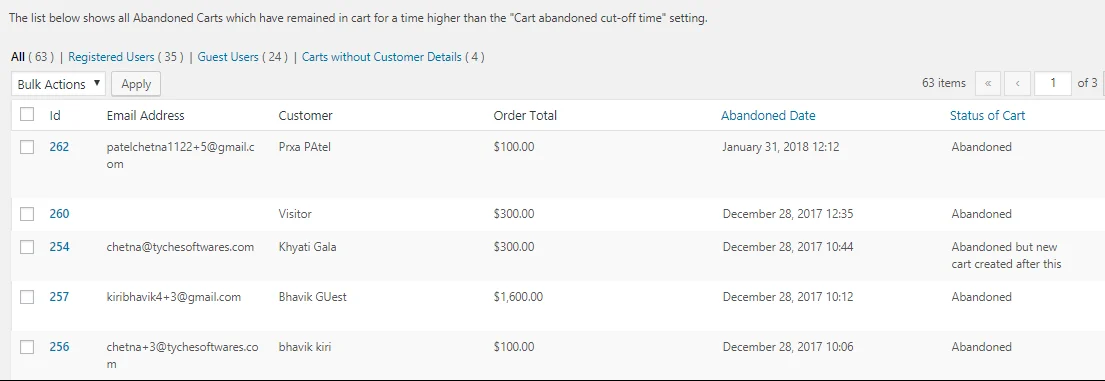
Abandoned Orders List page
Abandoned Orders page has the following parameters displayed as shown in the above screenshot:
- Order Id
- Customer Email address
- Customer Name
- Order Total
- Abandoned Date & Time
- Status of Cart
The above image shows the order id #256 was Bhavik Kiri who placed an order of worth $100. The items in the cart were not purchased within the Cart abandoned cut-off time and hence the cart became abandoned on December 28, 2017 at 10.06 am.
Also details like total amount of order in the cart (Order Total) and the status of the cart which is marked as Abandoned for this order are displayed.
View Cart Details
You can also view the details of specific carts by simply mouse hovering on the order and clicking View Order option.

View order details
When you click on the View order link, you will land on Abandoned Order Details page as shown below:
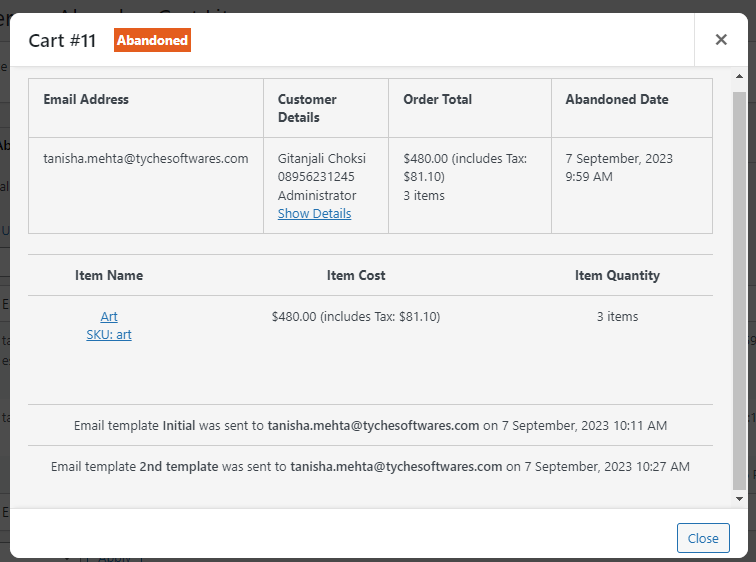
Abandoned Order Details page
It will display the Email address, customer details, product details, abandoned date, and details of email templates sent for recovery.
The views available for this page are All, Registered Users, Guest User and Carts without Customer Details as shown below:
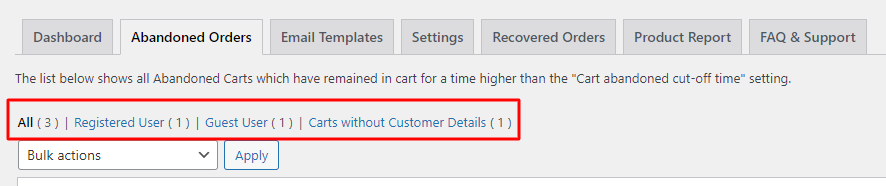
All tab displays All the abandoned orders.
Registered Users tab shows how many carts were abandoned by Registered users.
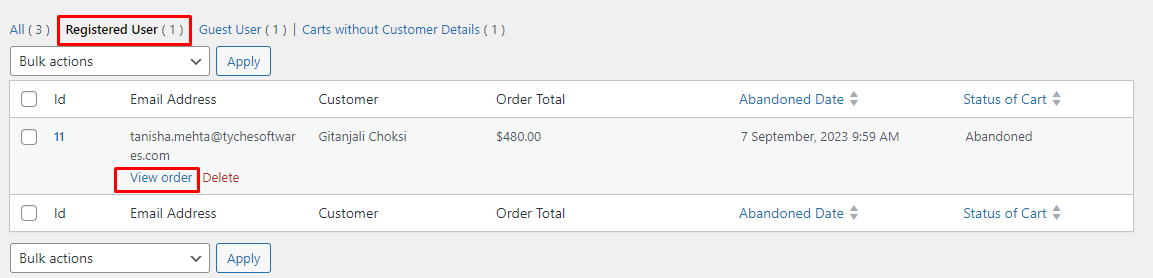
Guest User tab displays displays the orders abandoned by Guest users.
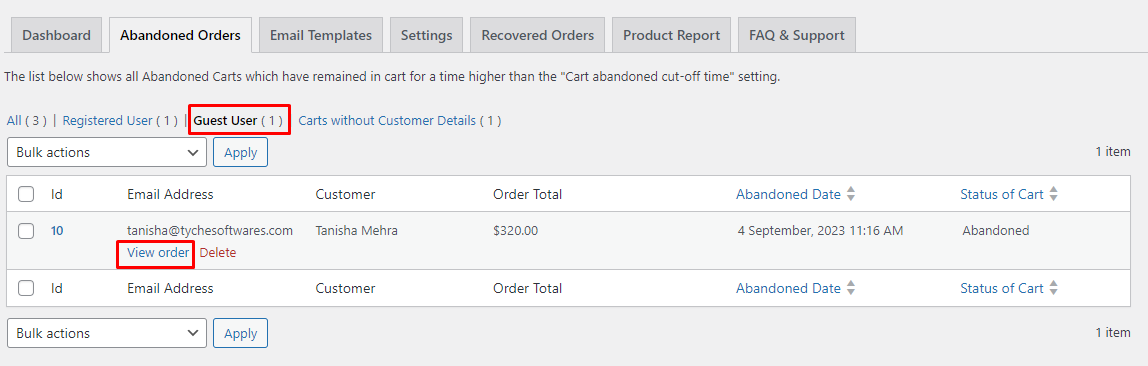
Carts without Customer Details tab shows the orders that were abandoned by a visitor who has not entered any details.
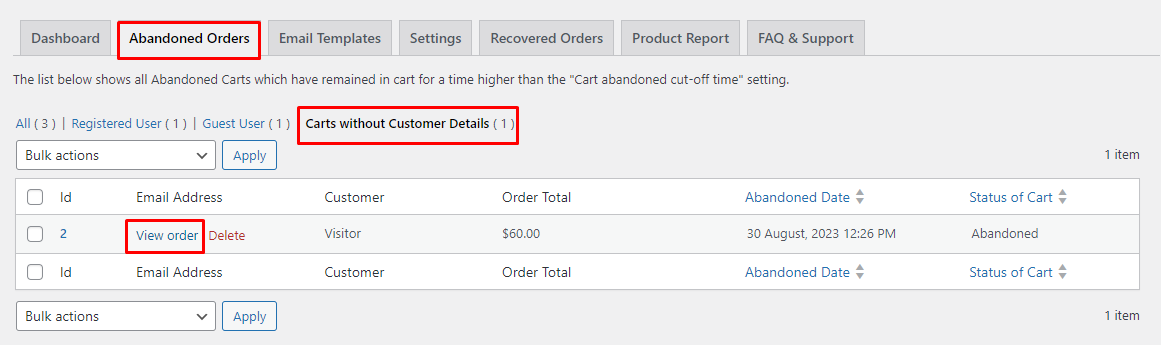
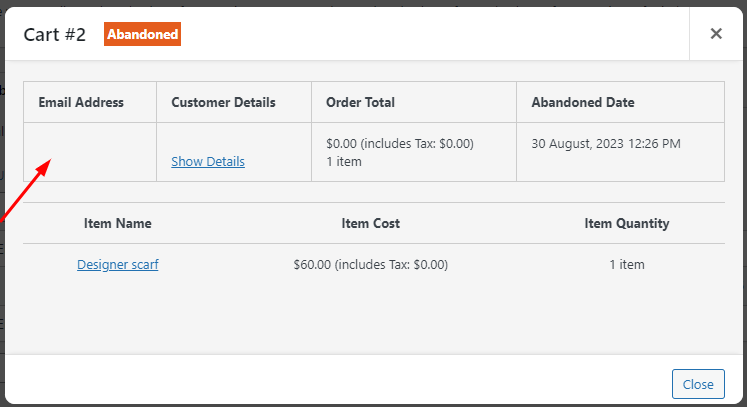
Deleting Abandoned Orders
In order to individually delete a cart or order, you can click on Delete next to the View Order option as shown in the above screenshot.
There is a provision to do a bulk action for deleting the orders from the Order list. For this, first, select the items/carts which you wish to delete.
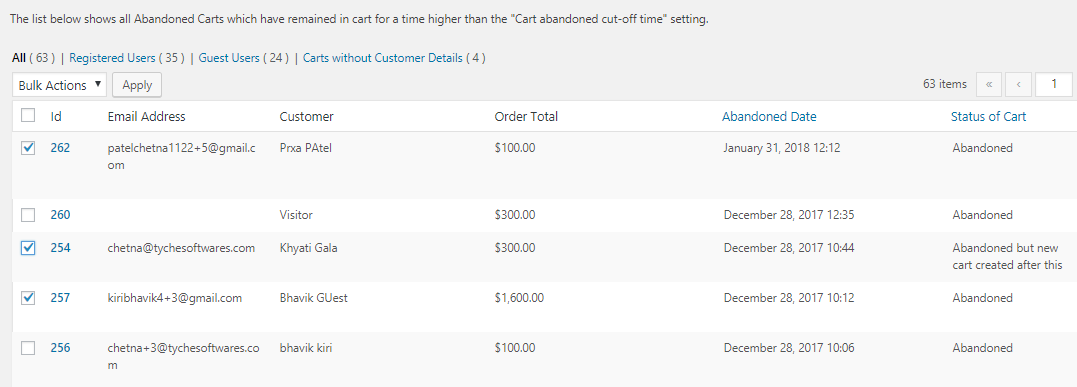
Selecting items for deletion
Now click on Bulk Action and select the Delete option from the drop-down. Click on the Apply button to delete the selected carts.
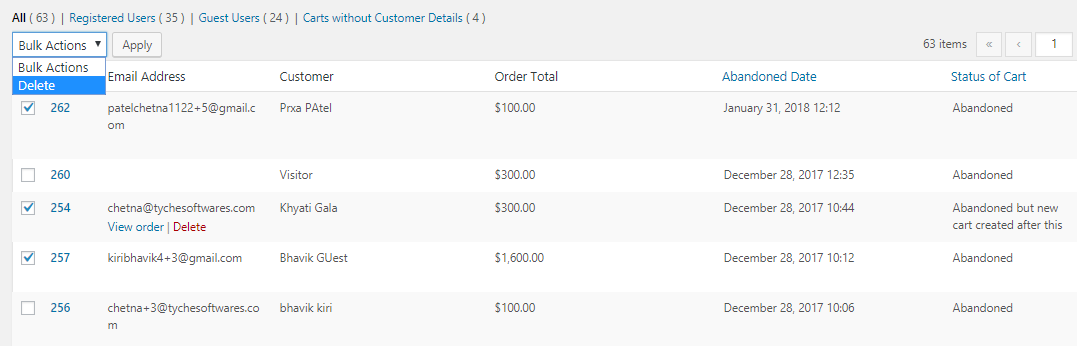
Select the delete option from drop-down
If you want to delete All Orders in one go, then tick the check box in the menu bar and select Delete from the drop-down of Bulk Action option as shown above. Then click on Apply to delete all the carts in the Abandoned Orders List.
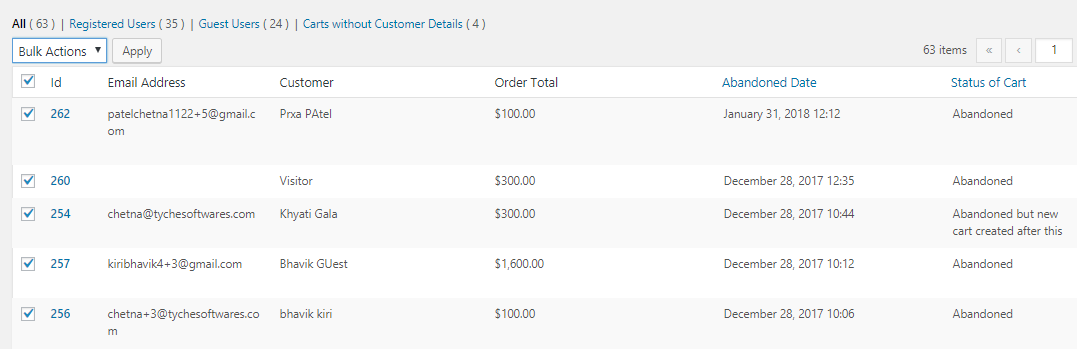
Selecting all items
Thus, using the Abandoned Order Listing page, you can browse through the abandoned order data and make changes quickly!