We have discussed how abandoned carts are captured using Abandoned Cart Lite for WooCommerce plugin. Today we will move a step ahead and understand the default settings associated with this plugin.
The default settings are available under the Settings tab and are divided into 2 parts:
A. General Settings
B. Email Sending Settings
Now let us understand the parameters of each of these settings in detail.
A. General Settings
Go to Settings -> General Settings. The General settings section will be displayed as shown below:
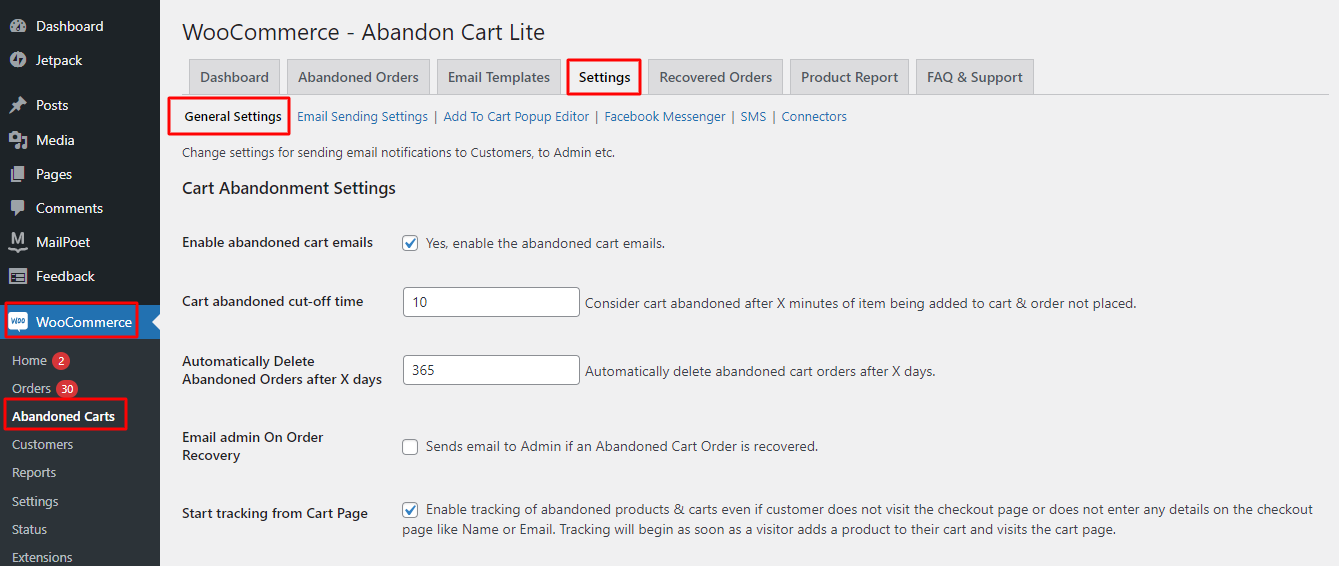
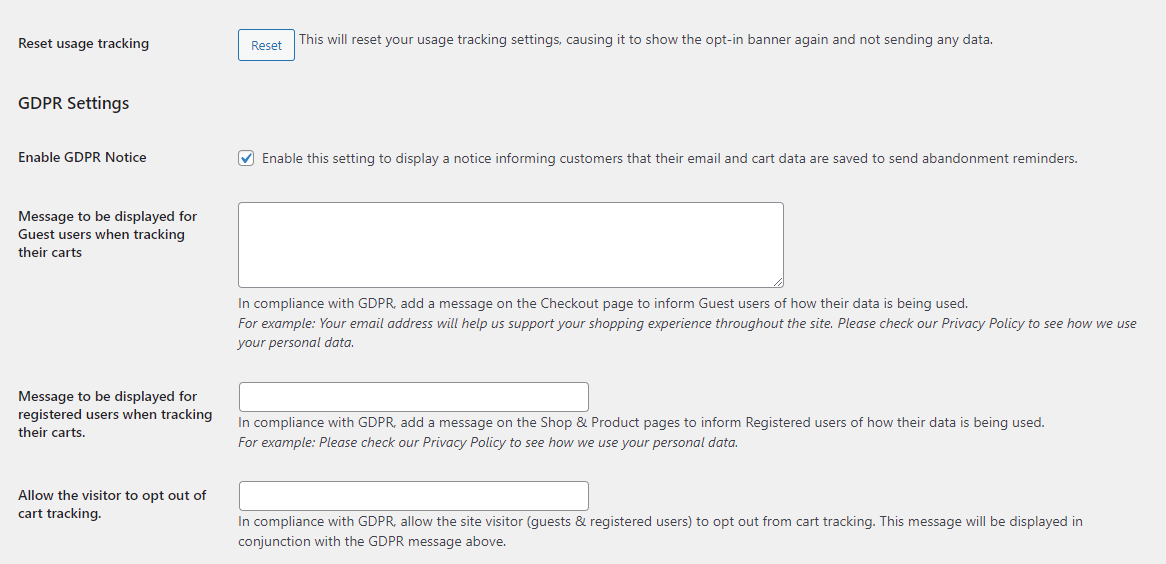
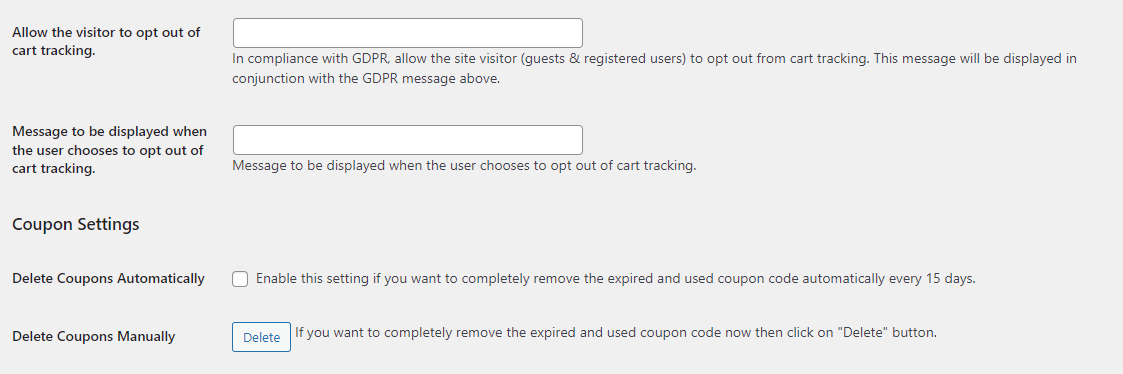
General Settings section
Following are the 3 fields under this section:
1. Cart Abandonment Settings
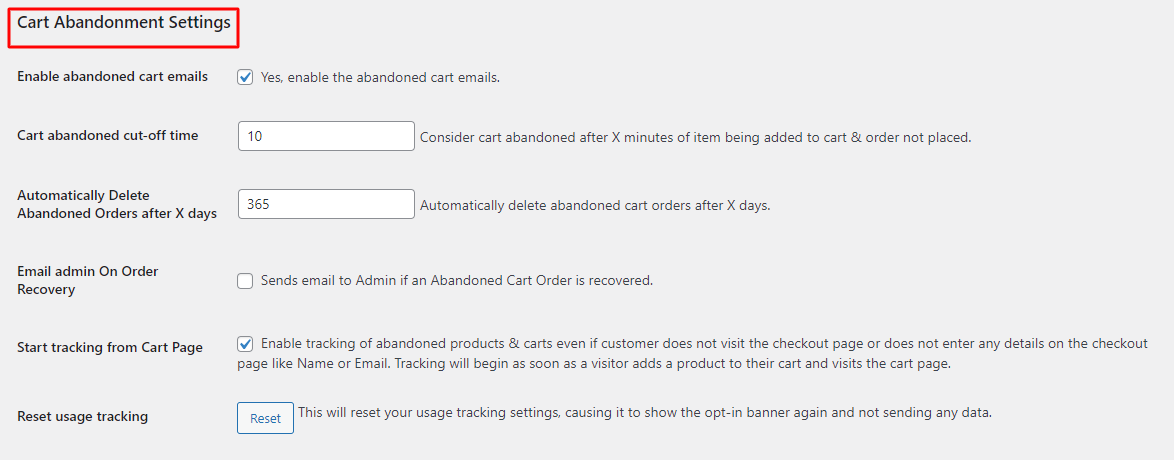
a. Enable abandoned cart emails
This setting allows you to send abandoned cart emails to customers who have not completed their transactions.
Reminder emails will not be sent when any cart gets abandoned by logged-in users and guest users if this setting is disabled.
This is the cut-off time set for logged-in users, guest users, and visitors after which the cart will get abandoned if the order is not placed. The carts will be captured for all types of users after X minutes of cart abandonment.
The default cart abandoned cut-off time is set to 10 minutes.
c. Automatically Delete Abandoned Orders after X days
This is the number of days assigned after which the abandoned orders will be deleted automatically.
This typically happens when the lost customer does not respond to the reminder emails for X days and hence the order sits in the cart for that long and finally gets deleted as per the settings.
d. Email admin On Order Recovery
This setting is the most vital of all as it helps the admin to keep track of the number of recovered carts. A notification will be received by the admin once an abandoned order is successfully placed. Hence for the admin to receive the email for order recovery, this setting has to be enabled by ticking the checkbox.
The default setting for this is unchecked. You need to tick the checkbox to enable this setting.
e. Start tracking from Cart Page
There is a provision to start tracking abandoned products or carts if the customer does not visit the Checkout page. The carts are tracked even when the customer does not enter any of his personal details on the Checkout Name or Email address.
So it means that once this setting is enabled, the tracking will begin from the time the visitor adds products to the cart and visits the Cart page.
This setting is enabled by default. But if this setting is unchecked, carts will not be tracked if the visitor does not reach the Checkout page or refuses to enter customer details on the Checkout page.
f. Reset usage tracking
When you click this button, the site data that is sent to Tyche Softwares for plugin improvements will be stopped because usage tracking will no longer continue.
The store owner/manager will then again be asked if they want us to track their data for performance improvements.
2. GDPR Settings
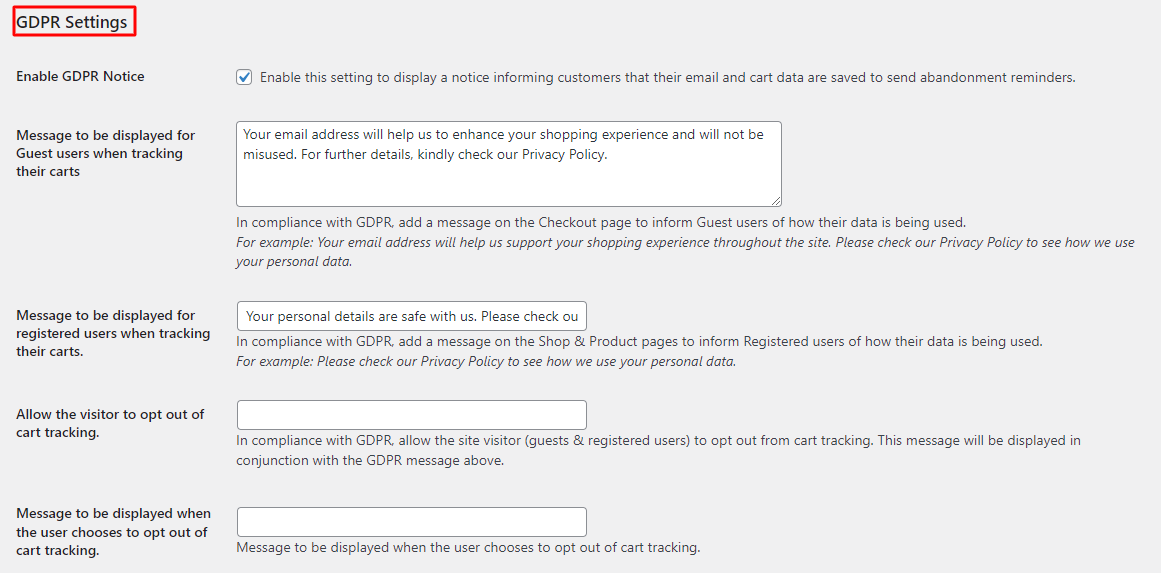
This refers to the message that will appear on the Checkout page and Email Address Capture pop-up for Guest Users.
In compliance with GDPR, the message needs to be displayed for the Guest user to inform them about how the admin will use their email address or other personal details entered.
For instance, a message can be: Your email address will help us to enhance your shopping experience and will not be misused. For further details, kindly check our Privacy Policy.
The message entered here will be displayed for Registered users and appear on the Shop & Product pages.
In compliance with GDPR, the admin needs to add this message on these pages to inform Registered users of how their data will be used.
For instance, the message can read: Your personal details are safe with us. Please check our Privacy Policy to learn how we will use your data.
3. Coupon Settings

a. Delete Coupons Automatically
This will allow the store owners to automatically delete the expired and used coupon codes every 15 days.
b. Delete Coupons Manually
If you don’t want to delete the coupons automatically every 15 days, then you can use this option.
Whenever you want to manually delete the expired and used coupon codes then you can click on the Delete button provided there.
B. Email Sending Settings
Go to Settings > Email Sending Settings. These are settings for abandoned cart recovery emails that are sent to the customers. The Email Sending Settings section will be displayed as shown below:
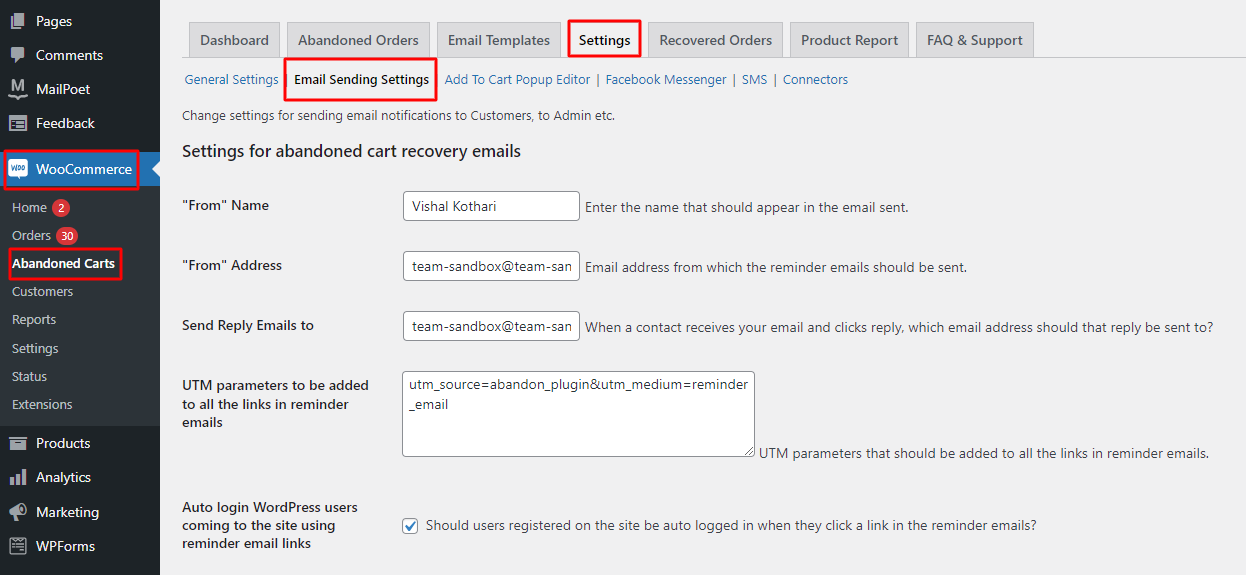
Email Sending Settings section
Following are the 5 fields under this section:
1. ‘From’ Name
When a reminder email is sent to the customer, the ‘From’ Name of the email is the name from whom the email has been sent to the customer.
The name in the ‘From’ Name field is set to admin by default and can be changed to any other name while assigning the template.
For instance, in the above image, it is set to Vishal Kothari.
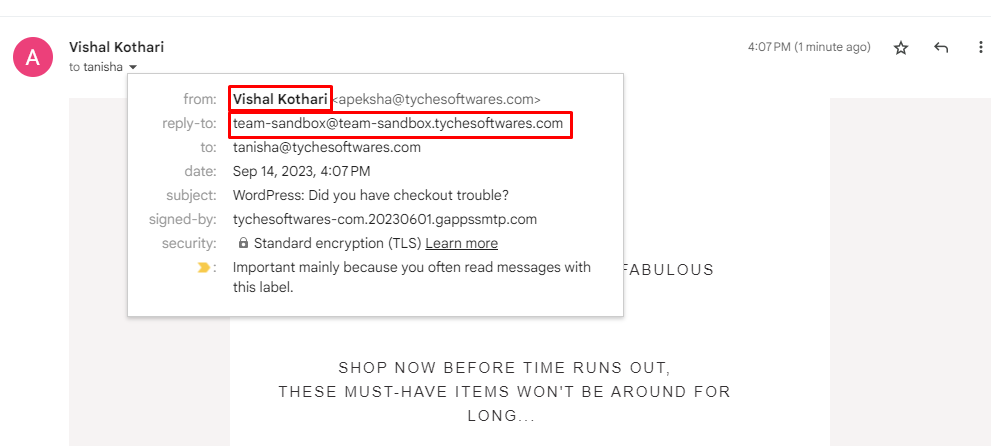
2. ‘From’ Address
This field represents the email address you want the email to go from, to the customer on cart abandonment.
The abandoned cart reminder emails are sent from the admin’s email address by default and can be changed to a different email address while assigning the template.
3. Send Reply Emails to
Here an email address has to be entered to whom the reply emails of the customer will be sent. This again is the admin’s email address by default and can be changed if required.
In order to locate the admin’s email address, go to the General Settings option under the Settings menu as shown below:
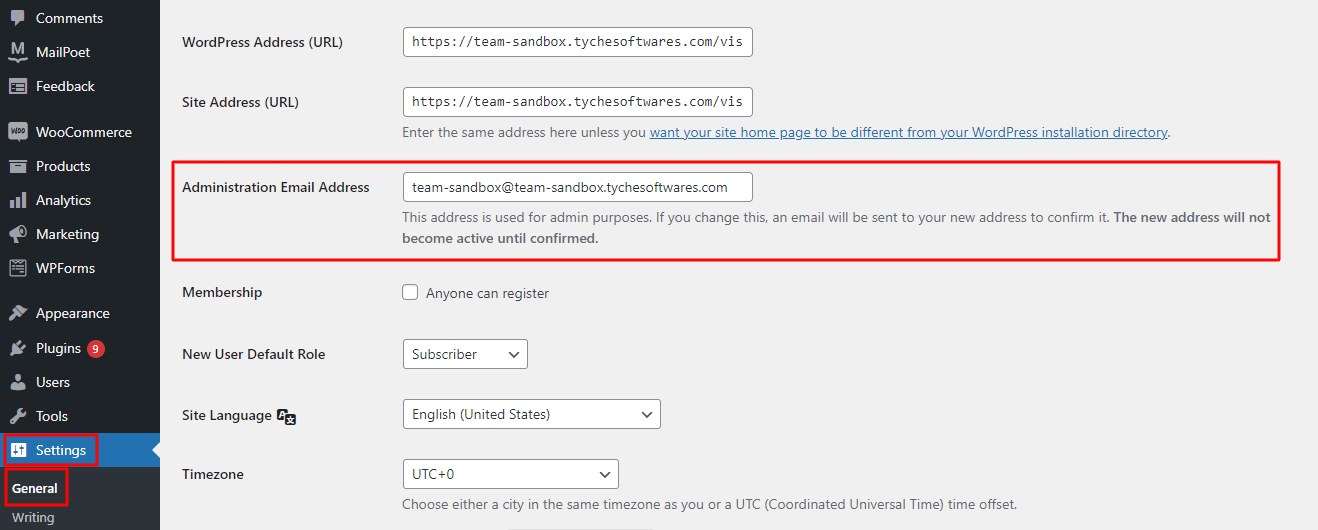
Admin email address under General Settings option
4. UTM parameters to be added to all the links in reminder emails
Here you can add the UTM parameters that will be appended to the links of reminder emails. For instance, you’ve added the following parameters:
utm_source=abandon_plugin&utm_medium=reminder_email
The Checkout Now link in the reminder email will take the customer to the Cart Page and the link will look like this:
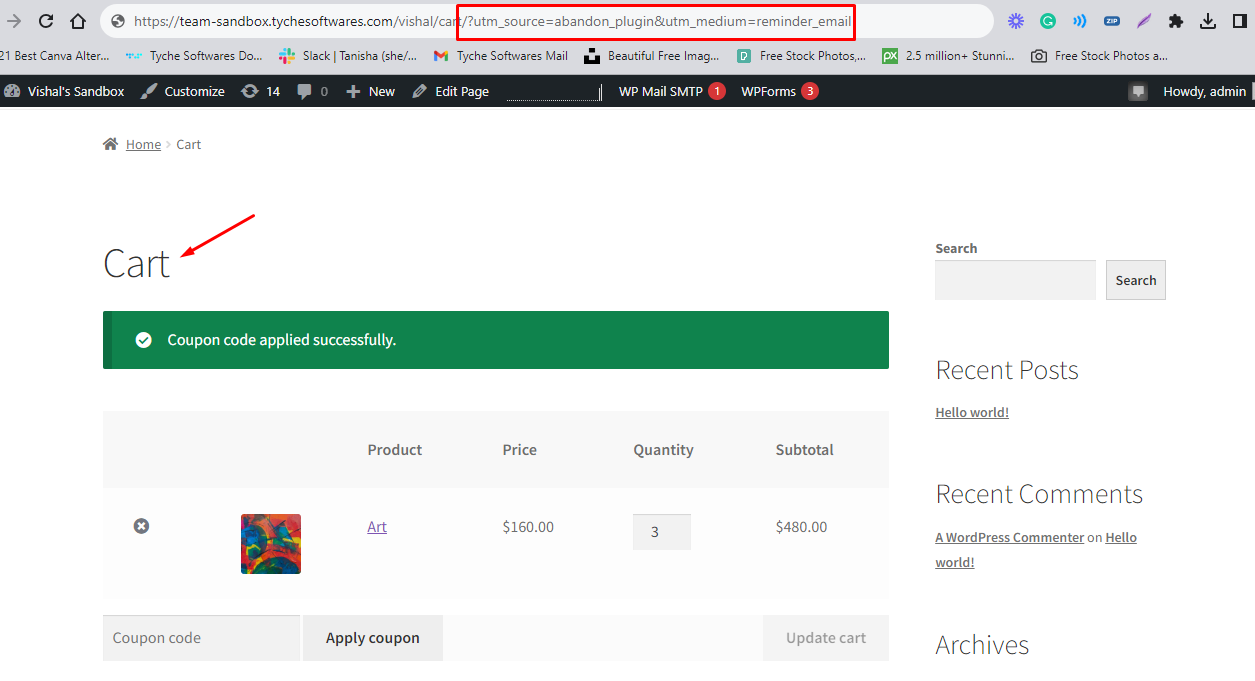
5. Auto login WordPress users coming to the site using reminder email links
If you tick the checkbox for this setting, it will let WordPress users log in automatically when they click the reminder email link.
This will be helpful to the customer as they will save time on entering their login details.
To conclude, this is how the General Settings and the Email Sending Settings can help you set the plugin your way!