Custom Order Number for WooCommerce Pro plugin allows you to have sequential and customizable order numbering. Using this plugin, you can add prefixes and suffixes to the custom order numbers, define a custom width, enable order tracking by order ID, and much more.
These settings are available on the Custom Order Numbers Options page. To go to this page navigate through WooCommerce -> Settings -> Custom Order Numbers -> General.
This page is divided into 3 parts –
- Custom Order Numbers Options
- Tools, and
- Reset Settings
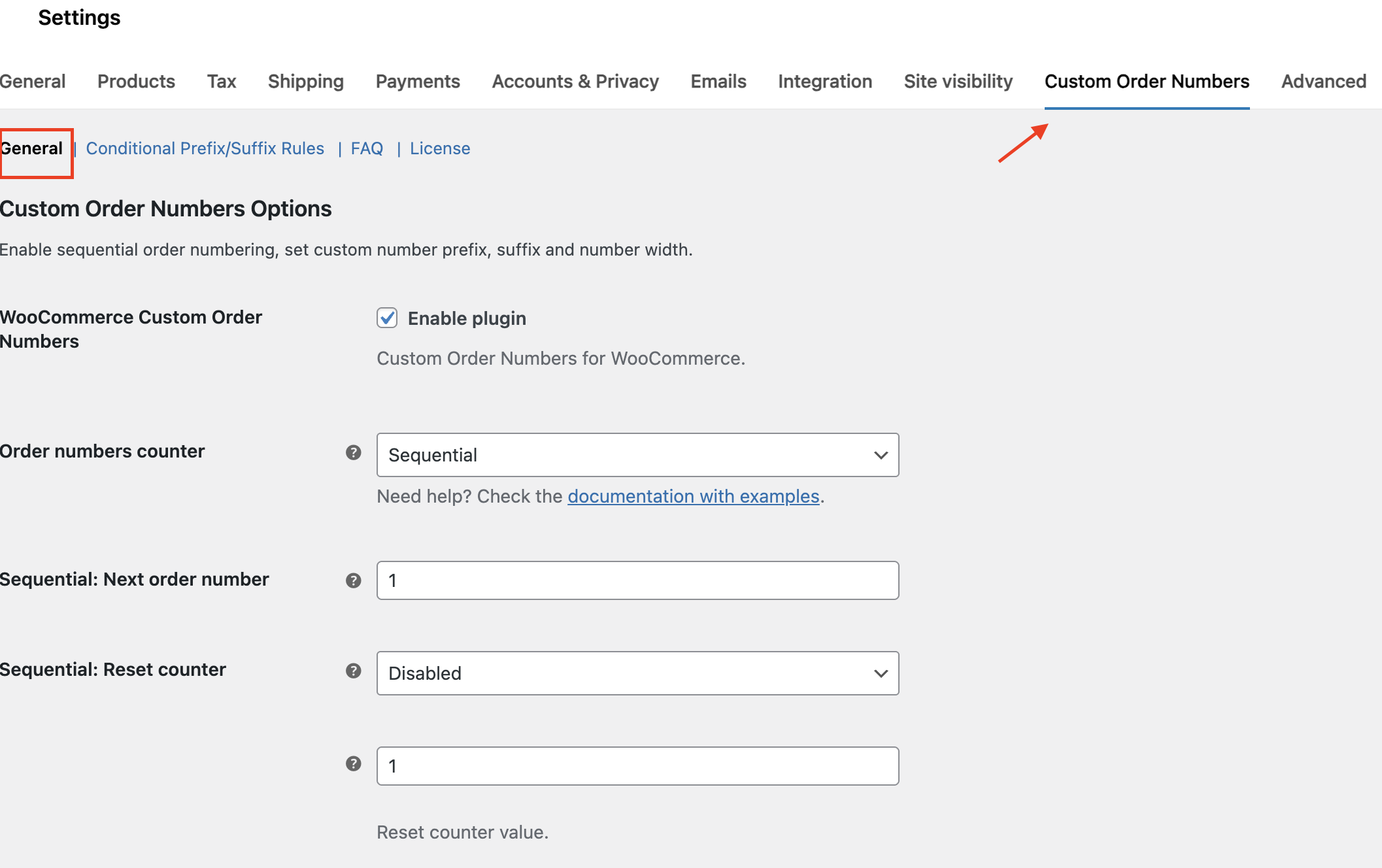
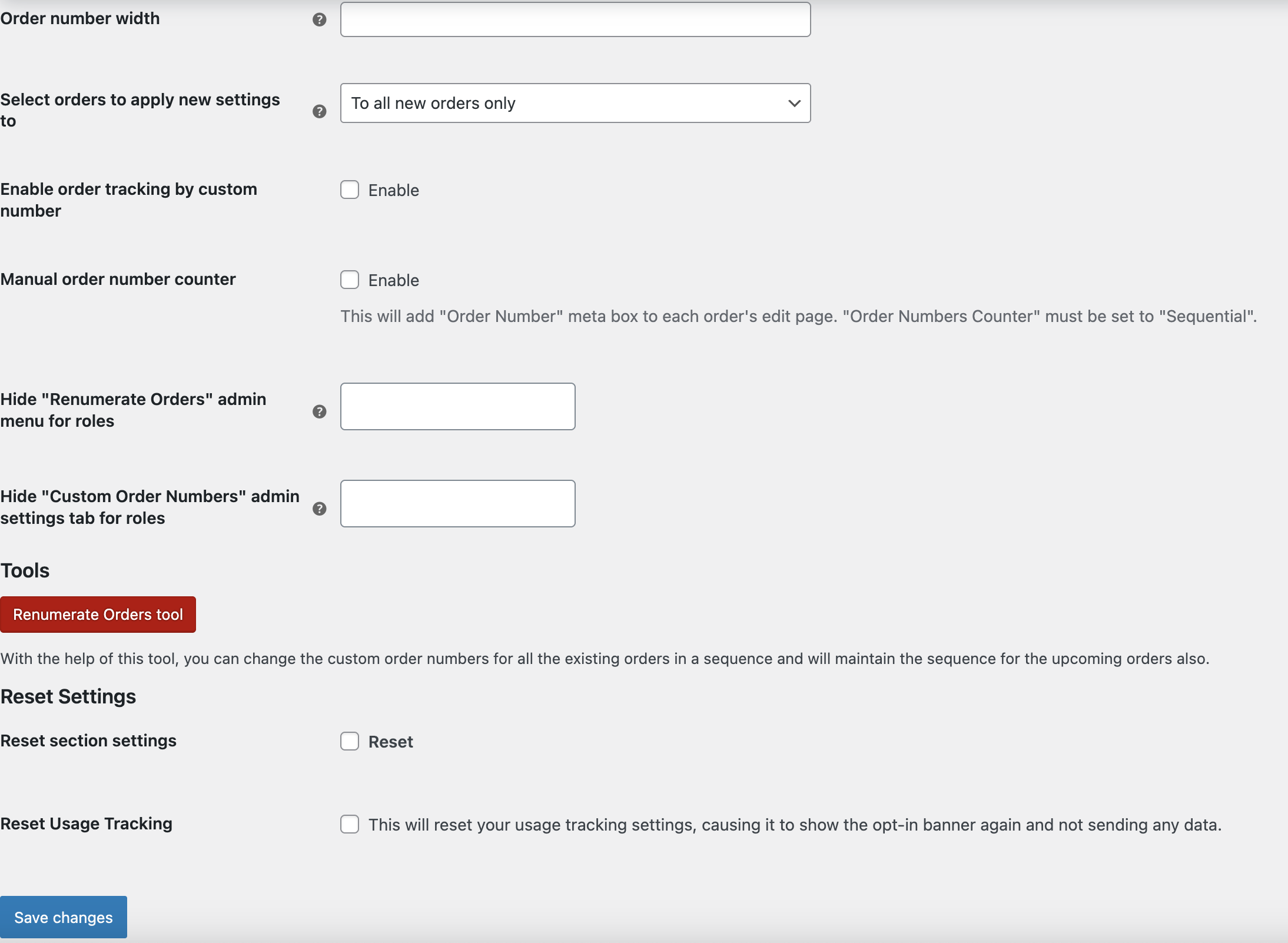
Custom Order Numbers Options page
Let us understand each of them in detail:
Custom Order Numbers Options
1. WooCommerce Custom Order Numbers
When you enable this option, you are enabling the Custom Order Numbers for WooCommerce Pro plugin. After you have installed and activated this plugin, enable this option by ticking the checkbox to start using it for setting custom order numbers.
2. Order numbers counter
This setting will allow the admin to select one of the options to be set for the WooCommerce order numbers. This includes 3 options like Sequential, Order ID, and Pseudorandom – crc32 Hash (max 10 digits) as shown below:

3 options to set the order numbers counter
2. a) Sequential
When you select the Sequential option from the dropdown, the WooCommerce order numbers will be sequential.
You will have to set the next order sequence number in the setting ‘Sequential: Next order number.’ Once it is set, the sequence will follow. For example, if you have added the next number as 2, then this is how the order numbers for placed orders will appear in the sequence of #1, #2, #3, and so on, where #1 is the first order and the next order is #2.
In the below image, #1 Jignesh Palega order was placed first so the sequence starts from there.
After that, another order was placed by Jignesh Paleja for $150 so the order number is #2.
Lastly, this customer placed another order for $50 so the order number became #3.
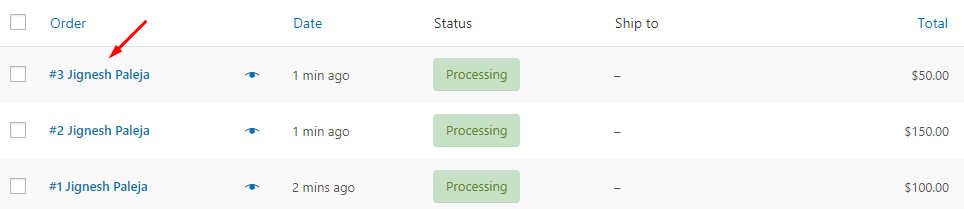
Sequential counter selected
2. b) Order ID
If you select the option Order ID, the order numbers will be based on the Order IDs.
You will find these order IDs located in the URL of the Edit order page. For instance, an order is placed by Gitanjali Chokshi for $160. The Order ID given to it is # 451.
Select the order.
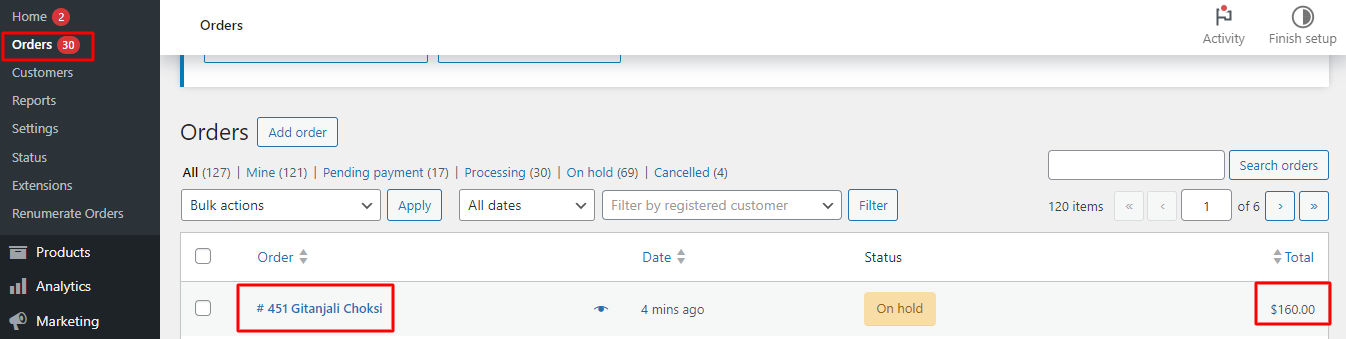
On the Edit order page, you will see the order ID number in the URL. Therefore, the order number assigned to this order is correct which is # 451 as shown below:
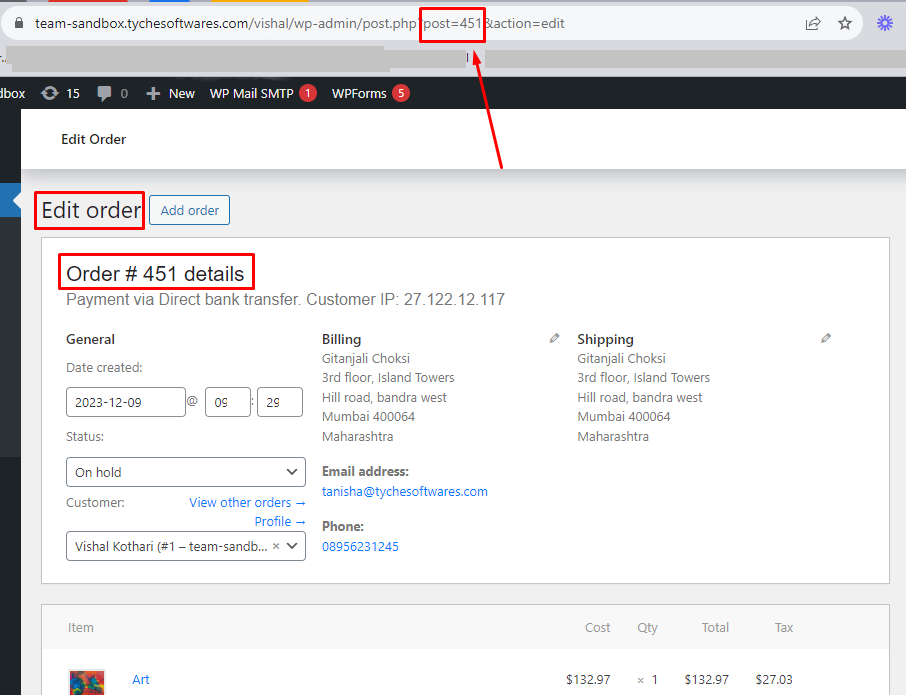
Similarly, other orders will also get order numbers based on their order IDs as shown below:
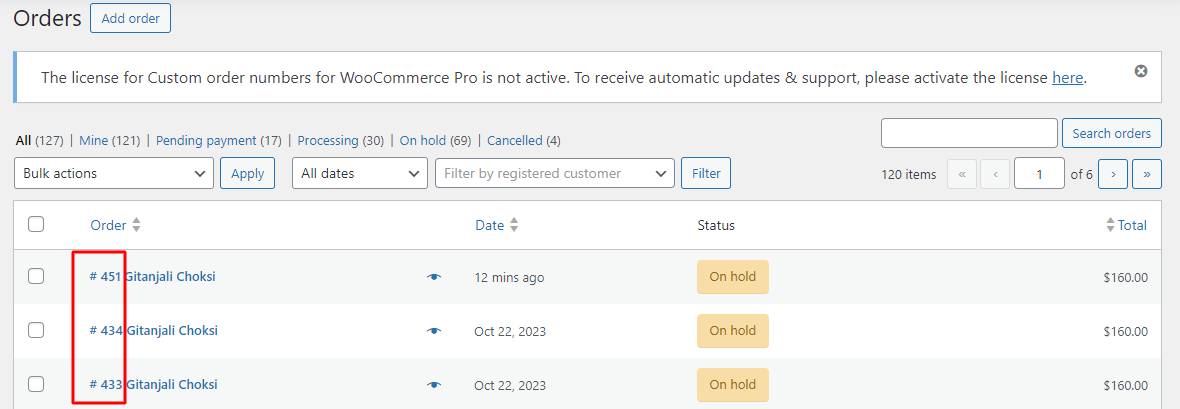
Order ID option selected
2. c) Pseudorandom – crc32 Hash (max 10 digits)
If you select the option Pseudorandom – crc32 Hash (max 10 digits), the order numbers will be set based on random numbers.
The numbers will not be in any sequence nor will they follow Order IDs. They will be any 10 random numbers.

Pseudorandom option selected
Please note that by default, this option is set to Sequential.
3. Sequential: Next order number
This option is applicable only if the Sequential counter is enabled which means ignore this setting if the Order numbers counter is not set to Sequential. If the sequential counter is enabled, the number you enter in this field will be assigned to the next new order on the Order page.
Say you enter number 1 in this field, and then the next WooCommerce order number for an order will start with 1.
Once the order is placed with order number 1, the Sequential: Next order number’s field will display 2, which will be the next order number to be assigned to the next confirmed order.

The Next order number appears automatically
This automatic sequence of numbers appears in the field because you have set the Order numbers counter to Sequential. The default value set for this option is 1. Use the Renumerate Orders tool to recount the existing orders.
4. Sequential: Reset counter
There are 5 options available to reset the sequential counter. These are Disabled, Daily, Weekly, Monthly and Yearly as shown below:
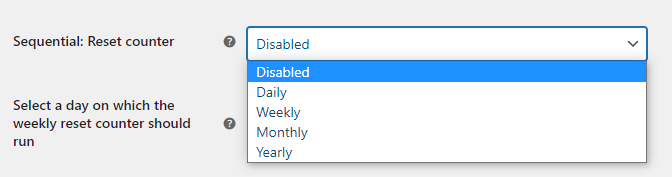
Options to reset the sequential counter
The default value for this setting is Disabled which means you have the option to reset the counter disabled and continue with the sequential counting. But there are times when you feel the number of orders is more and keeping a log of them might get difficult with enormous order numbers. So you can select Daily, Monthly, and Yearly as per your requirements.
If you select Daily, then the counter will reset to the Reset Value added every day. If you select Weekly, then the counter will reset every week. Similarly, if it is set to Monthly or Yearly, the counter will reset every month or year respectively. If you select an option other than Disabled, you can add a Reset counter value. So whenever the counter is reset, it will pick up this value and the next new order will get this value assigned for the WooCommerce order number.
For instance, say the Sequential: Reset counter is set to Daily, and the Reset counter value is added as 1.

Adding reset counter value
This means every day, the order number of a new order will start with 1 and go in sequence till the end of the day and the same will repeat daily.
Note – Sequential: Reset counter will not be considered when Sequential order numbering is disabled and Reset counter value will not be considered when Sequential: Reset counter is disabled.
5. Select a day on which the weekly reset counter should run
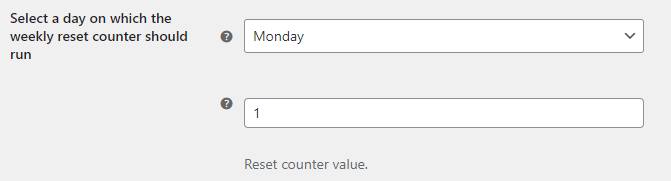
This setting would be valid only if you have chosen the ‘Weekly’ option in the ‘Sequential: Reset counter’. In this setting, you can set the day on which the weekly reset will begin. For example, if you select Tuesday, then every week, on Tuesday, your order numbers will be reset. Next, you can set the reset value counter value. For example, if you choose 2, then every Tuesday, a new order will start with 2 and go in sequence till the next Tuesday.
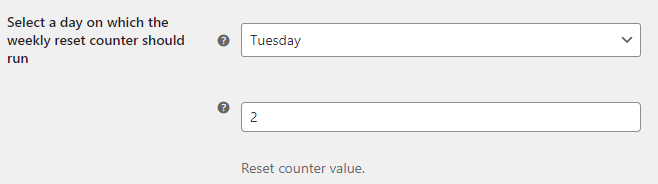
Adding weekly reset values
This option will be ignored if you have selected ‘Disabled’ in the Sequential: Reset Counter’ setting.
6. Order number width
This option will allow you to set the width of the custom order number. This width is the minimum length of the order number without prefix and if the number is less than the specified width, zeros will be added to its left side. The default value for this option is set to 0.
Let’s understand this with an example. Say you set the width of the custom order number to 5 in the Order number width option.
![]()
Order number width set to 5
This means the minimum length of the order number should be 5, so a custom order number #1 will appear as #00001:
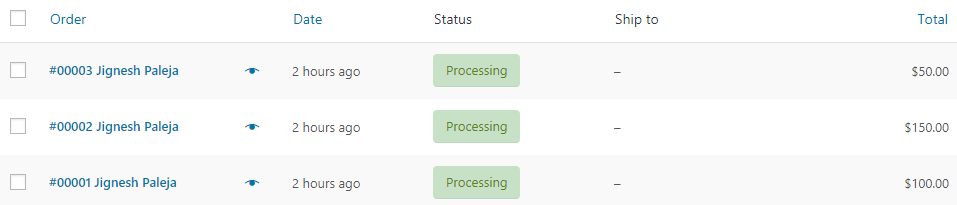
Custom order number width set to 5
This width excludes any prefix selected for the custom order number. Therefore if we opt to add the prefix WPN to the order number whose width is set to 5, then it will appear as #WPN00001:
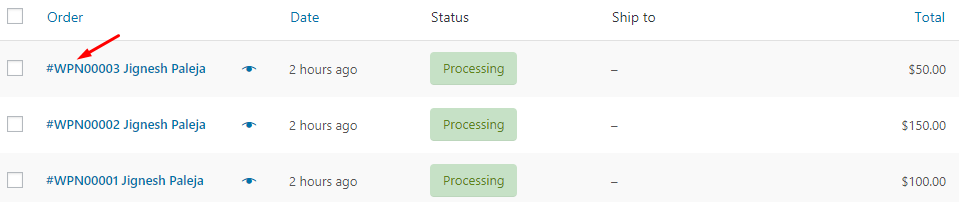
Custom order number with prefix
When you set a width to the order number in this option then it will be applicable to all the existing orders as well as the ones that appear on the Orders page.
7. Select orders to apply new settings to
Here, you can choose how and where they should be applied using the Select orders to apply new settings to the dropdown.
This dropdown provides multiple options to control whether the changes apply to all orders, only new orders, or orders starting from a specific date or a specific order ID.
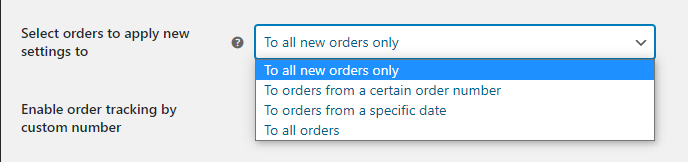
‘Select the order to apply new settings to’ option
Important:
These options should be selected carefully. Once new settings are applied, the changes are irreversible and may affect past orders depending on the option chosen.
We recommend reviewing each option and understanding its impact before saving your settings.
7. a) To all new orders only
If you select ‘To all new orders only’ the newly created template with prefix and/or suffix will be added to all the new orders only. For example, if your previous template was {prefix}{number}{suffix} and now you’ve created a new template such as {prefix}{number}{suffix}{date_suffix} you will find the change added directly to your orders. The custom order numbers of the old orders will be retained.

‘To all new orders only’ option
7. b) To orders from a certain order number
If you choose ‘To orders from a certain order number’ your newly created template with prefixes and/or suffixes will be added to all the order numbers that are after the certain order number that you have selected to apply these settings to. You will have to enter this specific Order Number under the setting ‘Enter an Order Id from which you want to apply these new settings’.
Here, you will have to add in a past Order Id. For example, let’s say that your earlier template was {prefix}-{number}-{suffix} (i.e- #VKT-000127-TTPB). And now you have decided to change the template to {prefix}-{number}-{suffix}-{date_suffix} (#WPN-000127-KKT9-29-01-21). You wish to make this template change from the Order Id #WPN-000127-KKT9-29-01-21 onwards. Then, in this option called ‘Enter an Order Id from which you want to apply this new settings’ you will enter the original Woo Order ID. You will find this Order Id in the URL of its Edit Order Page. In this case, when we visit #VKT-000127-TTPB’s Edit Order Page, the latter half of the Url shows ‘post.php?post=127&action=edit’.
![]()
URL of the Edit Order Page
Here the number 127 represents the original Woo Order Id. Once you have found this Order Id, you should enter it in the option ‘Enter an Order Id from which you want to apply this new settings’. Here’s how it will look-

Adding in the original Woo Order Id
Once this is done, you can save your settings. As an end result, your Orders Page will appear like this-
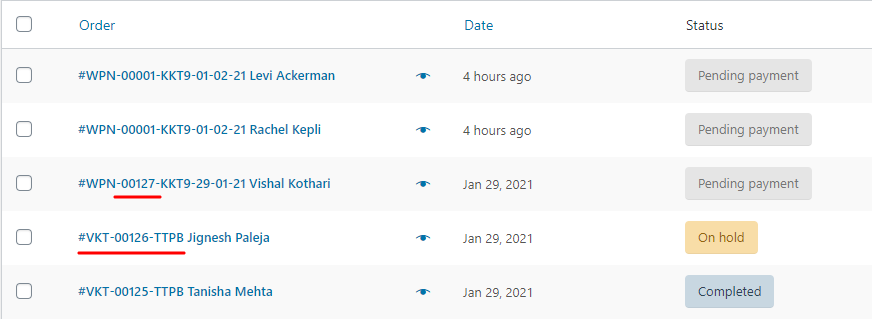
Orders Page with ‘To orders from a certain order number’ setting applied
7. c) To orders from a specific date
If you select “To orders from specific date” under the “Select orders to apply new settings to” dropdown, your new template settings will apply only to orders placed on or after the date you choose.
Under this option, you’ll see a “Select a Date to apply this new settings from” field. Use the date picker to choose any past or current date from which the changes should take effect.
For example,
Let’s say your current template is {prefix}-{number}-{suffix}-{date_suffix}, your Orders Page will display order numbers accordingly as below:
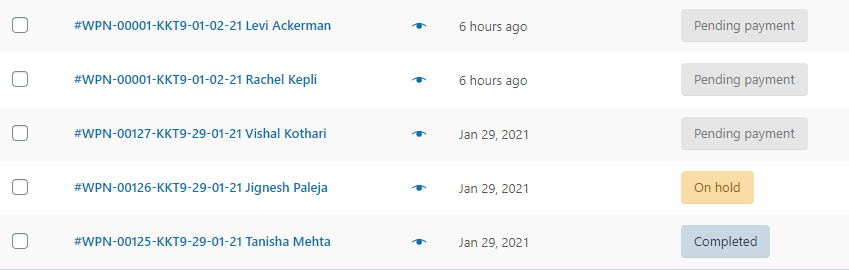
Now, you want to update the format and apply the change from a specific date.
- In the “Select orders to apply new settings to” dropdown, choose To orders from specific date.
- In the date picker below, select a date, for example: 30th January 2021.
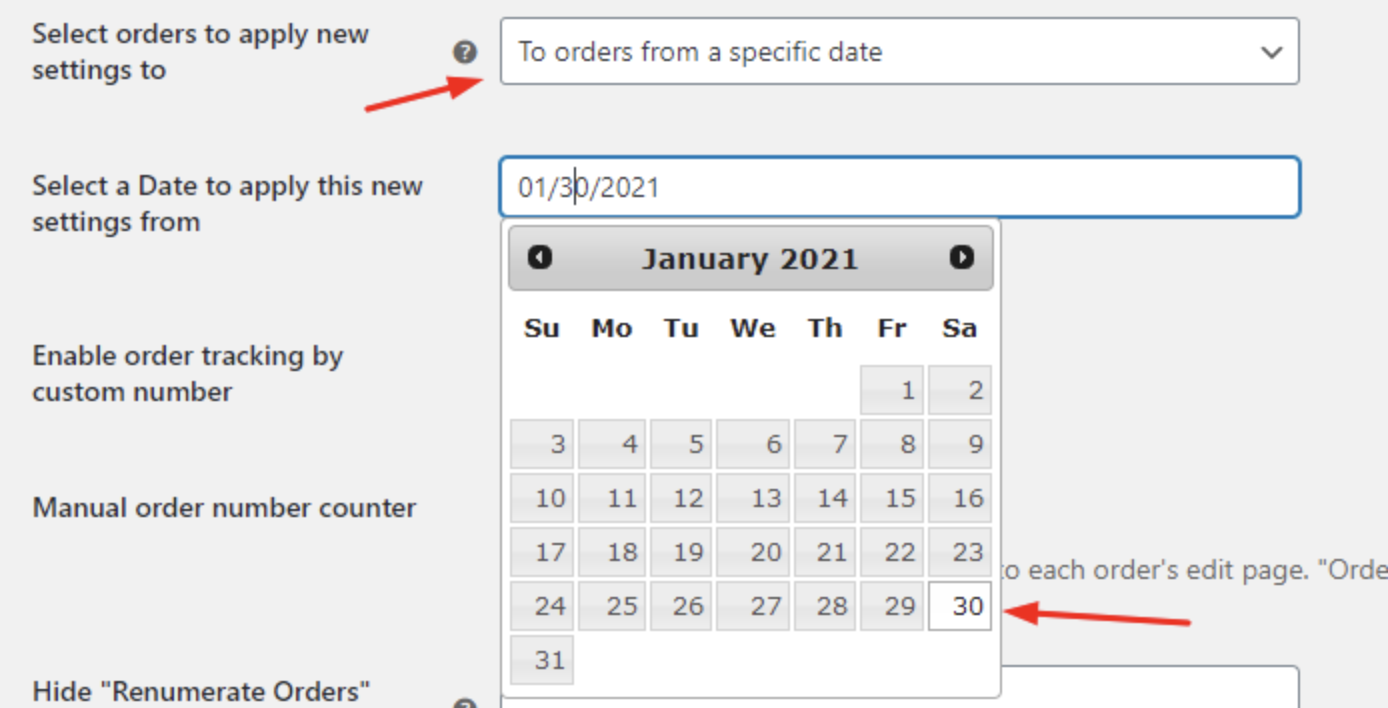
Date picker for ‘To orders from specific date’ setting’.
Next, go to the Conditional Prefix/Suffix Rules section. Here, you can change your current template to {prefix}-{number}-{suffix} from {prefix}-{number}-{suffix}-{date_suffix} and change the prefix from WPN to TYC and the suffix from KKT9 to TTPB. Here’s how it will appear-
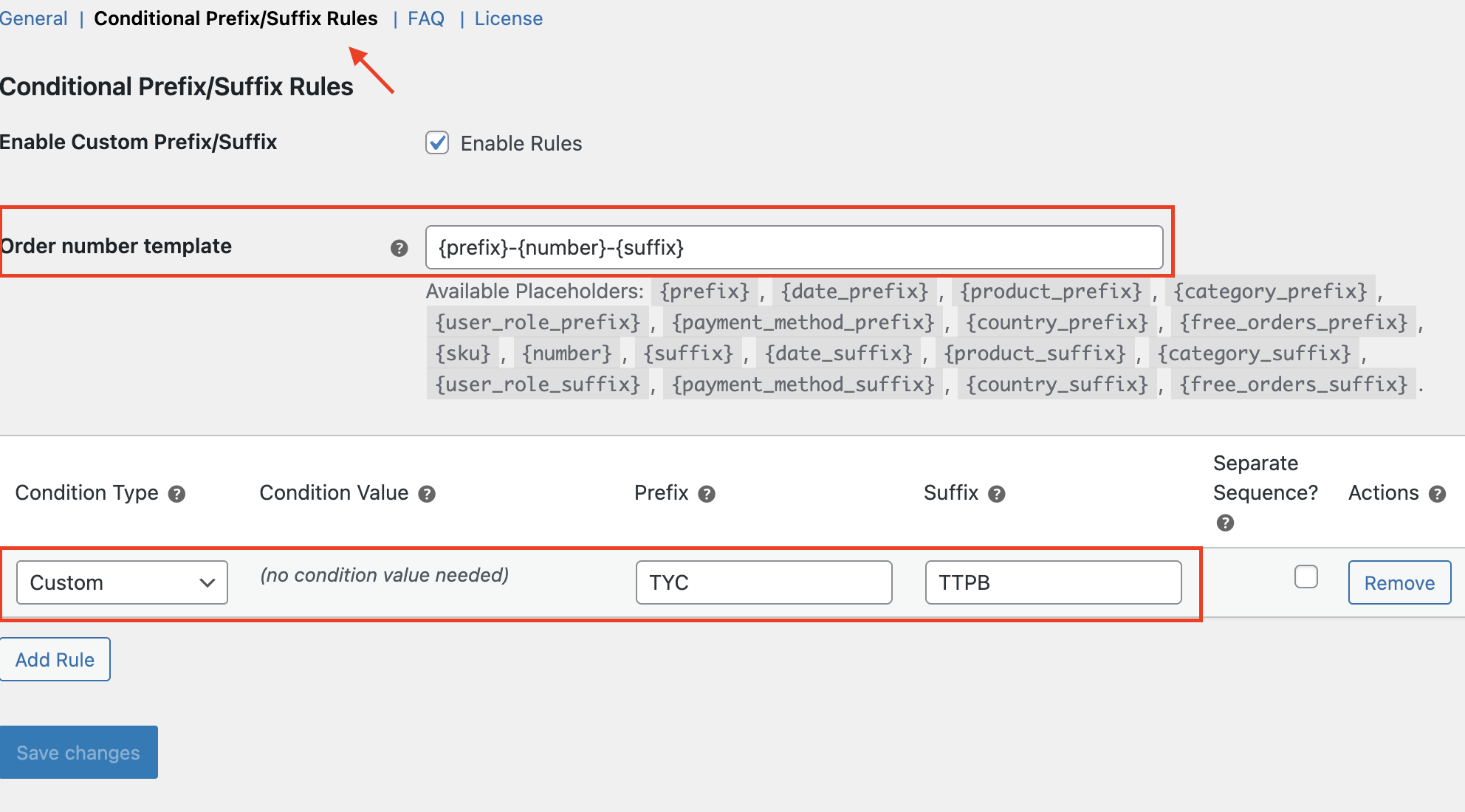
After saving the settings, Orders on or after 30th January 2021 will use the updated format:
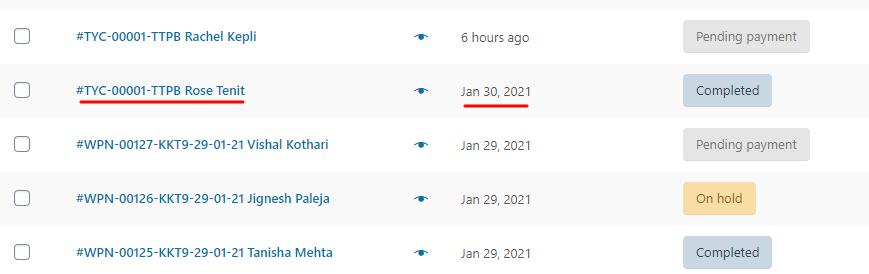
Orders Page after applying the ‘To orders from specific date’ setting
7. d) To all orders
When you select the ‘To all orders’ option, your new settings will be applied to all orders, regardless of their date or order ID. This means all past orders will also update to use the new template.

Suppose you previously applied two different templates, and as a result, your Orders Page looks like this:
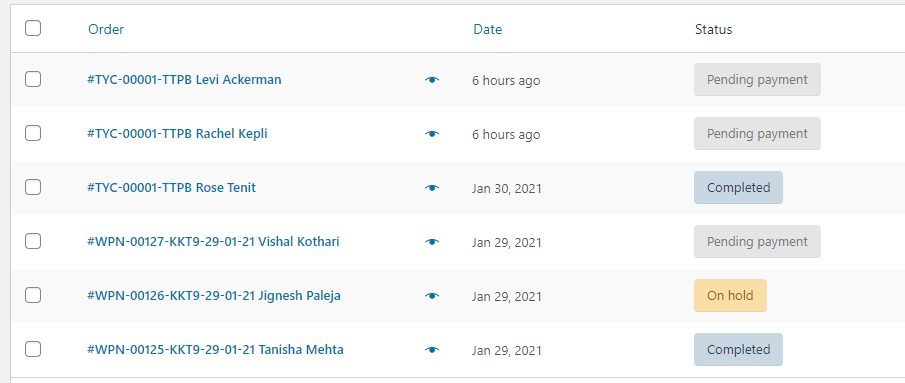
Orders Page with different settings
Now, you wish to have a singular cohesive template for all of these orders. First, under ‘Select orders to apply new settings to’, you will choose ‘To all orders’.
Next, go to the Conditional Prefix/Suffix Rules section. Here, you can change your current template.

Creating a new template for all the orders
After saving these settings, your Orders Page will appear like this-
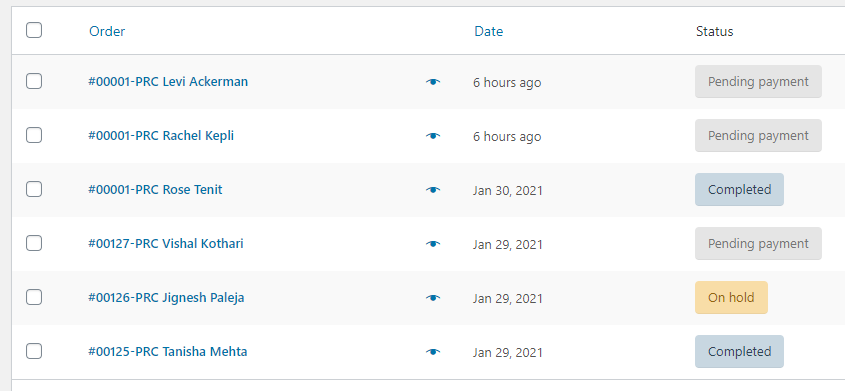
Orders Page after applying the ‘To all orders’ setting
If the volume of orders is high (in excess of 50000 or so), then doing this action may take a few minutes for the new custom order number to be applied to all the orders.
Please note that this setting needs to be used with extreme caution and we recommend using it only after understanding how it fully works. This is because once the changes are done in the custom order number settings, they are irreversible. As a result, the new custom order number will be applied to all the previous orders too.
8. Enable order tracking by custom number
When Enable order tracking by custom number option is ticked on the Custom Order Numbers Options page, the orders can be tracked by custom order numbers as well. If it is disabled, then the orders will not be tracked by custom order numbers.

Enable order tracking by custom number option
For the order tracking, first, you need to create a page named Order Tracking using the shortcode [woocommerce_order_tracking]. After that, you will be able to track the Order ID on the Order Tracking page. The customer then needs to add the Order ID which is their custom order number and Billing email address on the Order Tracking page as shown below:
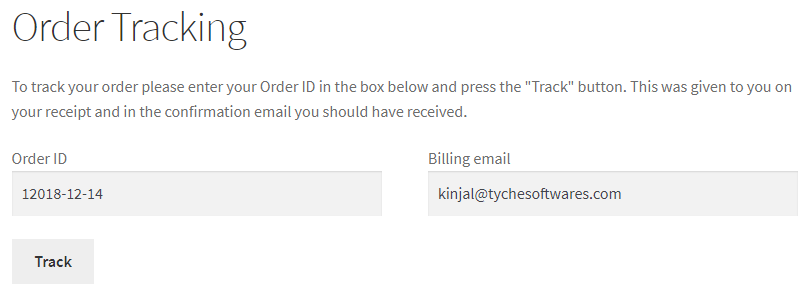
Adding details for tracking an order
Once the customer adds these details, click on the Track button and the order details of that order gets displayed on the same page as shown below:
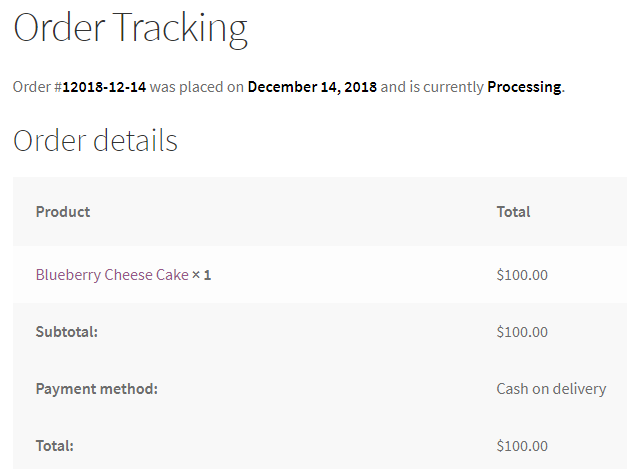
Tracking order details
Thus customers can easily track their own orders and view the order details from the Order Tracking page using custom order numbers and billing email addresses. This option is set as enabled by default.
9. Manual order number counter
When enabled, this option will add an Order Number meta box to the edit page for all orders. You can manually edit the order number by adding the meta box value.
![]()
Enable the Manual order number counter option
This is possible only when the Order numbers counter is set to Sequential.
![]()
Order numbers counter set to sequential
For example, say you have just installed the Custom Order Numbers for WooCommerce Pro plugin and before that, you had 50 WooCommerce orders placed. Hence, the last order number is #50.
When a new order is placed after the plugin is installed, it will show order number #1. With the help of the Manual order number counter setting, you can change this order number to #51 so that the continuation of order numbers is maintained.
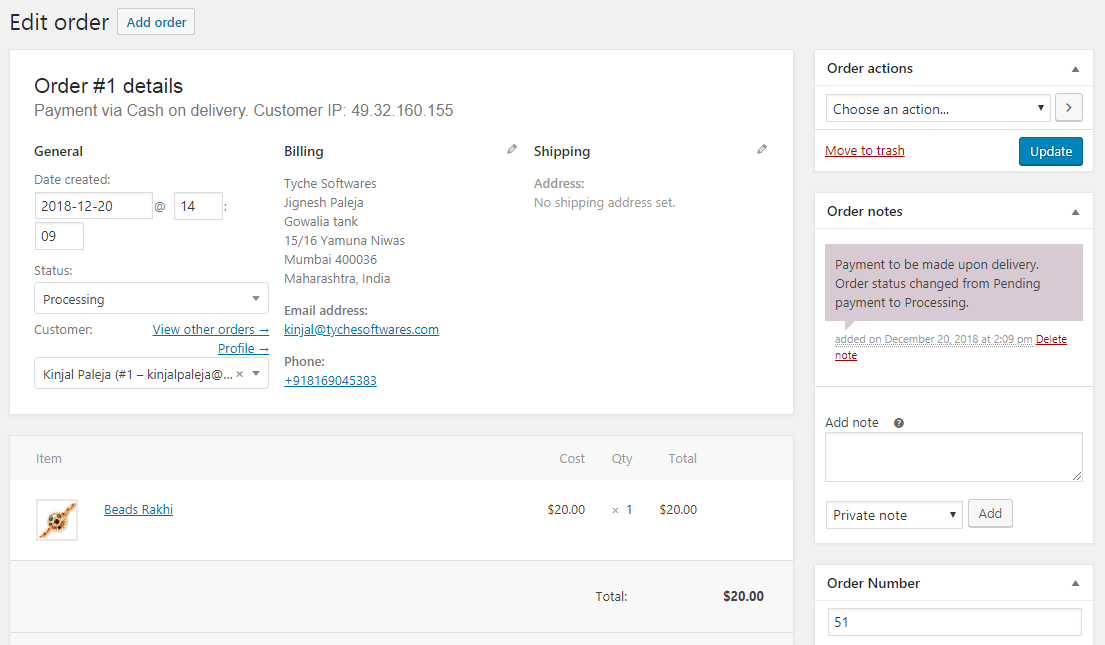
Manually adding the order number
As you can see, the Order number is set to 51 in the meta box on the Edit order page of Order #1. Click Update to save this action. Now when you go to the Orders page, the latest order will appear as #51 and not #1 as shown below:

First order was changed to #51
10. Hide the “Renumerate Orders” admin menu for roles
This setting allows you to hide the Renumerate Orders submenu under the WooCommerce menu for specific users. You can do so by selecting the user roles from the drop-down of the Hide ”Renumerate Orders” admin menu for roles option. The entered user roles will not be able to see the Renumerate Orders sub-menu in the WooCommerce menu, thus restricting them from using this option.
Let us understand this with an example. Say you do not wish to permit a shop manager to use the Renumerate Orders tool and so you want to hide that option in the menu. Simply go to Hide ”Renumerate Orders” admin menu for roles option and select Shop Manager role from the drop-down as shown below:

Selecting the Shop Manager role
Before hiding the Renumerate Orders menu for the Shop Manager role, it would appear as shown below:
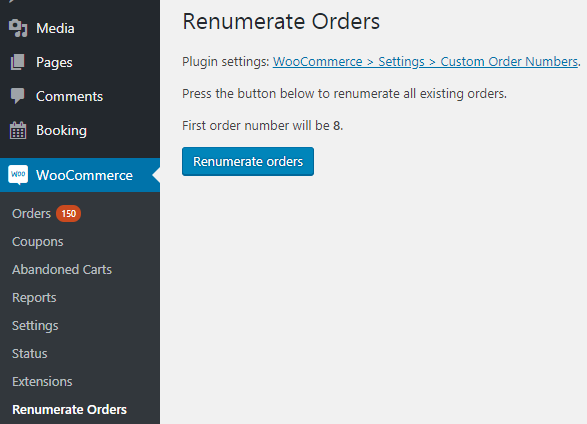
Renumerate Orders option appears on the menu
But when you opt for hiding the Renumerate Orders option from the menu for the Shop Managers role, the option will not appear in the WooCommerce menu as shown below:
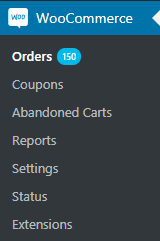
The Renumerate Orders option does not appear on the menu
This way you can assign permission to different roles for using the Renumerate Orders option. The default value is set to None.
11. Hide the “Custom Order Numbers” admin settings tab for roles
This option allows you to hide the Custom Order Numbers tab for specific users. You can do so by selecting the user roles from the drop-down for whom you do not want to grant permission to access the Custom Order Numbers tab. The drop-down has all the user roles listed.
Like the above option, say you do not want Shop Managers to access the Custom Order Numbers tab. So from the Hide ”Custom Order Numbers” admin settings tab for roles drop-down, select Shop Manager as shown below:

Selecting the Shop Manager role
This will hide the Custom Order Numbers tab from the WooCommerce -> Settings page as shown below:
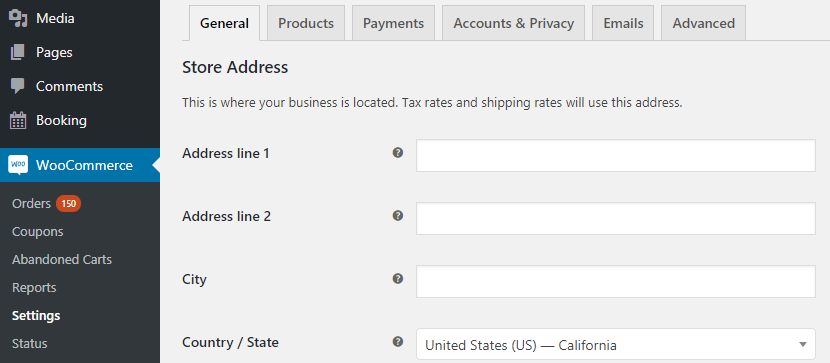
Custom Order Numbers tab is hidden
When the permission is not restricted, the Custom Order Numbers tab appears on the WooCommerce -> Settings page as shown below:
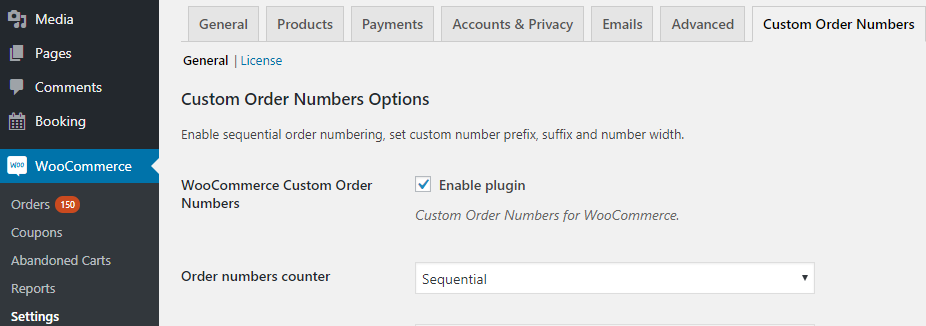
The Custom Order Numbers tab is not hidden
This way you can hide the display of the Custom Order Numbers tab on the WooCommerce -> Settings page for different user roles. The default value is set to None.
Note – The Custom Order Numbers tab cannot be hidden for admins.
Renumerate Orders Tool
This option allows you to remunerate all the existing orders. When you click on the Renumerate Orders Tool button, you are taken to the Renumerate Orders page where you can click the Renumerate orders button as shown below:

Renumerate Orders page
It is a one-click process for renumerating all existing orders. For more details on this, you can refer to our next post.
Reset Settings
1. Reset section settings
This setting allows you to reset all the values added in the Custom Order Numbers options section to the default ones. Simply tick the Reset section settings checkbox and click the Save changes button as shown below:

Reset Settings option
This will reset all the values to the default values under the Custom Order Numbers tab.
For instance, say the existing custom order number for the new order is #WPN1SCR as shown below:

Existing custom order number
Now tick the Reset section settings. This will reset the order number to its default value which is 1, which means without any prefixes and suffixes as shown below:

Original order number
Note – The changes made to the order numbers due to the settings added on the Custom Order Numbers Options page reflect on all orders whether placed before or after the Custom Order Numbers for WooCommerce Pro plugin was installed.
Therefore when you choose to reset the settings, the WooCommerce order numbers and Custom order numbers will reset to their default values.
2. Reset Usage Tracking
The Reset Usage Tracking setting allows you to opt out of sending us your non-sensitive diagnostic data and usage information. You can simply opt out by selecting this option.

Reset Usage Tracking Setting
Once you do this, you will find our banner on your admin dashboard. The banner would look like this-

Usage Tracking Banner
If you choose to share your data by clicking the ‘Allow’ button on the banner, you will receive a 20% discount on your next purchase from our site.
Effect on order numbers when new orders are placed
Once you place an order, the changes implemented for WooCommerce order numbers are reflected in different sections. You can notice that, as per the settings added on the Custom Order Numbers Options page, the changes will appear on the Order Received page, My Account page and in the Email.
Let us understand these with examples.
Order Received page
To learn about the changes implemented on order numbers due to the settings added in the backend, let us take an example of the Order number custom prefix and Order number date prefix options. Say you add the Order number custom prefix as SCR and the Order number date prefix as Y-m-d on the Custom Order Numbers Options page as shown below:
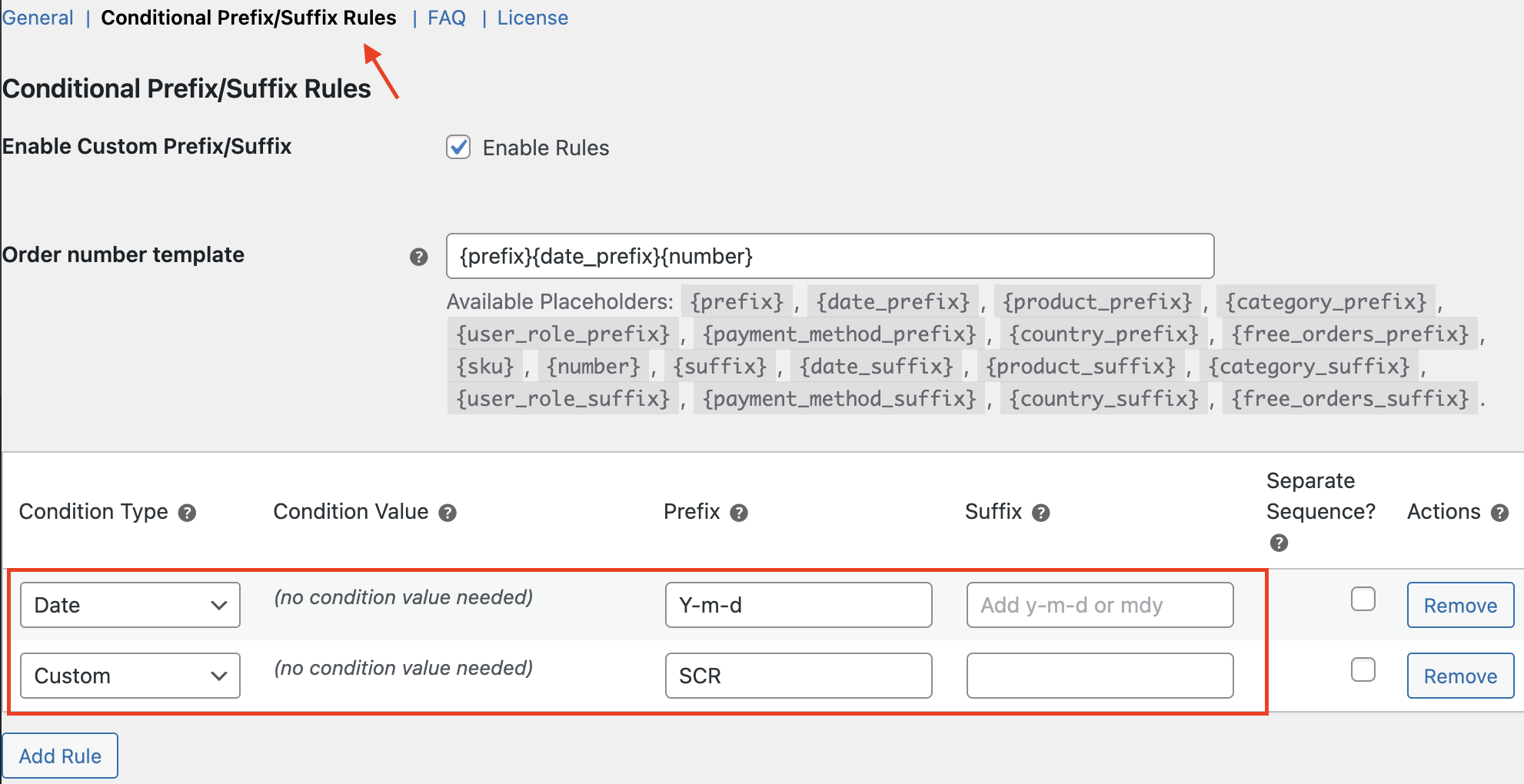
Settings added in the backend
Now when you check the Order Received page after an order is placed, you will see the order number is displayed with the added custom prefix and date prefix as shown below: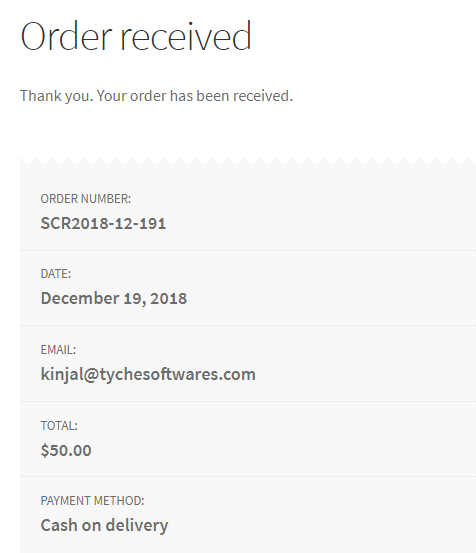
Order Received page
This shows that the new custom order number for the placed order is displayed as SCR2108-12-191 where the prefix is SCR, the date prefix is 2018-12-19 and the order number is 1.
My Accounts page
Let us add settings for the Order number custom suffix and Order number date suffix as SCR and Y-m-d respectively:
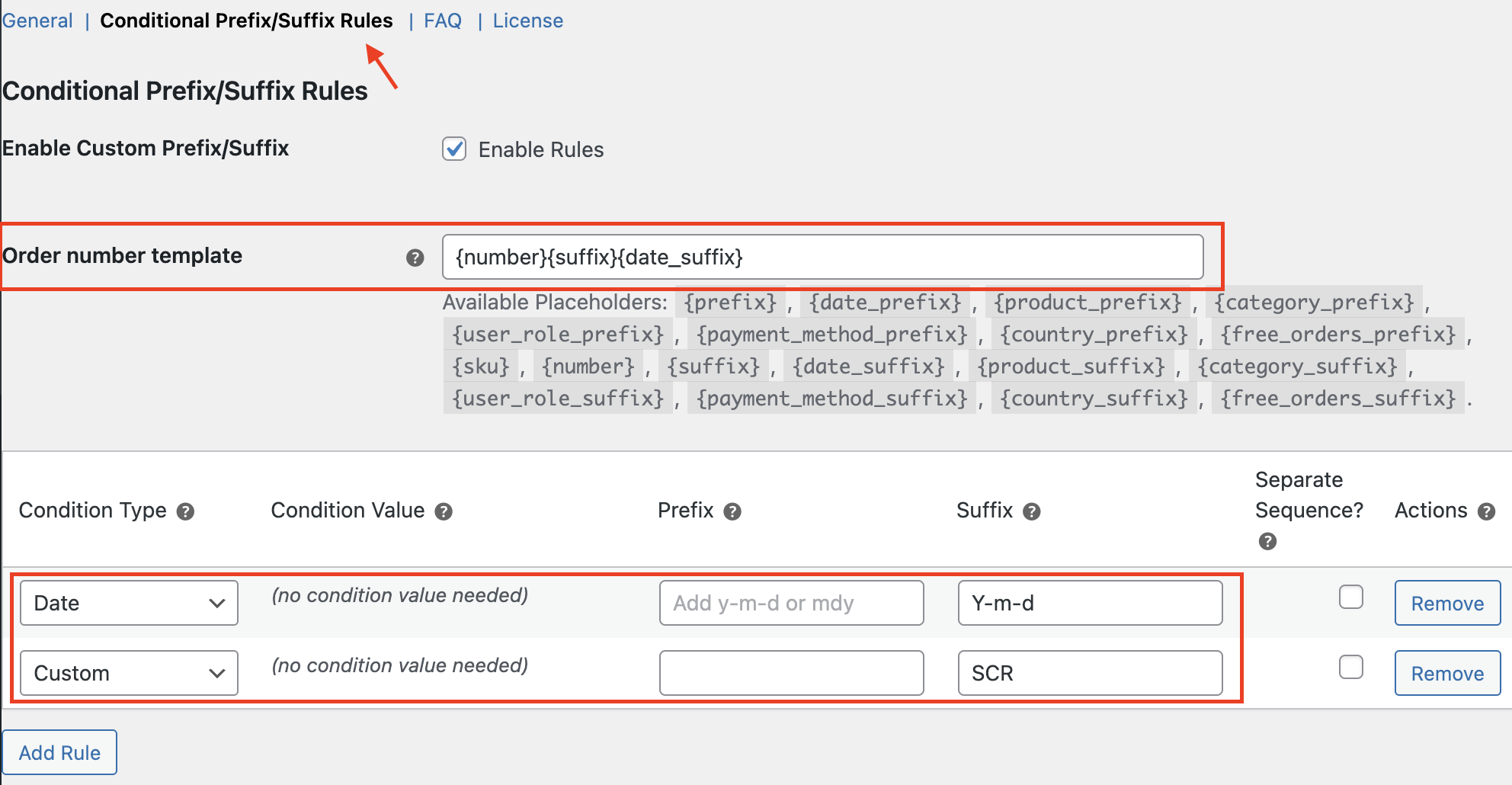
Settings added in the backend
When an order is placed, these changes will reflect on the order numbers on the My Accounts page of the Customer side as shown below:
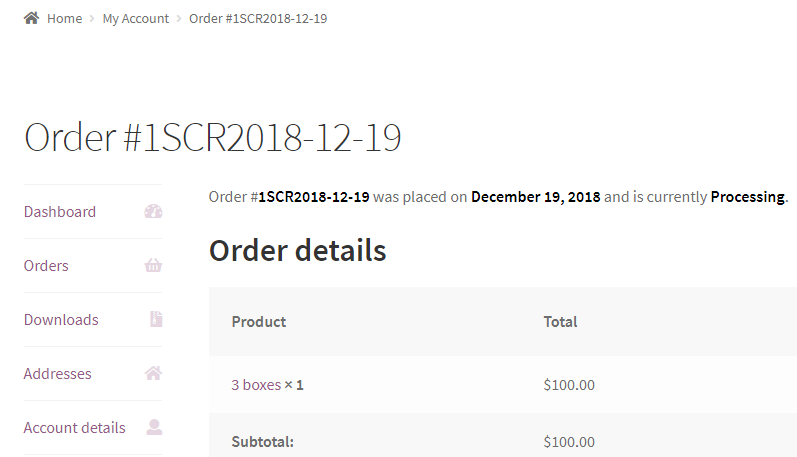
Changes on My Accounts page
This shows the order number has changed to #1SCR2018-12-19 because the custom suffix – SCR and date suffix – Y-m-d were added.
Email Confirmation
Similarly, when a custom width for an order number is set to 3 and a custom template is changed to {prefix}{number}{suffix}, this will reflect on the email as well.
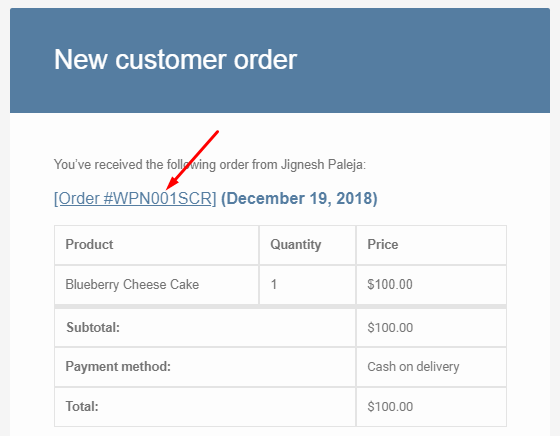
Email confirmation
Hence the custom order number appears as #WPN001SCR because of the settings added in the backend.
So that’s it, these are all the available options for the Customer Order Numbers page. Customize them as per your needs or requirements, feel free to contact our support team if you have any questions.