Now we are moving a step ahead towards the Settings tab. Email Templates were discussed thoroughly in a couple of previous posts explaining the different templates and their usage. But have you thought of how these templates get sent to the customers automatically? Or how to track coupon code & its statuses? It all happens due to the criteria set in the Settings tab. So let us understand the general settings of Abandoned Cart Pro for WooCommerce plugin.
The General Settings part of the Settings tab is divided into 5 sections for better understanding which are displayed as follows:
1st Part – Details everything related to Abandoned Carts:
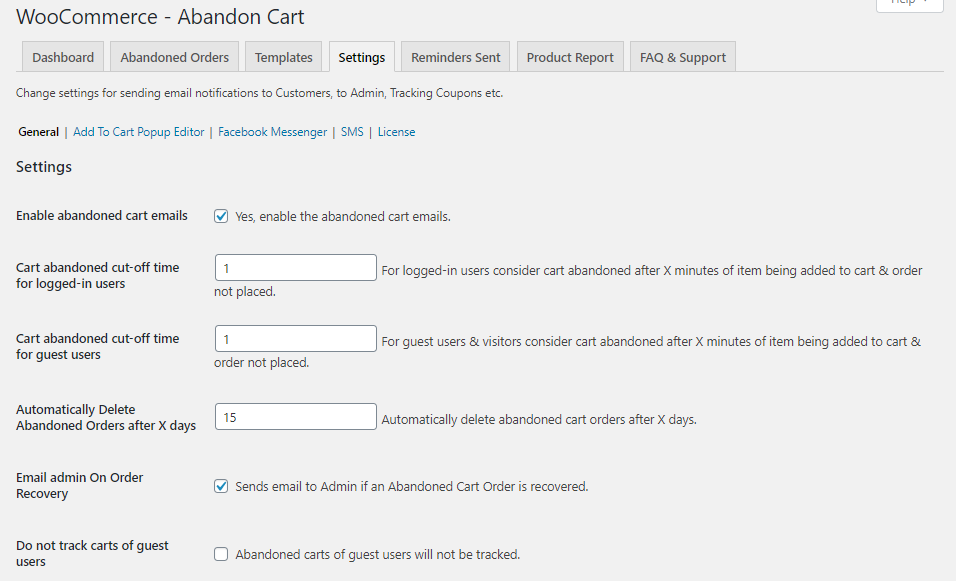
Let us look into each of these parts one at a time and study each of its parameters in detail.
Enable abandoned cart emails – This setting allows you to send abandoned cart emails to the customers who has not completed their transaction. If you do not select this option then when any cart gets abandoned by logged-in users and guest users, reminder emails will not be sent to them.
Cart abandoned cut-off time for logged-in users – This is the cut-off time set for logged-in users, after which the cart will get abandoned if the order is not placed. So, if the X minutes are mentioned and changes saved, the carts will be captured for logged-in users after X minutes on cart abandonment.
Cart abandoned cut-off time for guest users – This is the cut-off time set for guest users, after which the cart will get abandoned if the order is not placed. Similar to the cut-off time for logged-in users, the carts of guest users will be captured on X minutes which is mentioned after cart abandonment.
Automatically Delete Abandoned Orders after X days – This is the number of days assigned after which the abandoned orders will be deleted automatically. This typically happens when the lost customer does not respond to the reminder emails for X days and hence the order sits in the cart for that long and finally gets deleted as per the settings.
The following are the different fields under the 2nd part of the General Settings:
Email admin On Order Recovery – This is a very important setting as the admin will be able to keep track of how many abandoned orders have been recovered. This notification will be received by the admin automatically once the incomplete sale is completed. Hence for the admin to receive the email for order recovery, this setting has to be enabled by ticking the checkbox.
Do not track carts of guest users – If you do not want to capture guest carts and visitor carts once these are abandoned, then this setting should be enabled. As per the requirements, you can even untick the checkbox if you wish to track the abandoned carts of guest users as well as visitors.
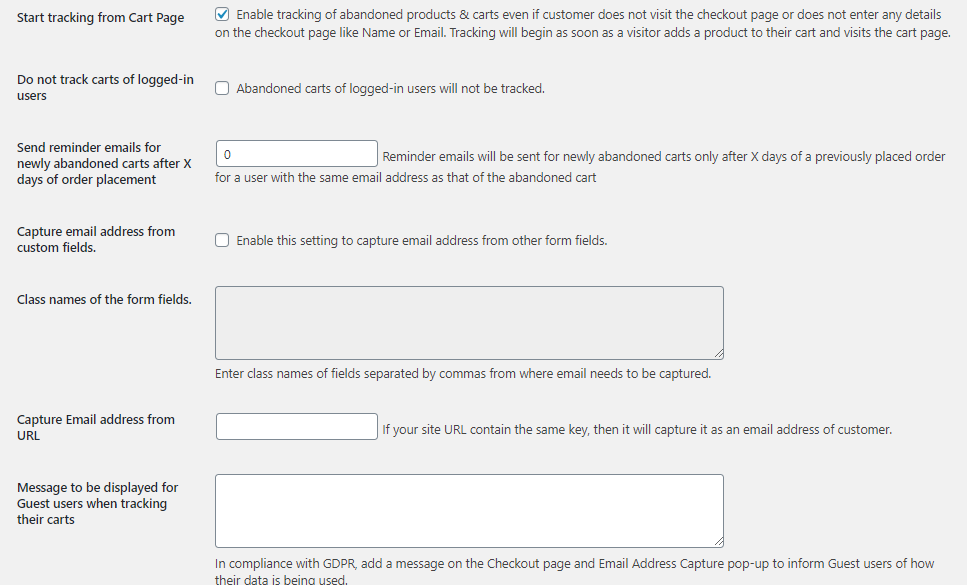
Start tracking from Cart Page – When a customer enters no personal details after adding items to the cart then that customer is considered as a Visitor. Such customers like to hide their details while making a purchase hence when the abandoned cart gets captured for this user, there are no details of them.
Therefore if this setting is enabled, the cart gets captured from the cart page as soon as he adds any product to the cart.
Do not track carts of logged-in users – There is a provision for not tracking abandoned carts for logged-in users. You may think you do not want to know how many logged-in customers have abandoned their carts and instead want to know how many guest users and visitors have abandoned so as to focus on them for recovery of sales. In this case, you can decide to enable this setting.
Send reminder emails for newly abandoned carts after X days of order placement – This setting allows store owners to set the number of days after which a reminder emails should be sent for a newly abandoned cart since the last order placed by the same user.
For e.g., If the user A has purchased the product on the date 10th August 2020. But the same user has abandoned another cart after placing an order with his same email address. If you want to avoid such customers to be sent a reminder email suppose for the next 5 days then you can set 5 here. Then another cart will be tracked after 10 days and then, the reminder email will be sent as per the set time.
Capture email address from custom fields – This is a new feature added to our plugin using which email address can be captured from the custom email field also. We have added an option to enter classes of the fields from where an email address can be captured. So, if the user enters an email into that field and abandons a cart then the email address will be captured and reminder email will be sent.
Please visit here for a detailed description of this feature.
Capture Email address from URL – This is a new feature added to help store owners to capture visitors that visit the site without having them add an email address while shopping. So the key needs to be added in the field by the admin under the Settings tab. Now when the visitor visits the site and his URL contains the same key as added by the admin, then the value assigned to that key will be added as an email address of the customer
For instance: If an admin is promoting some products via email newsletter then he can add the key as the user’s email address in the URL itself. So once the user opens the email and clicks the product to add it to the cart, his email address will be captured. Detailed documentation is available here.
Message to be displayed for Guest users when tracking their carts – This refers to the message that will appear on the Checkout page and Email Address Capture pop-up for Guest Users. In compliance with GDPR, the message needs to be displayed for the Guest user to inform him about how admin will use his email address or other personal details entered.
For instance, a message can be: Your email address will help us to enhance your shopping experience and will not be misused. For further details, kindly check our Privacy Policy.
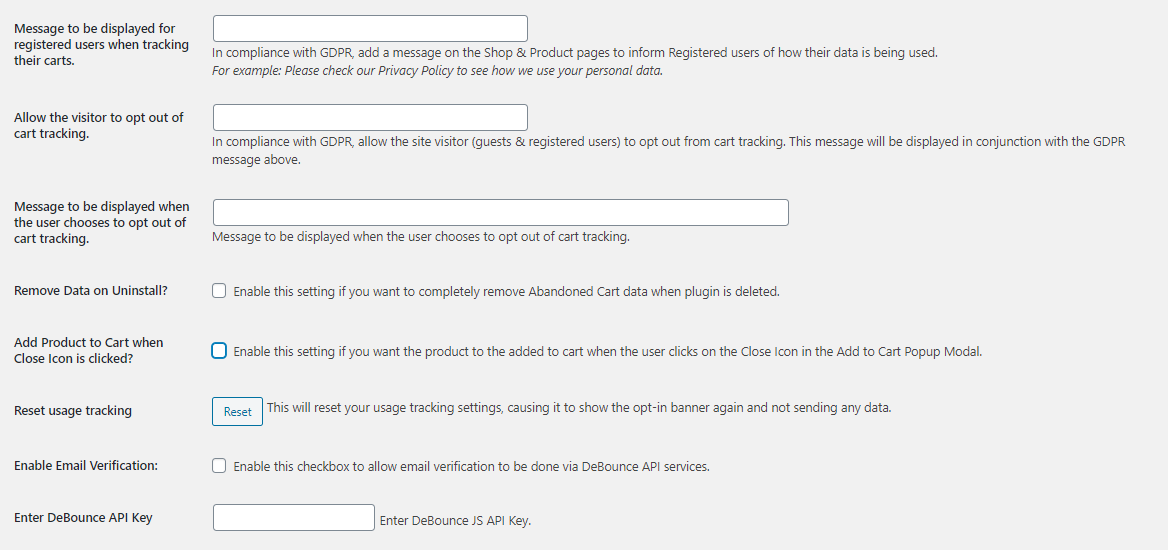
Settings for abandoned carts
Message to be displayed for registered users when tracking their carts – The message entered here will be displayed for Registered users and will appear on the Shop & Product pages. In compliance with GDPR, the admin needs to add this message on these pages to inform Registered users of how their data will be used.
For instance, the message can read as: Your personal details are safe with us. Please check our Privacy Policy to learn how we will use your data.
Allow the visitor to opt-out of cart tracking – This option allows both guests & registered users to opt-out of cart tracking and the site admin can add text for GDPR messages in the option “Message to be displayed when the user chooses to opt-out of cart tracking” which will be displayed as links and allows users to opt-out of cart tracking.
Remove Data on Uninstall? – Enabling this setting before uninstalling the plugin will completely remove Abandoned Cart data when the plugin is deleted.
Add Product to Cart when Close Icon is clicked? – When this option is enabled, the product will be directly added to the cart when the customer clicks on the close icon on the Add to Cart Popup Modal.
Reset usage tracking – When you click on this button, the site data which is sent to Tyche Softwares for plugin improvements will be stopped because usage tracking will no longer continue. The store owner/manager will then again be asked if they want us to track their data for performance improvements.
Enable Email Verification – This setting allows the admin to verify whether an email address is valid or invalid as soon as the user enters the email address in the Add To Cart popup email. Verification is done using the Debounce email verification service.
2nd Part – Details related to Coupon Settings

Delete Coupons Automatically – We have added this setting recently. This will allow the store owners to automatically delete the expired and used coupon codes every 15 days.
Delete Coupons Manually – If you don’t want to delete the coupons automatically every 15 days then you can use this option. Whenever you want to manually delete the expired and used coupons codes then you can click on the Delete button provided there.
3rd Part – Details everything related to abandoned cart recovery emails:
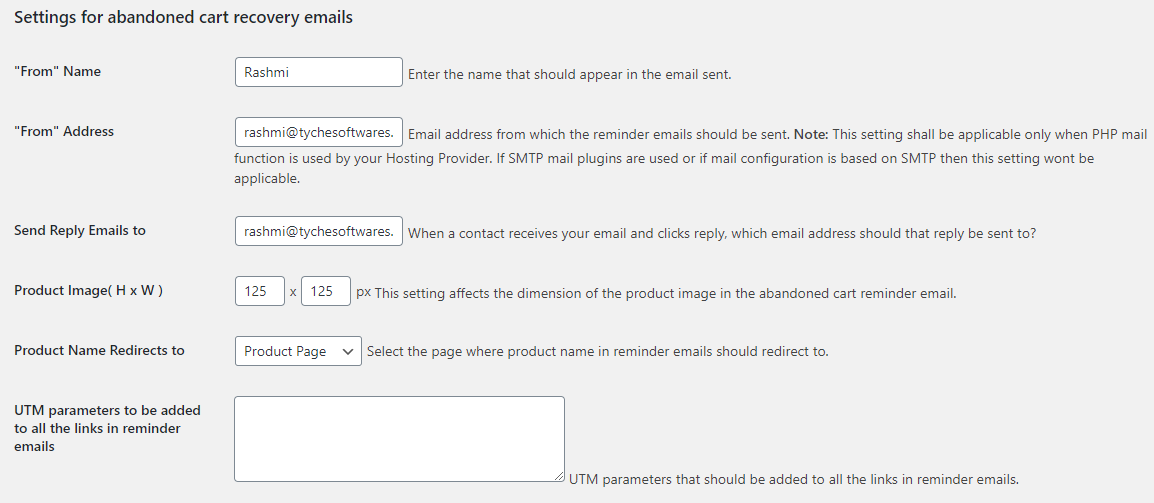
Settings for abandoned cart recovery emails
“From” Name – The name that is entered in this field will appear in the email sent to the customer. Eg. Admin: when an admin sends an email to the customer.
“From” Address – The email address entered here is the one from which reminder emails are sent out. Please note that this setting is applicable when the PHP mail function is used by Hosting Provider and not if SMTP mail plugins are used. If the mail configuration is based on SMTP, then this setting will not be functional.
Send Reply Emails to – This is the email address to which the reply of the email gets sent to. Eg. If Admin’s email address is entered in this field then when the customer clicks on Reply upon receiving the email, the reply will be sent to Admin’s email address.
Product Image( H x W ) – You can set the dimension of the product image which appears in the abandoned cart reminder emails.
Product Name Redirects to – This option will allow site admin to choose the page where the product link in reminder emails should redirect to. If you select the Product page here then clicking on the product link in the reminder email will redirect to the product page. And if you select the Checkout page here then it will redirect you to the checkout page with the abandoned items.
4th Part – Details on sending Emails & SMS using Action Scheduler:
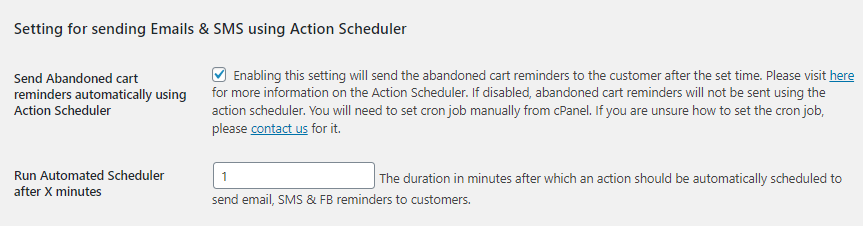
Settings for sending Emails & SMS using WP Cron
We are using the Action Scheduler to send the automatic abandoned cart reminders. The Action schedular runs all the scheduled actions at the desired time/frequency and it will be displayed at Tools -> Scheduled Actions -> Pending. And even if the WP Cron is disabled, the action scheduler library runs the actions which have been scheduled when an admin page request occurs.
Send Abandoned cart reminders automatically using Action Scheduler – If you enable this option by ticking it, the abandoned cart reminder emails will be sent automatically as per the set time. If this option is not ticked then reminder emails will not be sent automatically using the action schedular and need to be set manually from cPanel. For more details and to set up the cron job, contact us.
Run Automated Scheduler after X minutes – In this field, you can enter the duration in minutes. Action scheduler will run automatically after this duration to send abandoned cart reminder emails and SMS to the customers. Eg. If you enter 2 minutes, then after every 2 minutes schedular will run and send reminder emails and SMS automatically to the customers.
This is the time that has to be set first for automatically sending reminder emails. action should be automatically scheduled to send email
5th Part – Rules to exclude capturing abandoned carts:
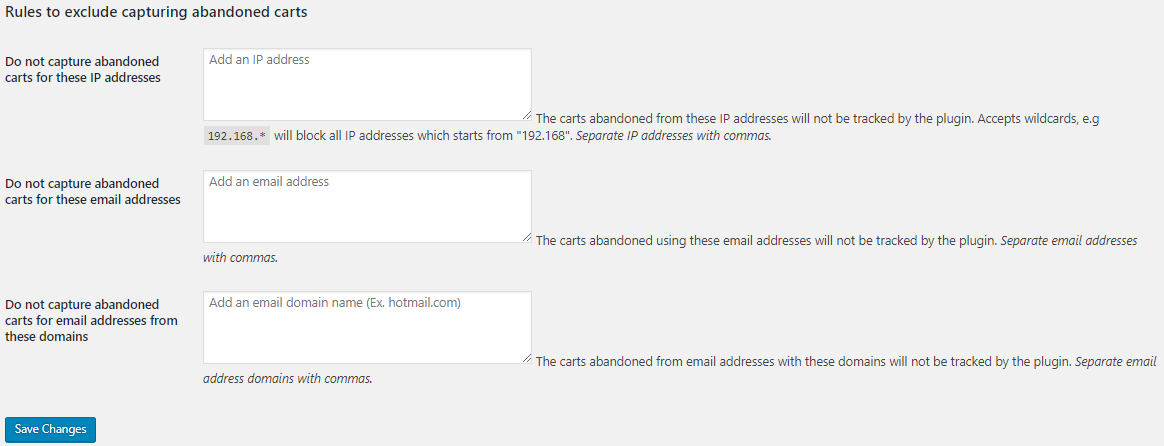
Settings for excluding capturing abandoned carts
It explains the rules to exclude the capturing of abandoned carts, which is detailed in our next post.
Conclusion
Whatever the options available in this plugin, it will only function properly if the settings for those options are set perfectly. Therefore the General Settings page helps you to make arrangements as per your requirements to best suit the Abandoned Cart Pro for WooCommerce plugin’s options for better productivity.