To set the advanced shipping rate for order deliveries, we’re sure you’ve been using the WooCommerce Advanced Shipping plugin. Its compatibility with our Order Delivery Date Pro for WooCommerce plugin can help you display the settings added for this shipping rates on the front end!
Here’s how it works:
1. Settings for Advanced Shipping Rates
To view all the added Advanced Shipping Rates, go to WooCommerce > Shipping > Advanced Shipping. Using our Order Delivery Date Pro plugin, you can add the delivery date and time settings for each of these shipping rates.
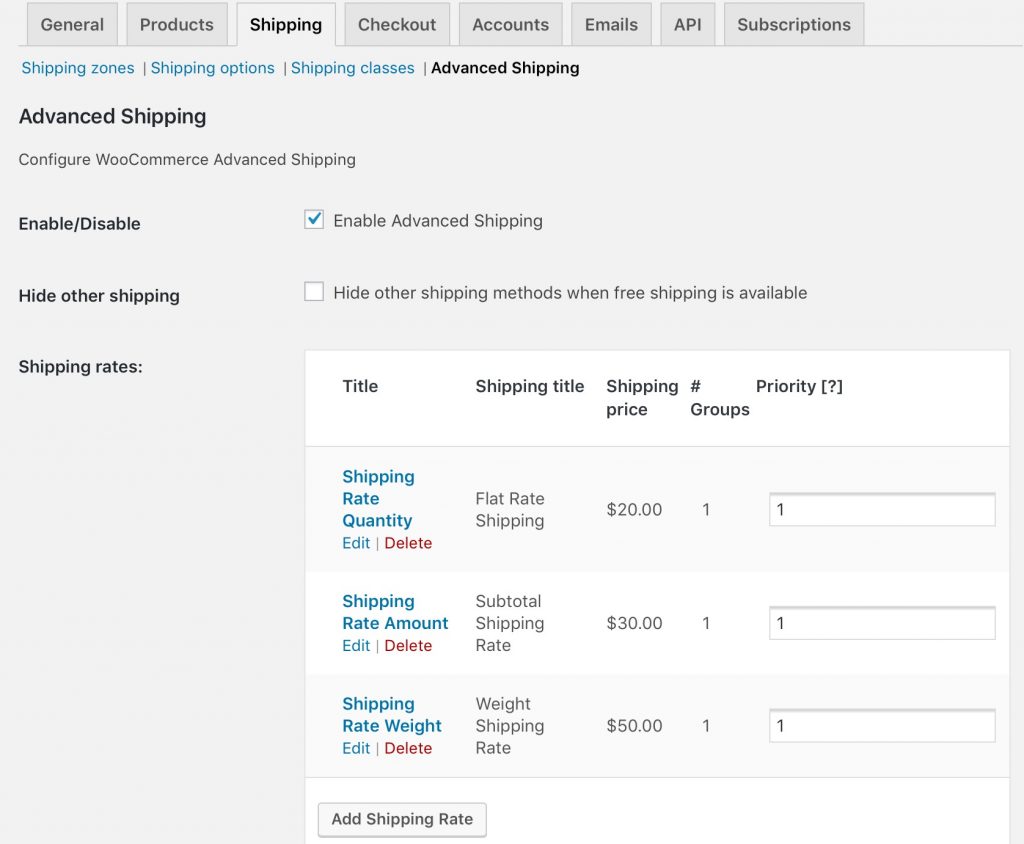
Enable the ‘Advanced Shipping’ setting and enter your rates according to your needs.
2. Adding Delivery settings for the selected Advanced Shipping Rate
Once you’ve added all the advanced Shipping rates, you can view them by going to your custom delivery schedule. Go to Order Delivery Date Pro > Delivery Schedule > Add Custom Delivery Schedule > Shipping Methods.
For instance, you can add delivery date & time settings for the selected shipping rate which is ‘Flat Rate Shipping’ as shown below:
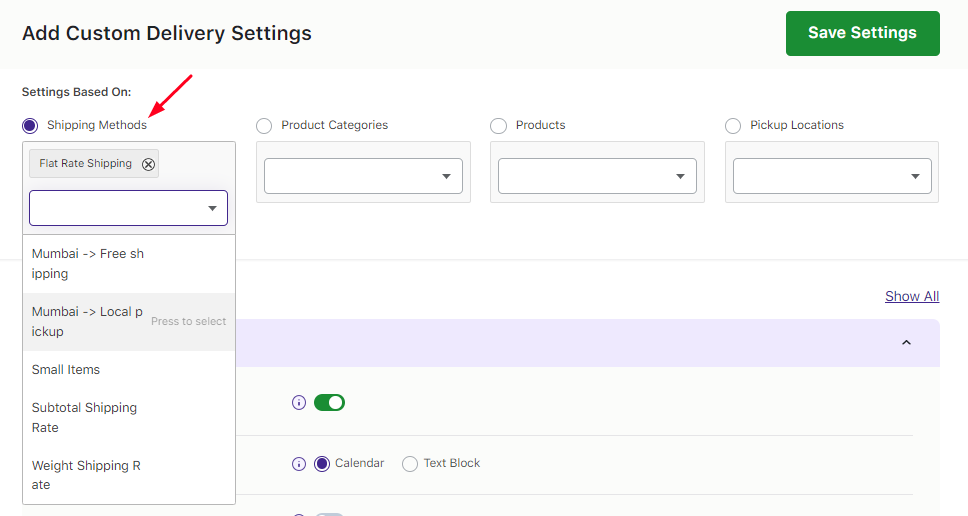
Selecting the Advanced Shipping rate from the dropdown
The delivery date and time settings for Flat Rate Shipping once entered will be displayed shown below:
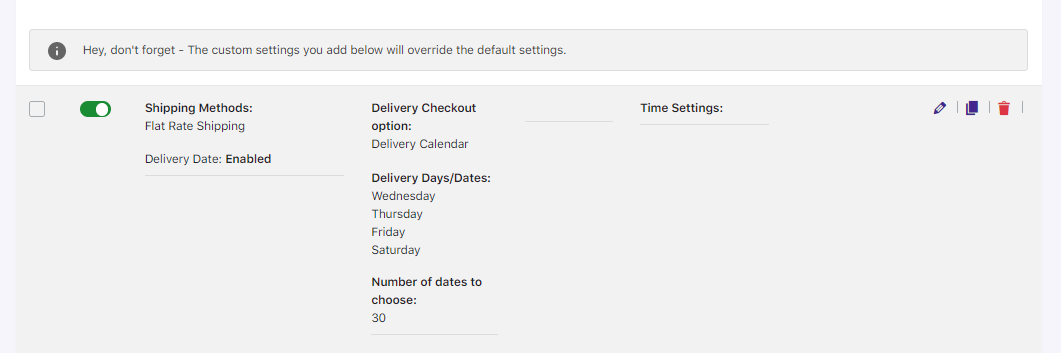
Adding delivery settings for Flat Rate Shipping
This tells us that the delivery will take place only on Wednesday, Thursday, Friday and Saturday. This will reflect on the checkout page when Flat Rate Shipping condition is met.
3. Frontend Display
When your customer selects items in the shopping cart and adds 2 quantities of it, Flat Rate Shipping settings will be effective. This is because of the condition entered at the time of adding this Shipping Rate is met.
Here’s the cart page once the product and its quantity are selected. One can also view the additional amount here as shown below:
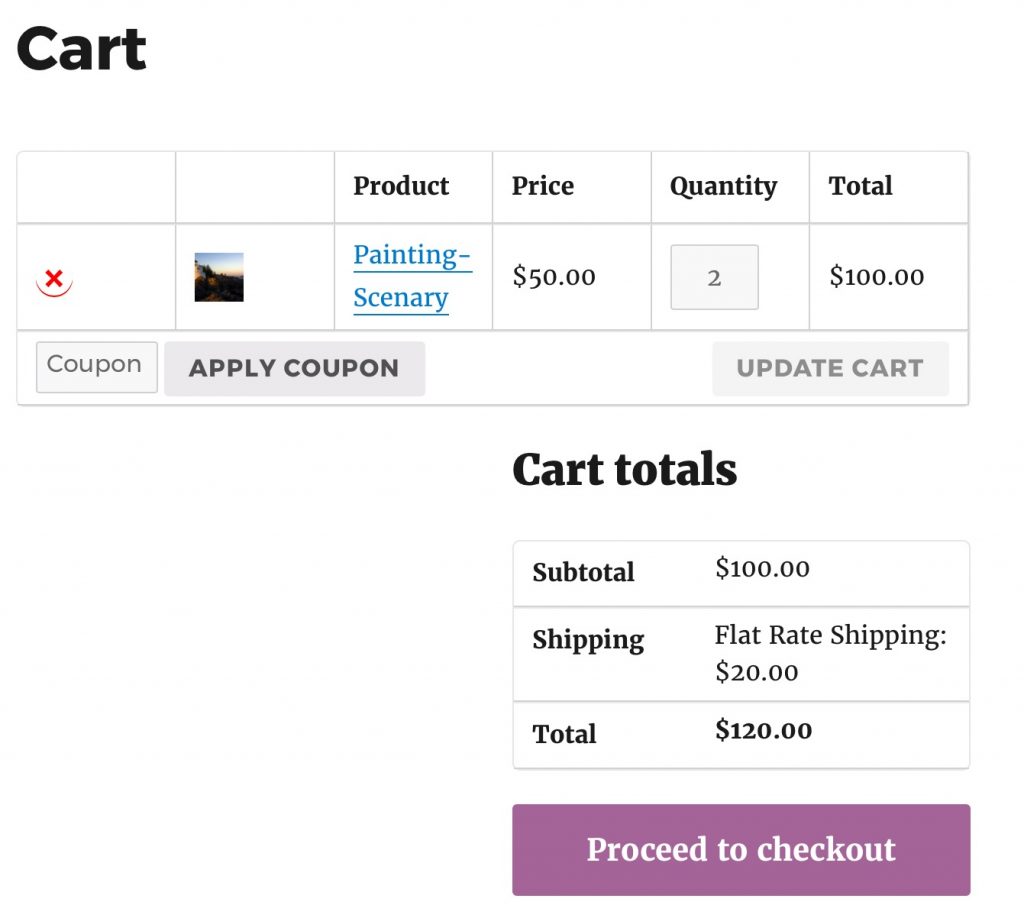
Cart Page showing Flat Rate Shipping
The same delivery dates will be enabled and displayed on the Checkout Page:
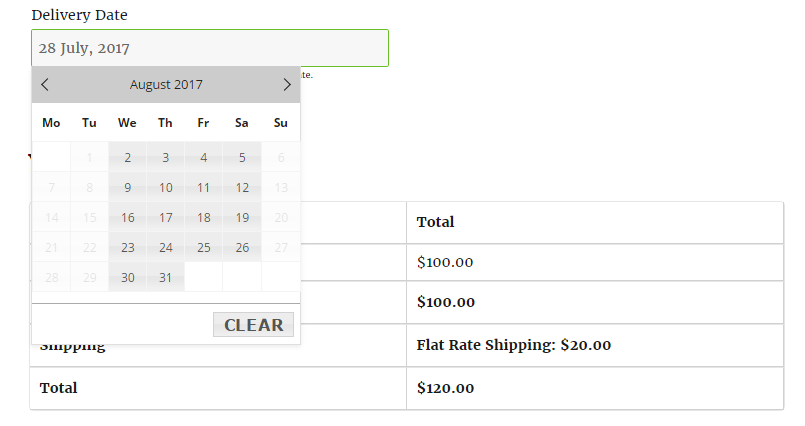
Checkout Page displays enabled delivery days as per the settings
To conclude, this compatibility will help you increase the usability and effectiveness of our plugin as per your advanced shipping rate settings!