Some businesses like online bakery shops or even meat delivery stores wish to know the exact delivery time of their customers. For this, our Order Delivery Date Pro for WooCommerce plugin will let you provide different delivery time slots along with delivery dates for orders!
Go to Order Delivery Date -> Settings -> Delivery Schedule. Click the edit button of the Delivery Schedule you wish to add timeslots to. You can even create a new Custom Delivery Schedule by clicking the ‘Add custom delivery schedule’ option.
Scroll down to the dropdown that says ‘Time slot’ and click on it. It will appear like this:
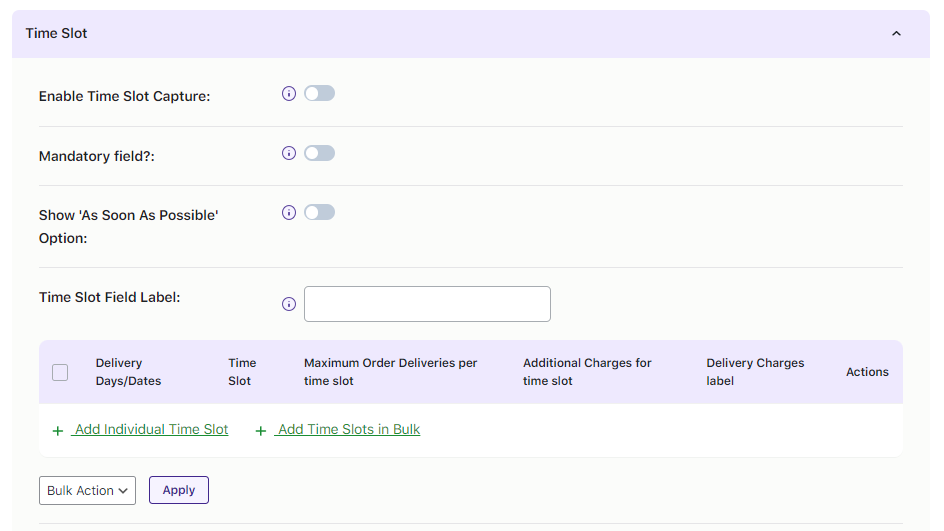
Enable Time Slot Capture: If you enable this toggle, then the customer will be able to select a time slot on the Checkout page.
Mandatory field: If you enable this toggle, then the customer would have to necessarily select a time slot for their delivery.
Show ‘As Soon As Possible’ Option: There are instances when you need the delivery of goods as early as possible due to time constraints or any specific need. Enabling this setting will add a new option in the dropdown of Time Slot field on the Checkout page.
Time Slot Field Label: Here, you change the label for the Time slot field on the Checkout page. For example, if you have a store where you provide pickup time along with pickup date, then you can set the label as ‘Pickup Time Slot’ for the time slot field. Another label option for the field could be ‘Preferred Time Slot’ for the deliverable products. Let us go with ‘Delivery Time slot’.
Delivery Timeslot Table: Now, you’ll get the option to either add Individual Time slots or Bulk Time slots. Lets go with individual time slots first.
1. INDIVIDUAL TIME SLOTS
After clicking ‘Add individual timeslots’ you’ll get to choose whether you wish to add these time slots for Weekdays or for Specific Dates.
A) WEEKDAYS
After choosing the Weekdays radio button, we’ll select our Weekdays for which we wish to set the time slots. Let’s go with Tuesday, Wednesday and Friday.
Next, we will add the time slots. Go to ‘Time From/To’ and add the start time and the end time of the time slots there. If you wish to add more than one time slot then simply click ‘Add another slot’ setting. If your time slots for delivery are 10.30 AM to 12.30 PM and 2.00 PM to 4.00 PM, then add the details as shown here:
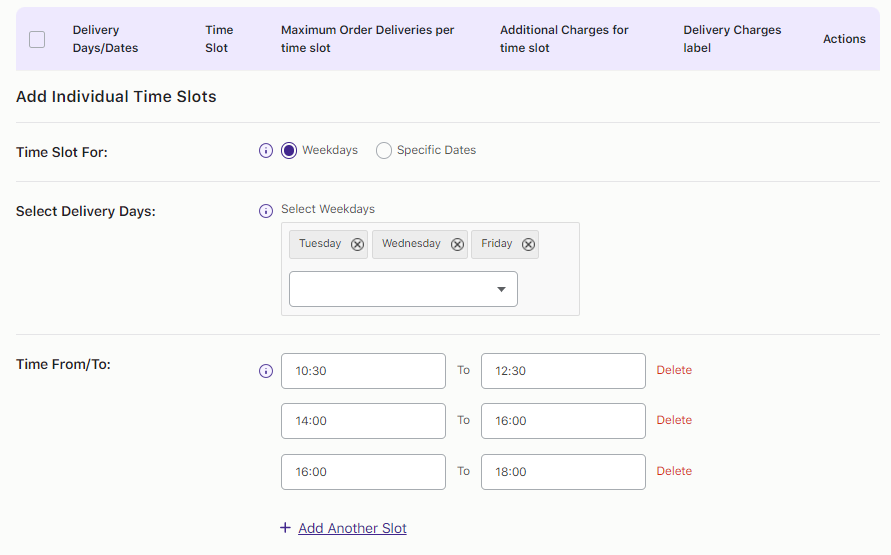
The added time slots for different delivery days will appear like this:
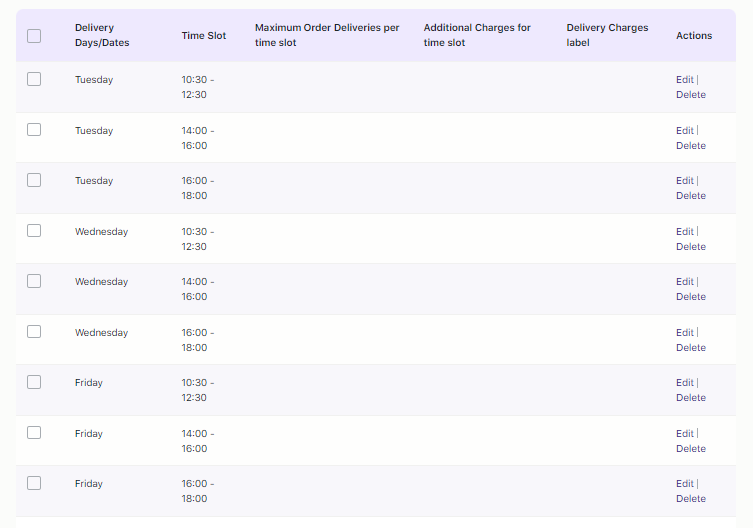
B) SPECIFIC DATES
If you have added some specific dates already in the Date Settings, then you’d be able to add different time slots for them. Simply choose the ‘Specific Dates’ radio button first. Next, under ‘Select Delivery Dates’ you’ll get a dropdown which will display all of your specific dates. Choose the ones you wish to add your time slots to. We have 20th March 2022 and 13th March 2022 added as our specific dates so we’ll choose those.
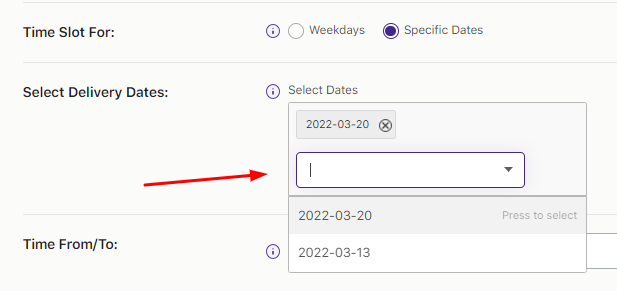
After this, add the start time and the end time of the time slots. We’ll go with 10:30 AM to 11:30 AM and 11:30 AM to 12:30 PM.
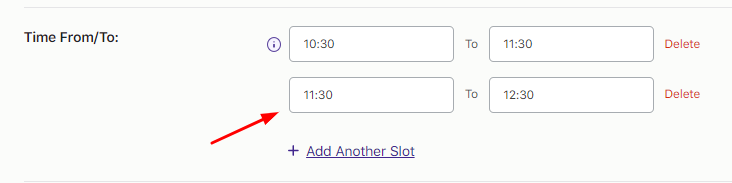
You cans imply add the specific dates and time slots and they’d appear in the same time slots table (that we saw previously) as such:
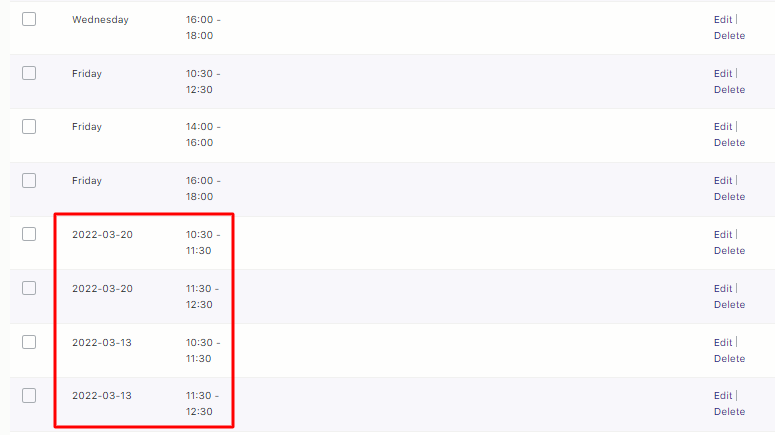
However, you can also insert some additional settings for these time slots:
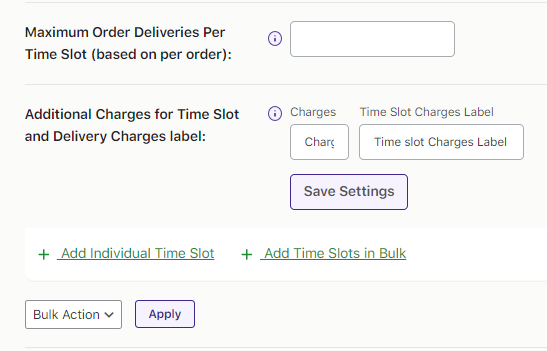
Maximum Order Deliveries Per Time Slot (based on per order): Here you can set a maximum order limit based on the time slot. For instance, if you have a time slot for Fridays from 4 PM to 6 PM and you wish to accept only 30 orders for this time slot then you can enter the value 30 for it over here.
Additional Charges for Time Slot and Delivery Charges label: The first field will let you accept delivery charges for a particular time slot.
For instance, for a Specific Date, 20th March 2022, you wish to charge $10 for a time slot from 10:30 AM to 11:30 AM, then simply add this value in the first field. Let’s even add delivery charges for our Weekdays time slots. We’ll enter $5 for all the time slots that were added for Friday.
As for the second field, it will let you make changes to the label that will talk about the delivery charges for the time slot. Here, you can enter something like ‘Time slot charges’.
Please note, you can also add the values for these two settings from the time slots table. Simply click the ‘Edit’ button of a particular time slot, enter your values and click the ‘Update’ button.
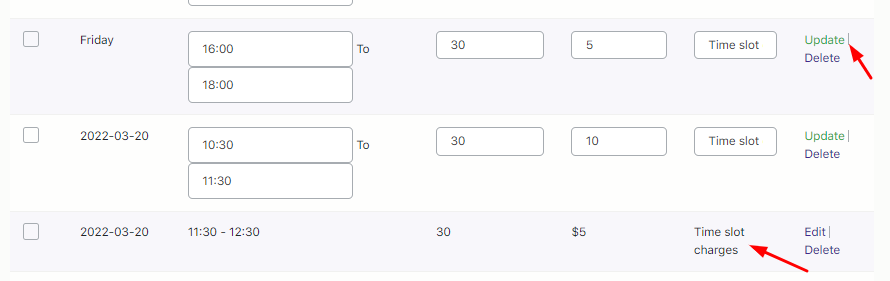
Please note, if you wish to let customers see only the Specific Dates time slots then you can delete the time slots for weekdays. The time slots table would then appear like this:
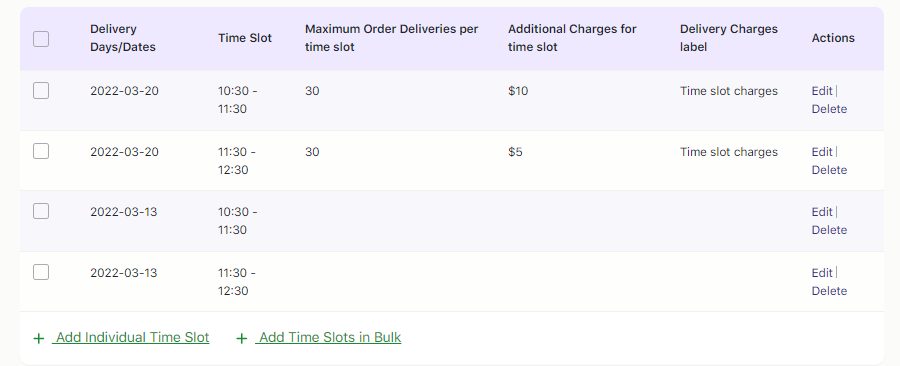
Now, let’s have a look at how all of these settings would appear to the customer on their Checkout Page.
MAXIMUM ORDER LIMIT FOR TIME SLOTS:
On the checkout Page, when one hovers over any of the delivery dates which offer time slots, one will be able to see how many orders can be placed for that time slot. For instance, when one hovers over the Specific Date 20th March 2022, they’ll see that for the time slot 10:30 AM to 11:30 AM only 30 orders can be placed.
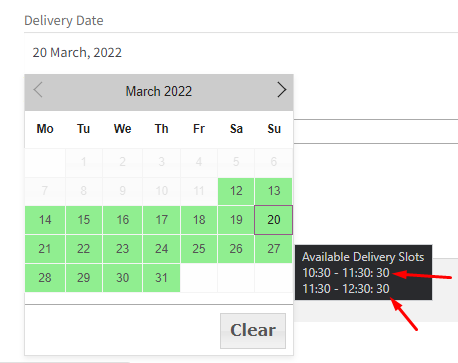
This would work similarly for the limits added in the weekdays time slots.
WEEKDAYS TIME SLOTS:
Here, the customer has select 15th March 2022 which is a Tuesday. This would mean that the 3 time slots added by us for the weekdays Tuesday, Wednesday and Friday will appear as shown below:
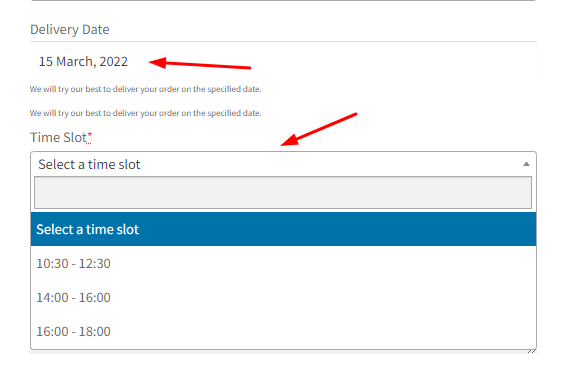
WEEKDAYS TIME SLOTS WITH DELIVERY CHARGES:
Here, the customer has chosen 18th March 2020 which is a Friday. Since we’d added a $5 delivery charge for all the Friday weekday time slots, the amount as well as the time slot charges label would appear like this:
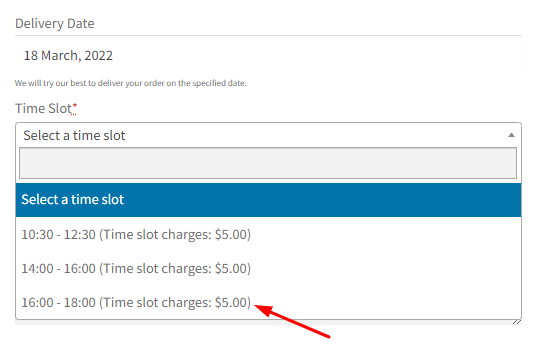
AS SOON AS POSSIBLE SETTING
If you had enabled the ‘As Soon As Possible’ setting, then in the above scenario, a new option in the dropdown would appear for the customer which would say ‘As Soon As Possible’. Instead of a time slot, the customer wold be able to choose this option!
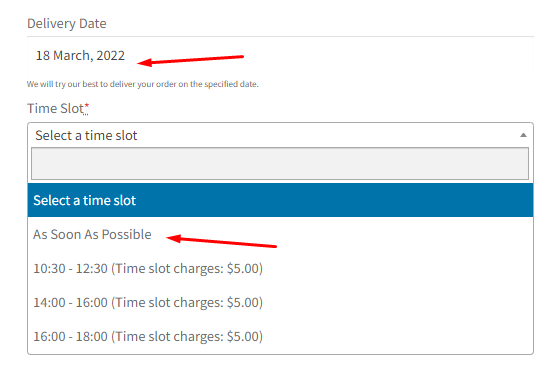
SPECIFIC DATES TIME SLOTS WITH DELIVERY CHARGES:
Here the customer has selected 20th March 2022 which was added as a specific delivery date by us. For this date, we’d added 2 different delivery charges for the time slots. They’ll appear like this:
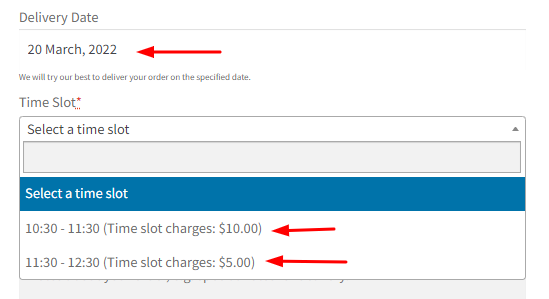
2. BULK TIME SLOTS
Adding individual time slots might help you if you’re starting out fresh & have some specific needs related to delivering your products. However, many store owners might find this task time-consuming and would rather have a way where many time slots can be created in one simple go. That’s why, you can opt to add time slots in bulk by choosing the option ‘Add time slots in bulk’ from the time slots table. Here’s what all you’ll need to enter for them:
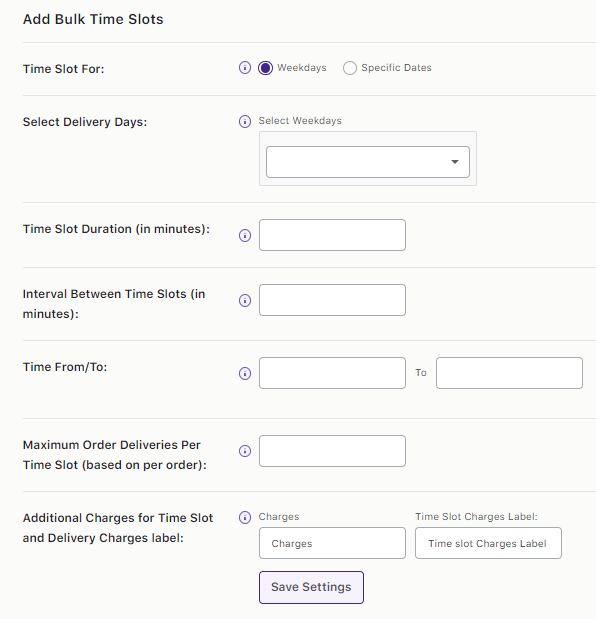
We’ll go with an example of adding bulk time slots for Weekdays.
Time slots for: We’ll go with ‘Weekdays’. Here you can choose individual weekdays or select all the weekdays.
Select Delivery Days/Dates: We’ll go with Mondays, Wednesdays, and Fridays.
Time slot duration (in minutes): We’ve set our slot duration as 60 mins.
Interval between time slots (in minutes): We’ll set the interval between all the time slots as 5 mins. Here the interval means that the time slots will have a gap of 5 mins between them. If you do not wish to add any gap or interval between two time slots, you can leave it as it is or set it to 0.
Time From/To: We’ve set the start time for slots at 12:00 and the end time for the slots at 18:00.
Maximum Order Deliveries Per Time Slot: We’ll limit our orders for time slots to 30.
Along with this, we have added a delivery charge of $2 for each of the time slots.
Lastly, we have changed the label to say ‘Time slot charges’.
Save the settings.
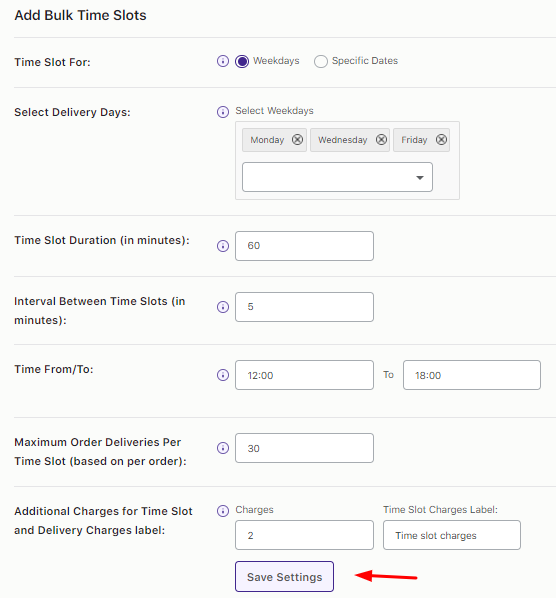
Here’s how the time slot table will look like:
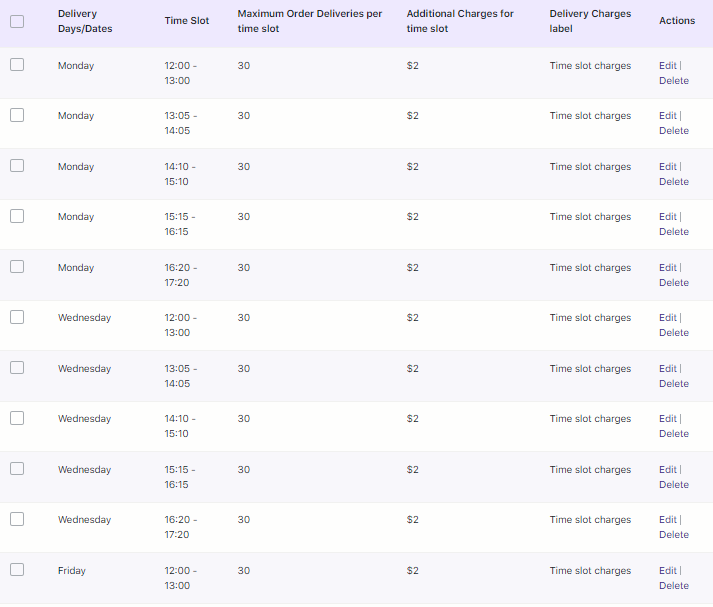
Let’s have a look at the Checkout Page for these settings:
Here, the customer has chosen 16th March 2022 which is a Wednesday. When one hovers over it, one will be able to see the time slots available for that day as well as how many order can be placed for that particular time slot. Since we’d added an interval of 5 mins to each time slots + our time slots ranged from 12:00 PM to 18:00 PM + we’d set a 30 orders limit for each of them, here’s how they’ll appear:
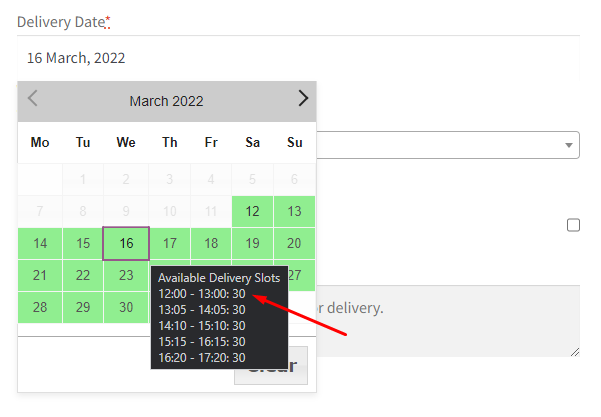
Then, when you go to the Time slot section, you’ll see the delivery charges for each of them:
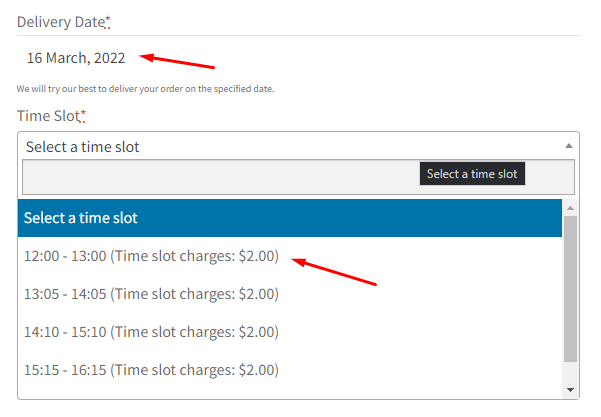
Important Note: Whether you’ve enabled Specific Dates, Weekdays or even ‘As Soon As Possible’ setting, the delivery date and time slot along with delivery charges would appear on the Customer’s Order Received Page and the Email notification regarding placement of the order. The Admin would also be able to see all of this information on the WooCommerce Orders page.
So, there you go! In this way, you’ll be able to set up time slots for different weekdays and specific dates. Try it out, today!