Getting your customers to make a booking might be the most important part of running an online store, but it’s equally important to map out what happens after a customer books an appointment, product, or service.
Sending Email/SMS reminders to your customers is the best way to create a streamlined post-booking process.
With our Booking & Appointment Plugin for WooCommerce, you can ensure that customers remain in the loop and informed about their confirmed bookings.
In this article, we’ll showcase how to set & send multiple Email/SMS reminders for a doctor’s appointment, but the steps are the same for any product, service, or appointment type.
Getting Started With Creating Booking Reminders
You can create Booking Reminders in two ways –
From the Menu column, select Booking->Send Reminders
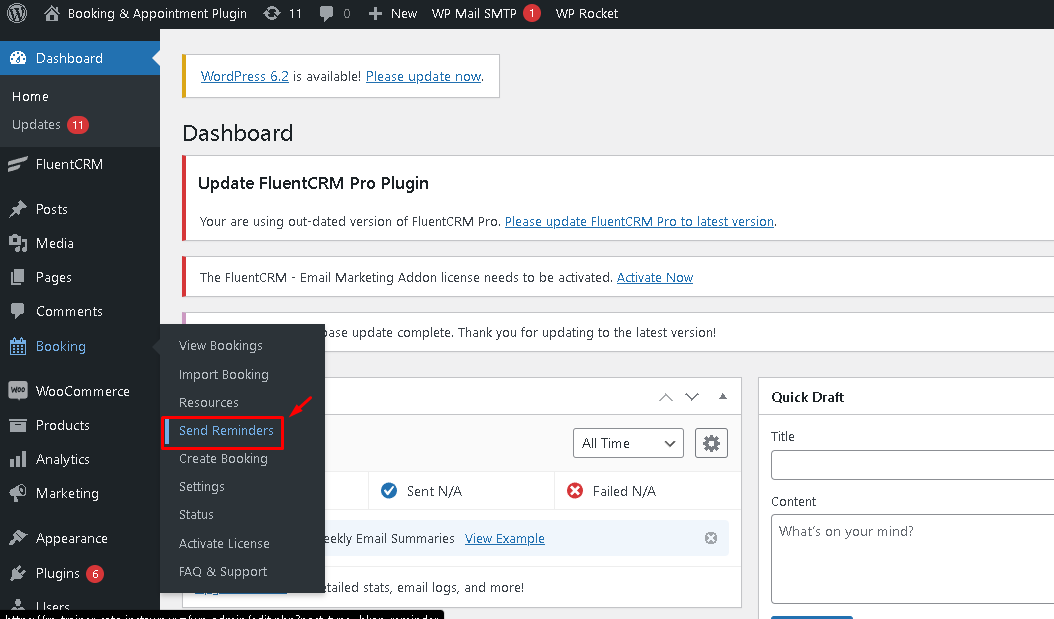
Or select +New-> Send Reminder
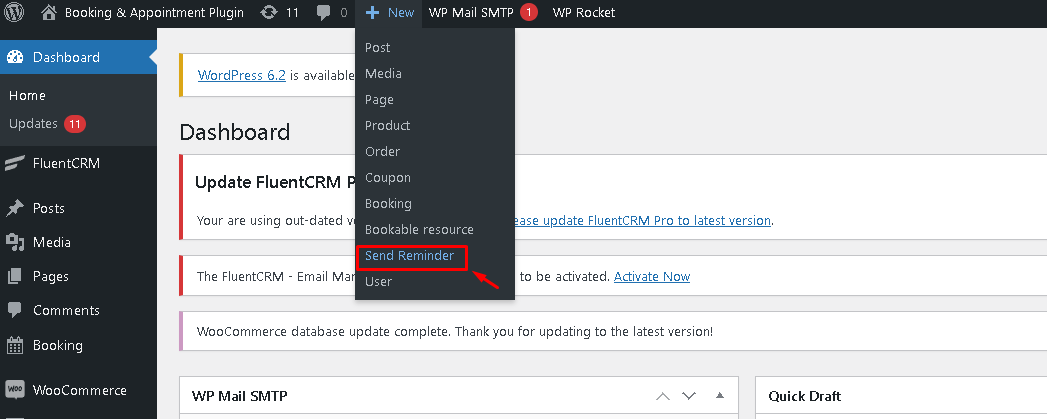
This will take you to the Send Reminder page. Here, you can view all your reminders along with the Title, Status, Date and Time Delay for each reminder you’ve created.
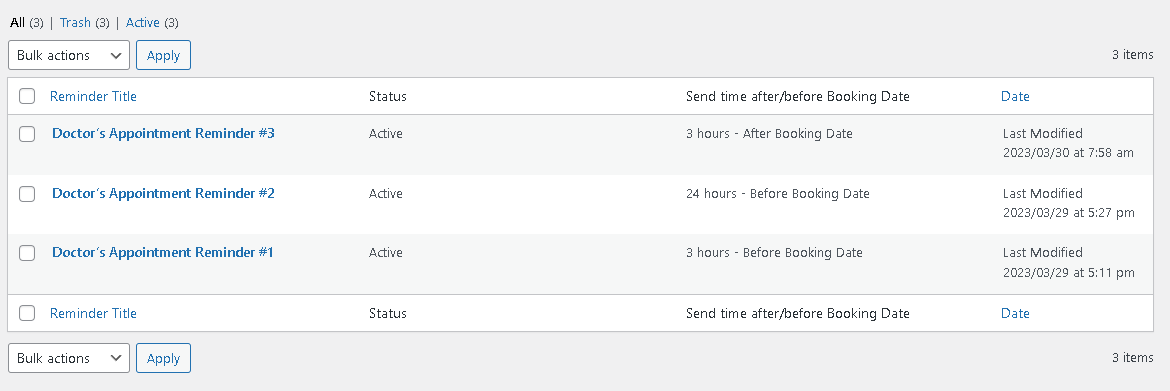
Your Reminder Dashboard will look something like this day-to-day
To create Multiple Reminders, first select Add New Reminder
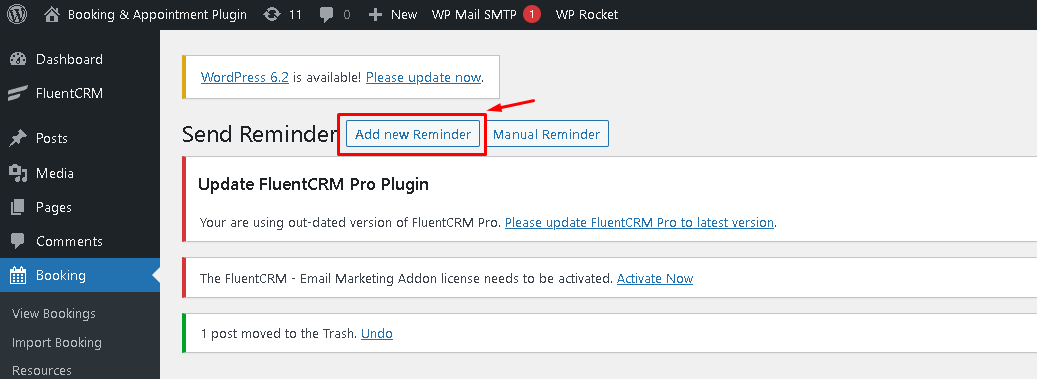
(Note: You can also choose to create a Manual Reminder, but you’ll have to draft and send these yourself the old-fashioned way)
How To Create Email/SMS Reminders
Clicking Add New Reminder will redirect you to a page where you can edit your Email Reminder and the Email Settings.
It’s recommended to create a Title for your Booking Reminder to help keep track of reminders when there are several of them. Here we add a title corresponding to a Doctor’s Appointment.
You can customize the Email Reminder by adding an Email Subject and an Email Heading.
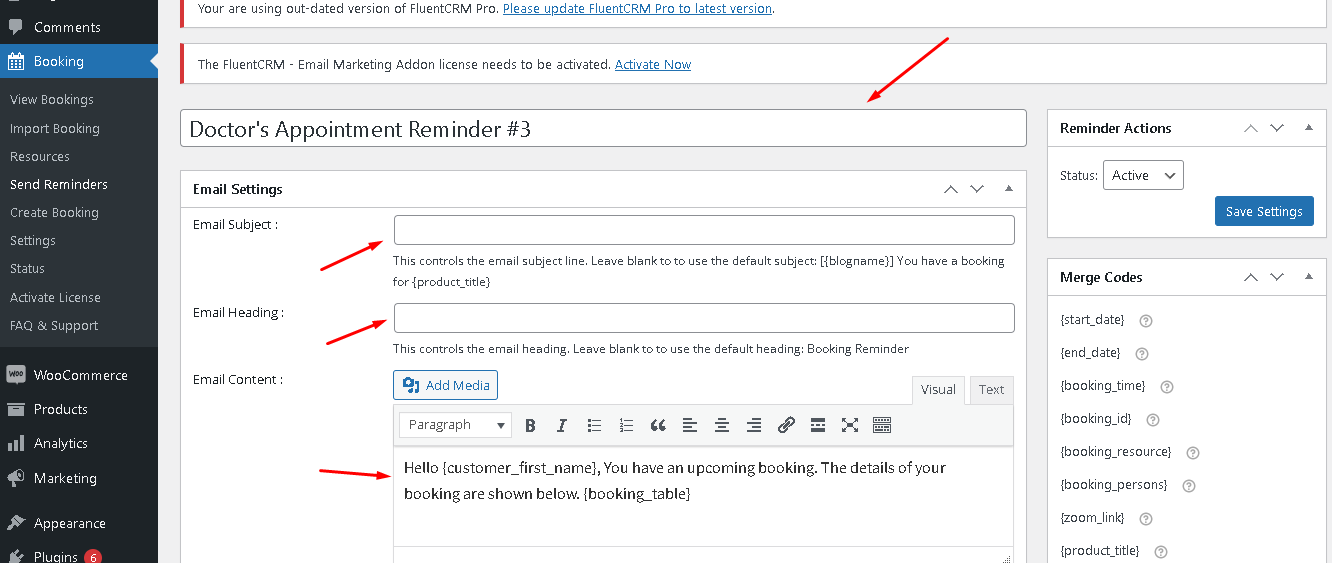
Edit your email reminder content here & don’t forget to add a title
You can add your own email content and booking details using merge codes for the following:
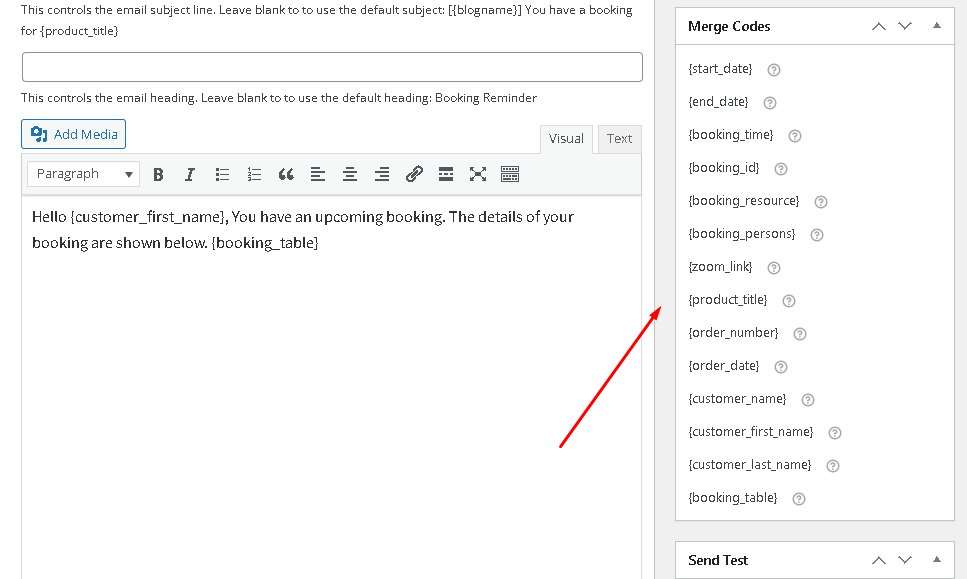
*Email Content, Subject & Heading are set automatically to default messages, if you choose not to customize these fields they will be sent to customers with this default messaging.
Select the product for which you want these reminders to be sent. Since we’re taking the example of a doctor’s appointment, select the same from the dropdown list.
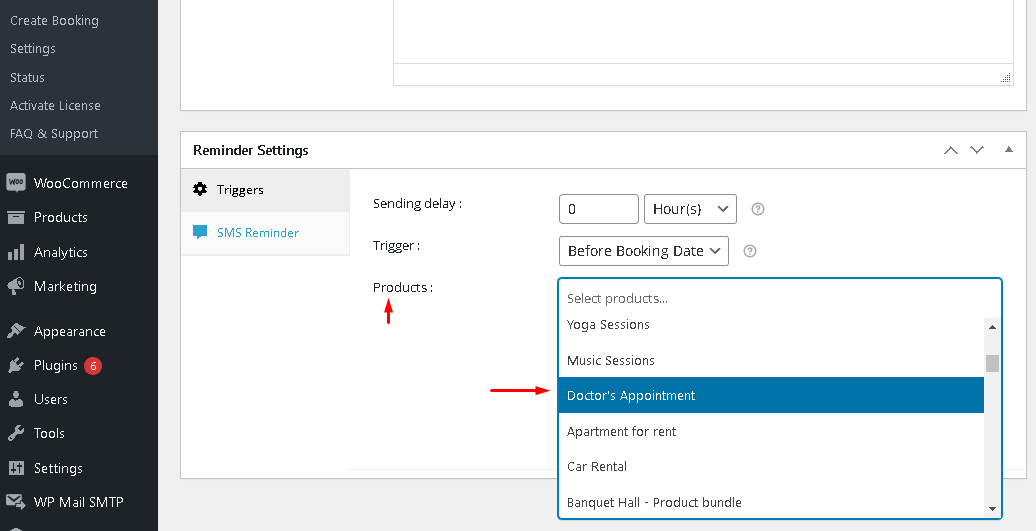
Next, under Reminder Settings select a value for Sending Delay. This determines the time period between the booking date and when the reminder emails are sent.
You can also configure your reminders to be sent Before Booking Date or After Booking Date.
For instance, we can choose a Sending Delay of 3 Hours before the Booking Date for a Doctor’s Appointment. This means that the Reminder Email will be sent 3 hours before the customer is expected at the doctor’s office.
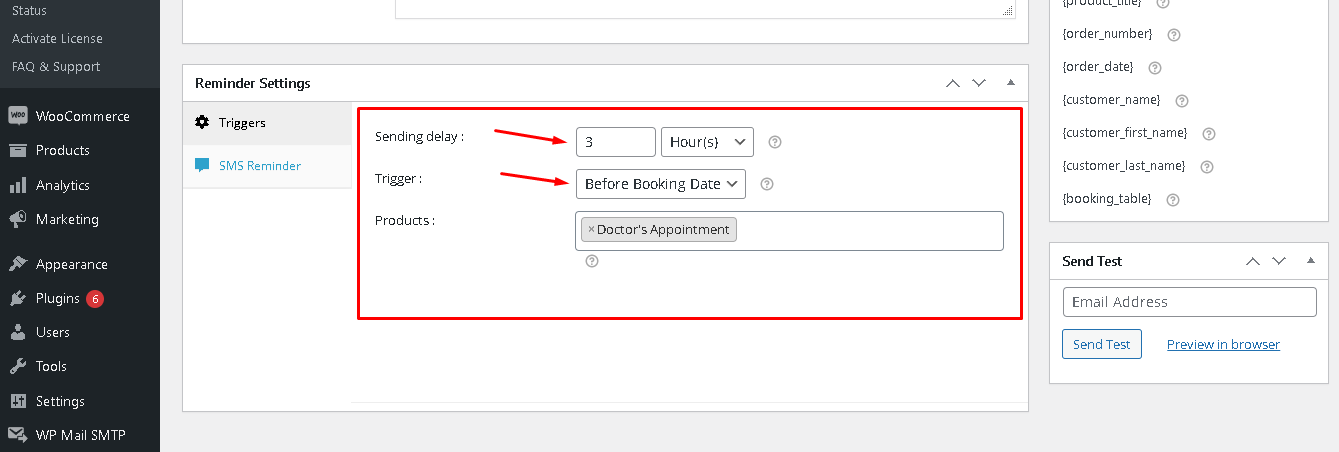
You can preview your Reminder Email by selecting Preview in Browser. You can also send a Test Email to an Email address of your choosing.
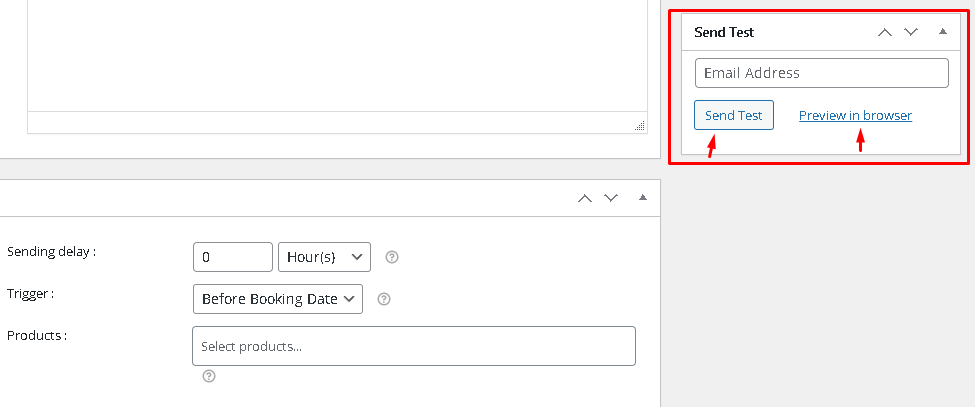
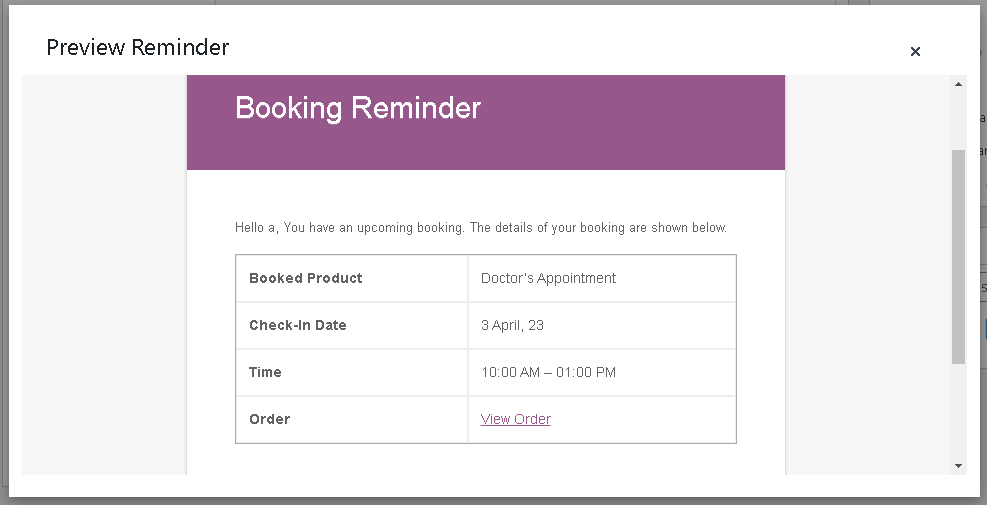
It’s always a good idea to preview before sending out reminders
Setting a Reminder SMS
You can enable a Reminder SMS under Reminder Settings. Like with the Reminder Emails, the content of your SMS can be altered using certain tags.
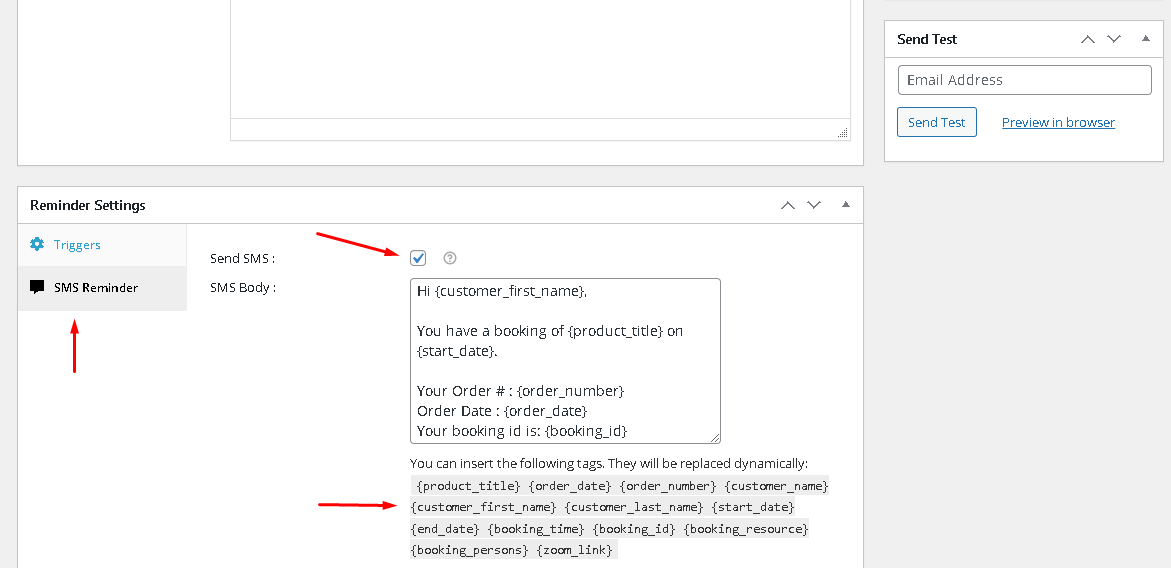
Finally, set your Email/SMS Reminder Status to Active in the Reminder Actions section and Save Settings.
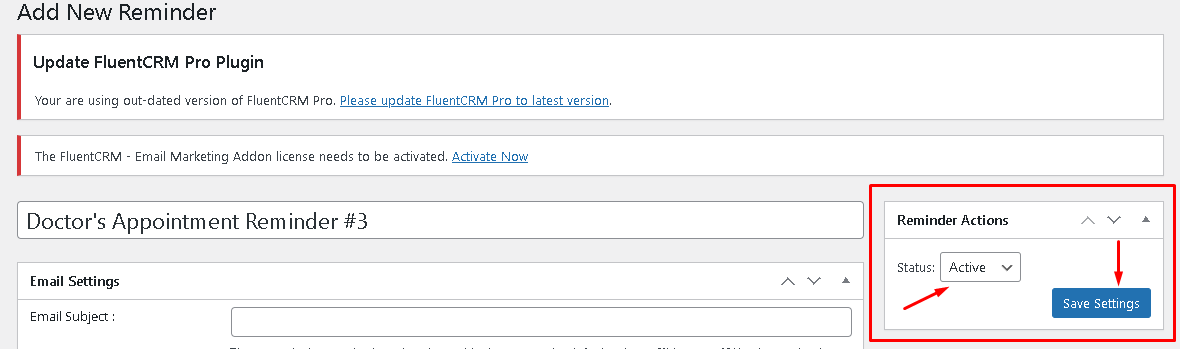
This will Update the reminder.
Creating Mutiple Email/SMS Reminders
Now that we’ve created one Email/SMS Reminder, we can set two or more for the same product, service or appointment.
We can set another Booking Reminder for a doctor’s appointment to make sure your customers don’t miss it, this time for a day before the Booking date.
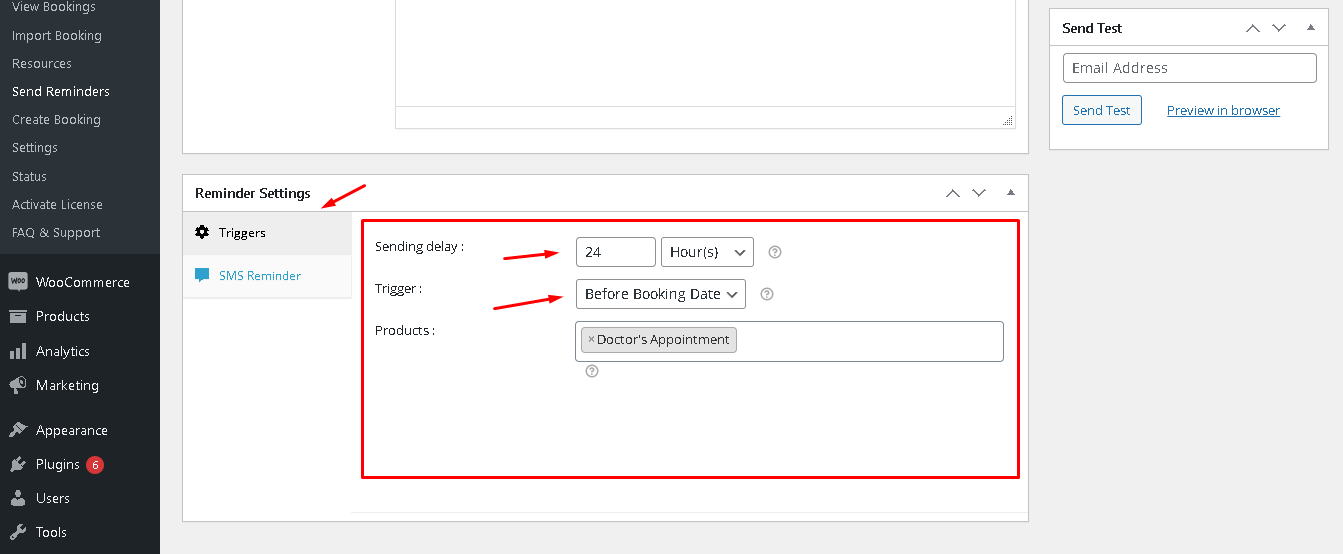
We enable SMS reminder the same as before.
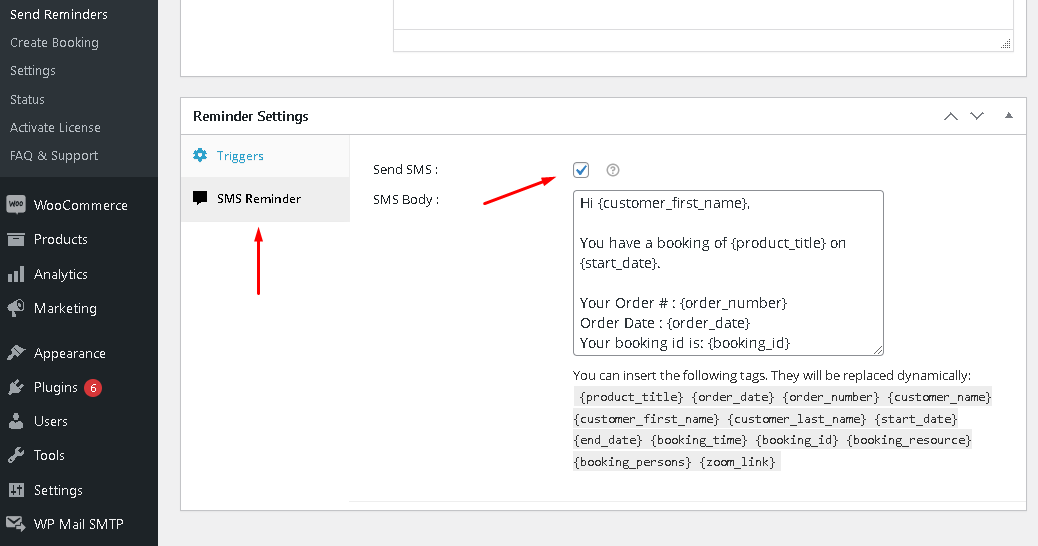
The reminder is set to Active and settings are updated.
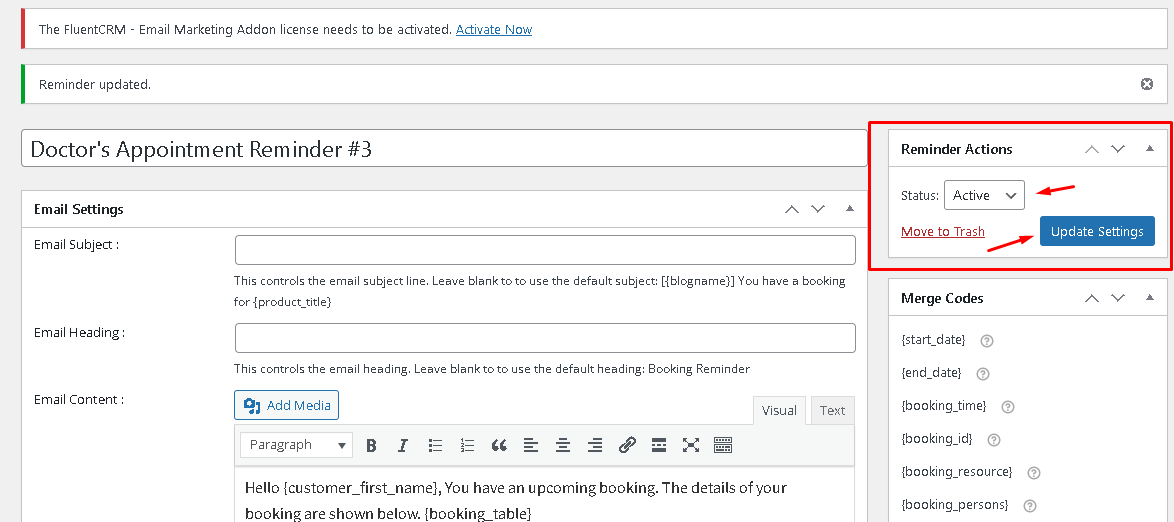
You can add more Email/SMS reminders as per your customer base’s persona or your nurturing strategy.
For instance, you can send automated Email/SMS reminders after the booking date to solicit feedback, cross-sell or upsell. This is done by setting the Trigger to After Booking Date
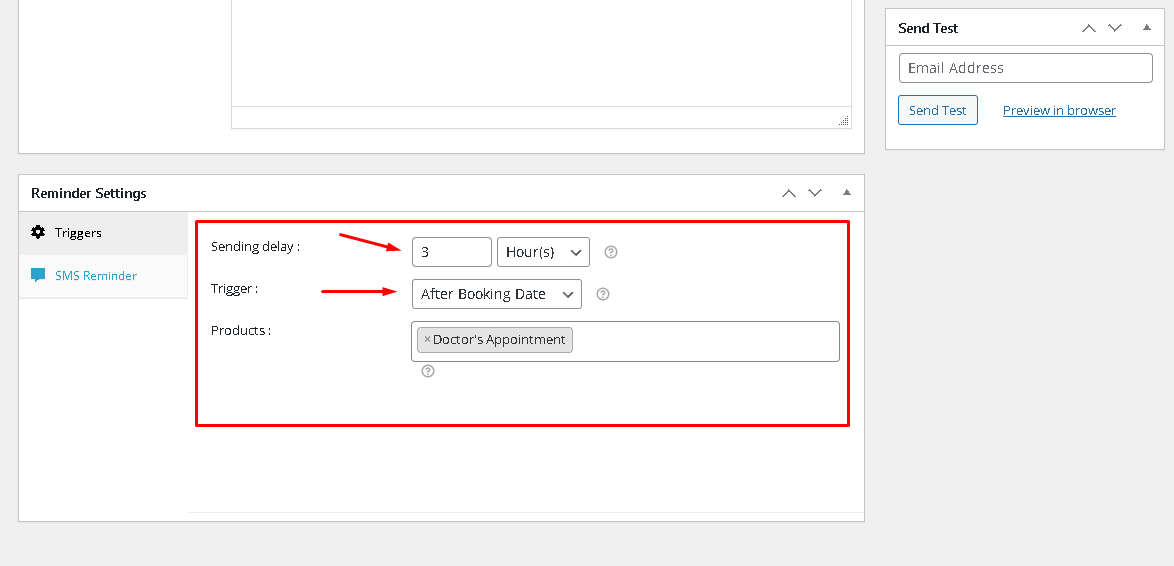
Setting the Time Delay to a negative number and the Trigger to Before Booking Date works the same as the After Booking Date option. (if you set it to -3 hours before the booking date, the Email/SMS will be sent 3 hours after the booking date)
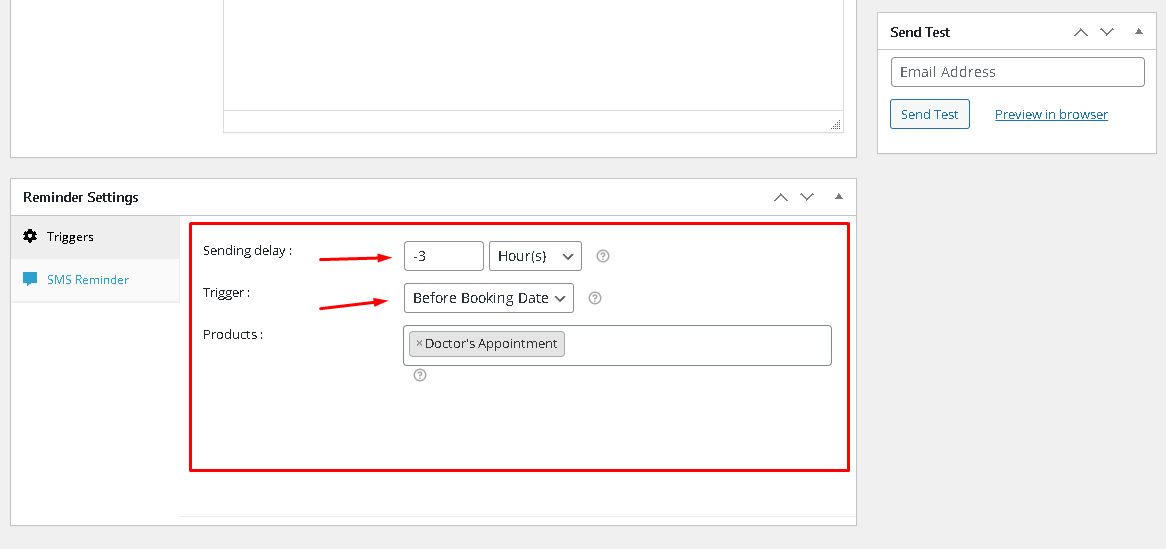
Another way to set an “After Booking” reminder
You can disable Booking Reminders by setting status to Inactive and proceeding to Update Settings. You can also delete reminders by clicking Move to Trash.
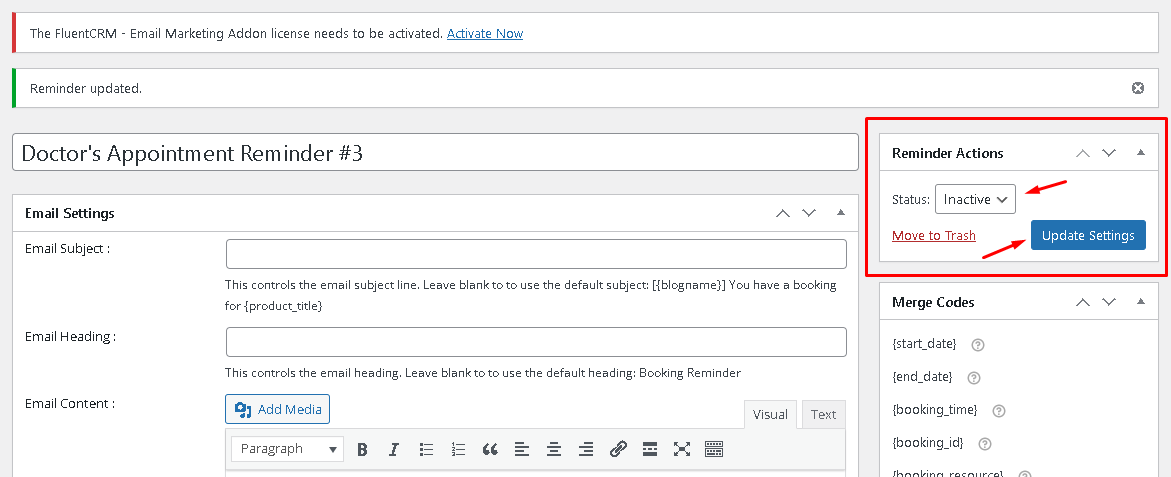
Conclusion
Sending multiple reminders before and after their booking date helps keep customers informed and ensures that their appointments & bookings are fulfilled.
The Booking & Appointment Plugin for WooCommerce enables you to set multiple Email/SMS reminders and send them automatically.
In this post we’ve covered how to use the plugin to create multiple Email/SMS reminders, set time delays, and schedule when they’ll be sent.
Scheduling multiple reminders using our WooCommerce plugins should take just a few minutes, and they’ll go a long way in creating a seamless post-booking process.