The Booking & Appointment for WooCommerce plugin can create any of your Vendor’s products into bookable products. Let’s see how this can be done.
Vendor Settings
Login to your WCFM Vendor Dashboard first. To create a bookable product, you will have to go to the Booking tab > Create Bookable.
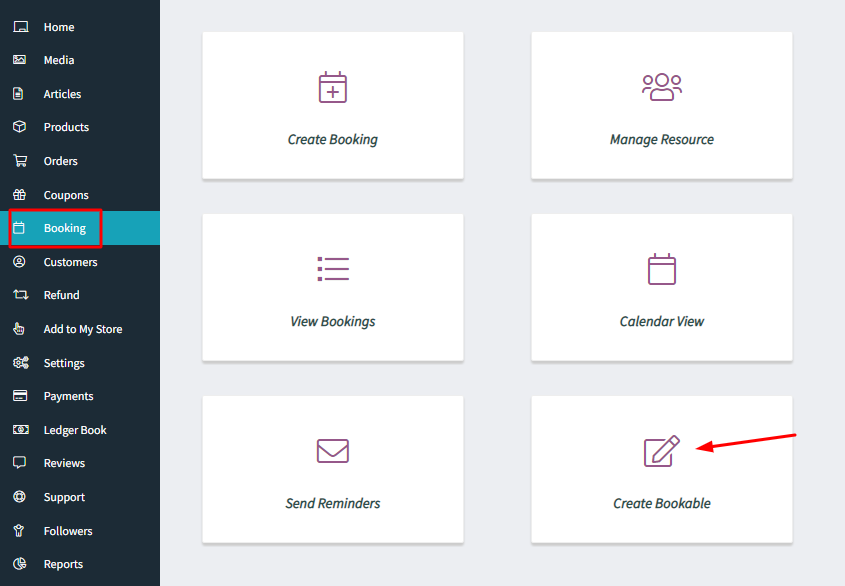
It will take you to the Products Page where you can enter the details such as the Name, Product Type, Price, Product Image, etc of your booking product:
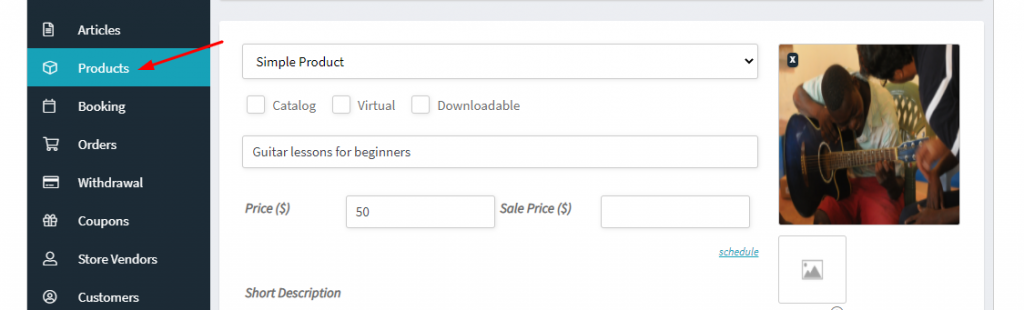
Adding a new product
Then, scroll down till you find the ‘Booking’ meta box. You can fill up the details of your online booking services under the ‘General’ menu. In it, you will first have to can enable your booking. Then you can choose what kind of booking type you require. Booking types can be based on:
- Only Days: Single Day, or Multiple Nights
- Date & Time: Fixed Time, or Duration Based Time
- Multiple Dates: Dates, or Dates & Fixed Time
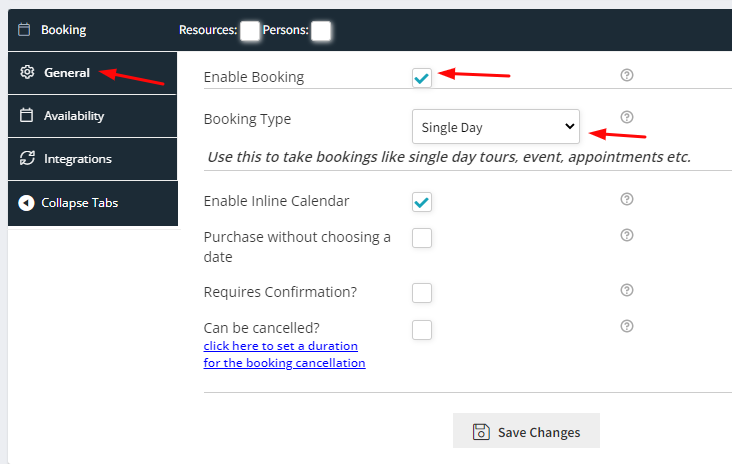
Booking settings
You can configure the other settings such as enabling an inline calendar, purchasing without choosing a date, requiring confirmation for the date, etc. Furthermore, under the ‘Availability’ menu, you can even set the availability of your bookings. Once you are done, save these settings & click on the ‘Submit’ option!
Frontend Display
Let’s see how this newly created product can be booked. Under the ‘Store’ tab you will see your bookable product like this:
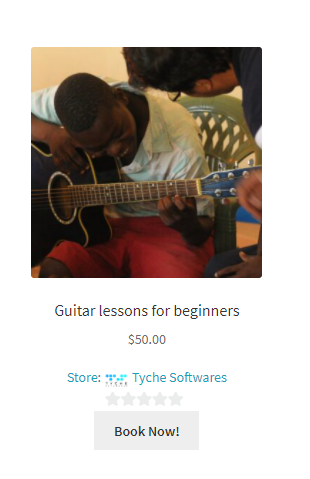
Vendor product displayed on the store
Now, we can book this product by clicking on it. We will then be taken to the product page will appear like this:
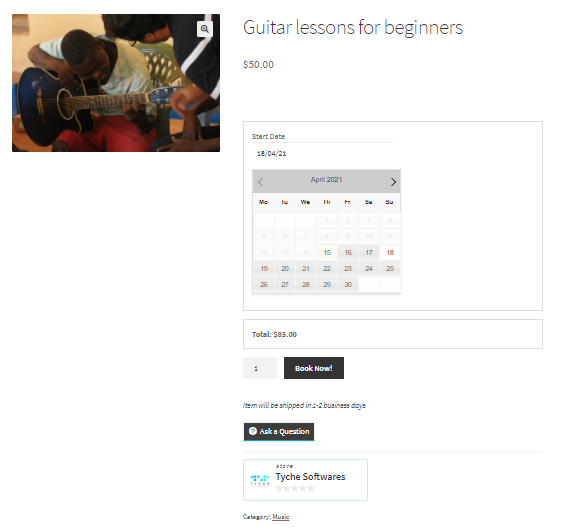
The front end of the newly added product from the vendor’s side
We have booked these ‘Guitar lessons for beginners’ for 18th April 2021 for the price of $85. You will then be taken to the Cart Page which will appear like this:
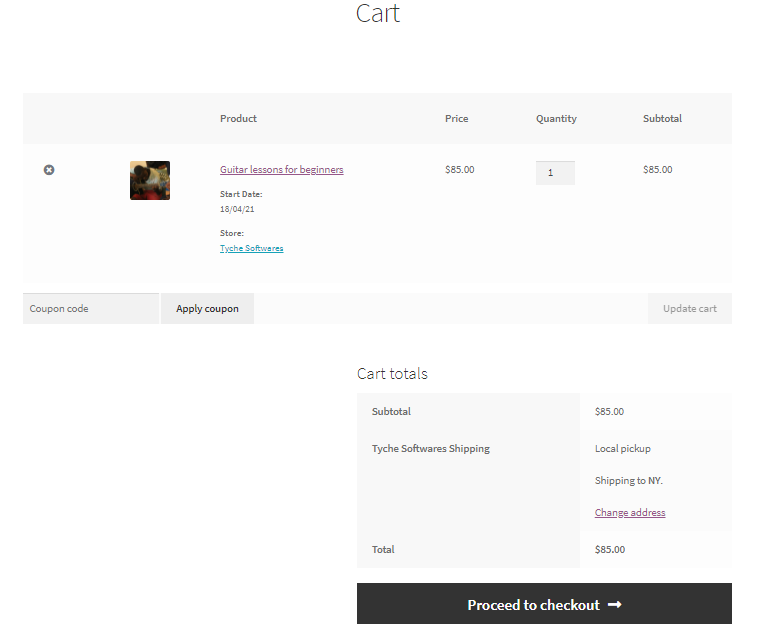
Cart page displaying details of the selected product
Once you have confirmed the details of your order, you can click on the ‘Proceed to checkout‘ option. You will then be taken to the Checkout Page which will appear as shown below:
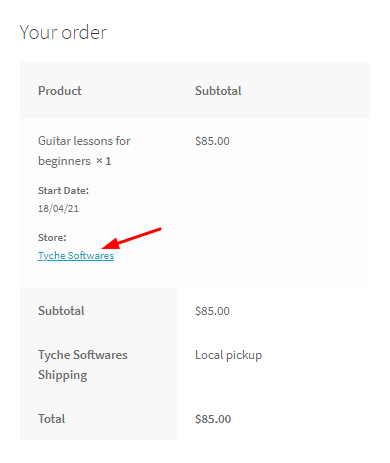
Order Details page showing booking details
Here’s how the Thank you Page will appear:
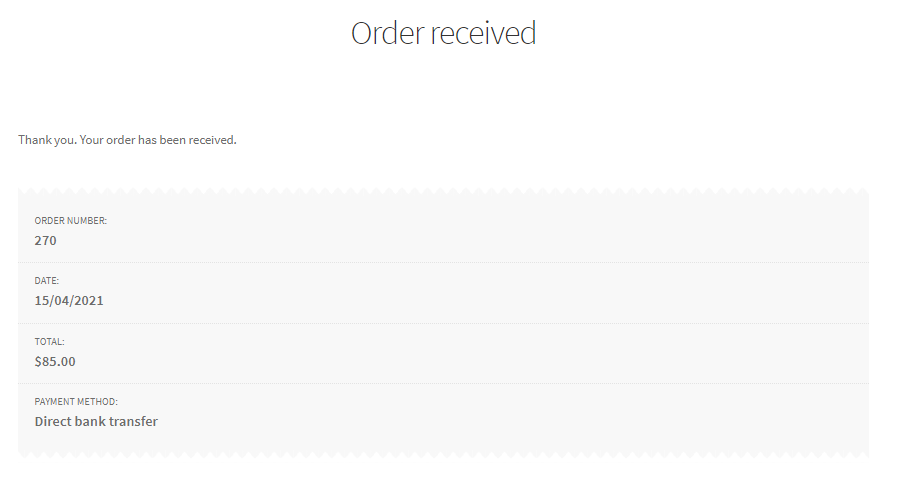
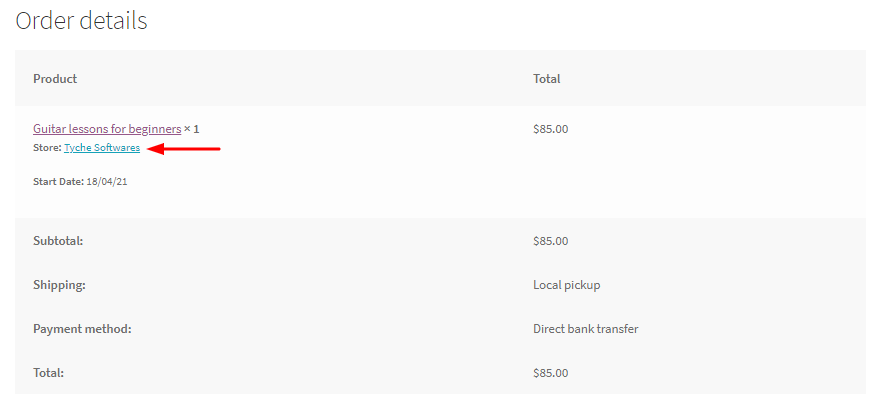
Now, after an order has been booked, if you wish to view it, you can see it under the ‘Order Tab’ of Vendor Dashboard as shown below:
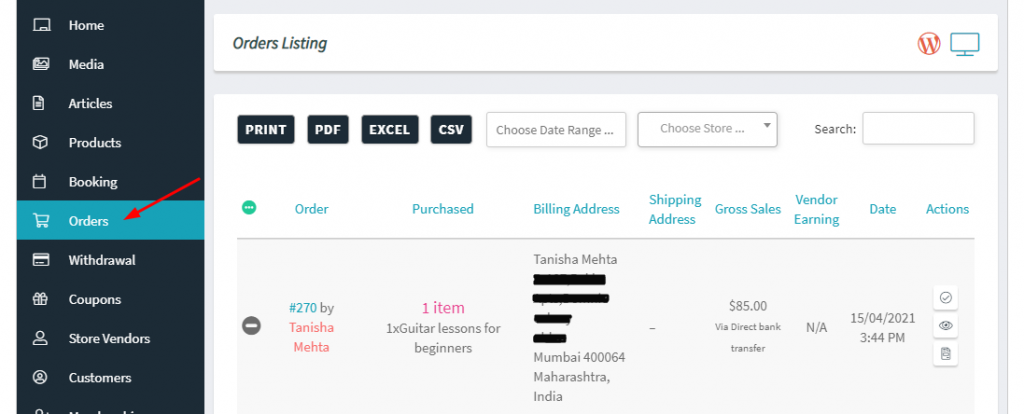
Here, we can see that the order which was placed is displayed with Order #270 and its details. If you click on the ‘eye’ icon located on the right-hand side, you will be able to view all the details of this order as such:
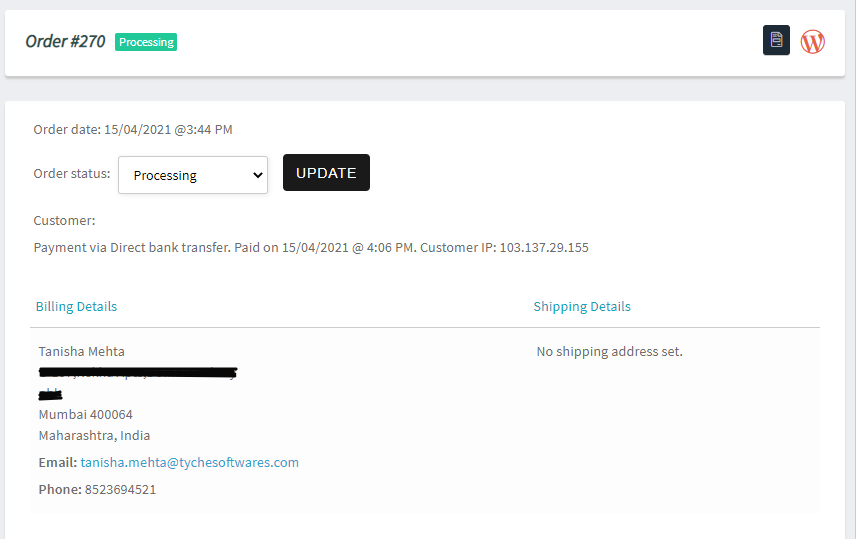
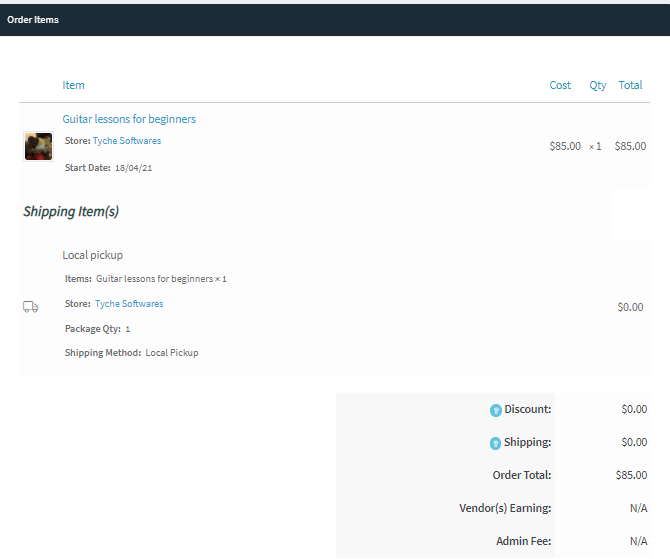
In addition to seeing the booking details in the order, you can also check this booking from the “View Bookings” page. You can also edit your booking date from there. Learn more about it here.
Thus, as a Vendor, you have successfully created a bookable product for your store!