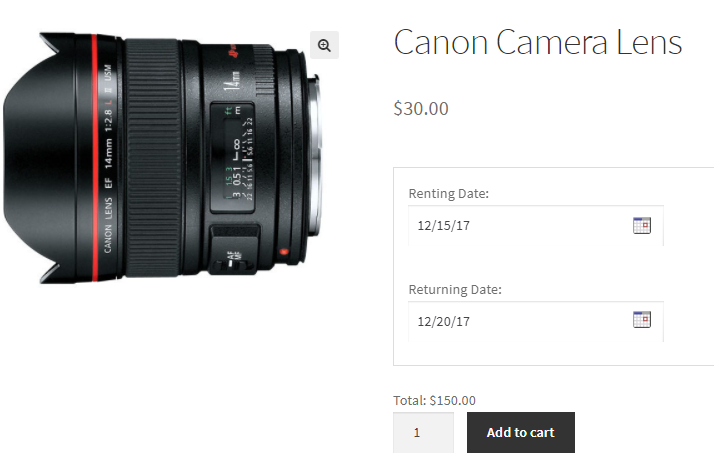We are now moving ahead to discuss one more key feature of our Booking & Appointment Plugin for WooCommerce.
Do you want that when a customer comes to your website and adds any product to his cart for a particular date, then that date should be pre-selected on the front end of all the products that are listed on your website?
In order to do so, go to Booking-> Settings-> Global Booking Settings page. Here, you have enable Duplicate dates from first product in the cart to other products option and click Save Settings button as shown below:

Enabling the Duplicate dates from first product in the cart to other products settings
This setting works with both Single Day Booking as well as Multiple Nights Booking methods.
In this post, we will understand how to duplicate booking date automatically to other products after the 1st product is added to cart on your WooCommerce store.
Duplicate Dates For Multiple Nights Booking Method
For Instance, you are running a business of renting Inventory based Equipment like cameras and its lenses etc.
For that, you have to create both the products for multiple nights as your customer can book the camera and its lens on rent for one or more days. Creating a new product can be done from Products -> Add Product.
On the same Products page, you will also find the Booking Meta Box that allows you to setup your bookable product. Enable settings in Booking Meta box by clicking the Enable Booking option.
By enabling this setting, you can convert your normal WooCommerce product into a bookable product.
Now select Booking type as Only Day and select Multiple Nights for two products namely Cannon Camera and Camera Lens. Now click the Save Changes button as shown below:
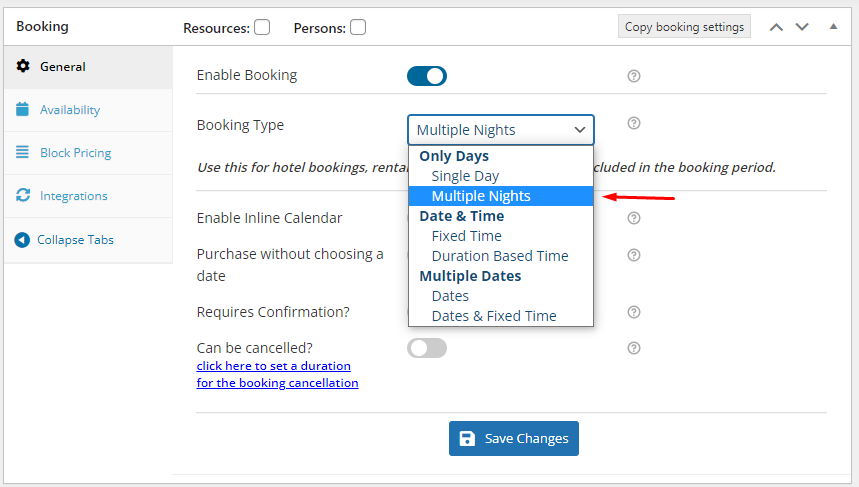
Enable Booking Type as Multiple Nights
As the setting Duplicate dates from first product in the cart to other products is enabled, it will be applicable to all the products on your website.
Let us have a look on how this works on the front end when a customer selects Cannon Camera from 15th December, 2017 to 20th December, 2017 and click on Add to Cart button as shown below:
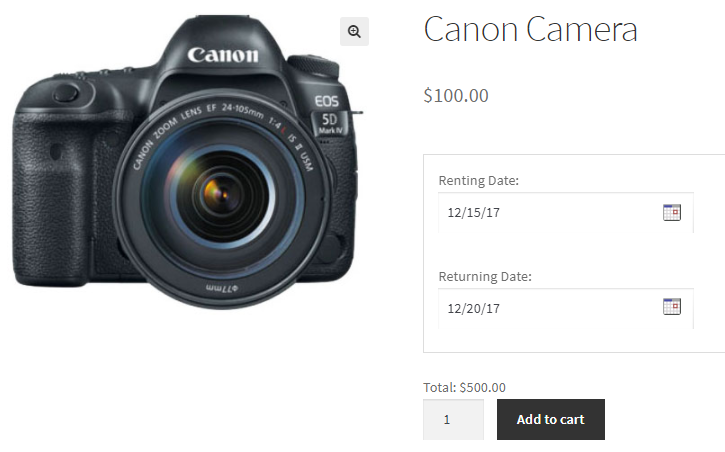
Selecting the date for renting the camera
Now when you go to the Camera Lens product on the front end, you will notice that the same dates will get automatically selected in the booking calendar of this product as shown below:
Camera lens showing the same dates automatically for renting
Duplicate Dates For Single Day Booking Method
Let’s say you are a Party Organizer and provide Tattoo Artists and Magicians on hire for Specific Dates when the parties are scheduled.
Firstly, you need to create both the services from Products -> Add Product.
On the same Products page, you will also find the Booking Meta Box that allows you to setup your bookable product. Enable settings in Booking Meta box by clicking the Enable Booking option as shown below:
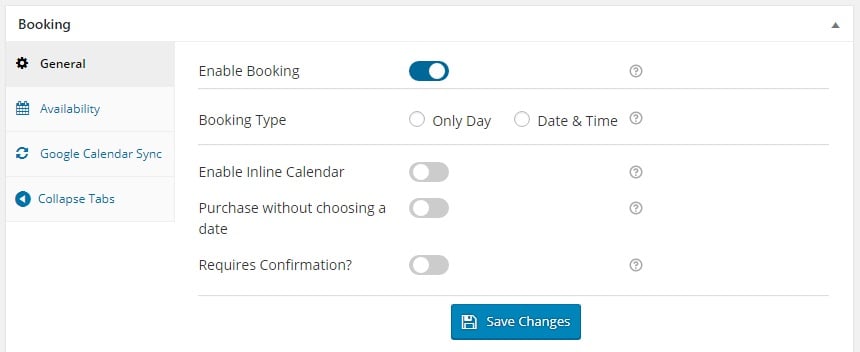
Enable Booking option
By enabling this setting, you can convert your normal WooCommerce product into a bookable product.
Now select Booking type as Single Day Booking for two products namely Tattoo Artist and Magician and click the Save Changes button as shown below:
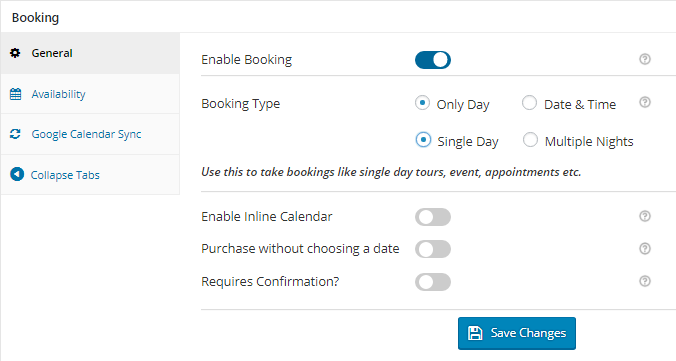
Selecting Booking Type as Single Day
Now go to Availability tab and click on the Set Availability by Dates/Months option and you will see the table is displayed as shown below:
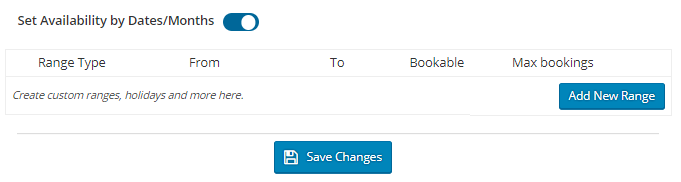
Enable Set Availability by Dates/Months option
Here you need to select Specific Dates from the Range Type dropdown as shown below. Add the specified dates for both the services as per the requirements.
For this instance, we have selected 16th December 2017, 20th December 2017 and 25th December 2017 for both the services as shown below:
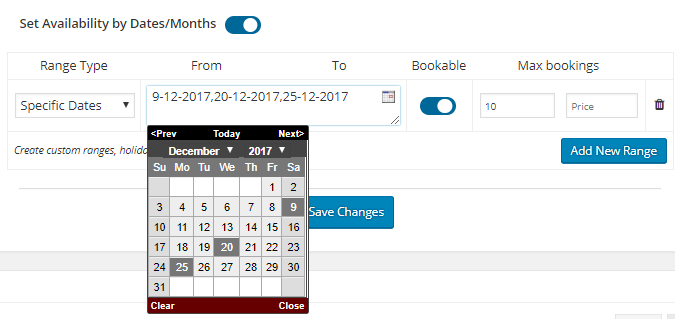
Adding specific dates for both the products
Now say the customer comes to your website for booking Magician for his party, he can do so by selecting the specified dates – 16th December 2017, 20th December 2017 and 25th December 2017 from the calendar. For this instance, let us select 20th December 2017 and click on Add to Cart button as shown below:
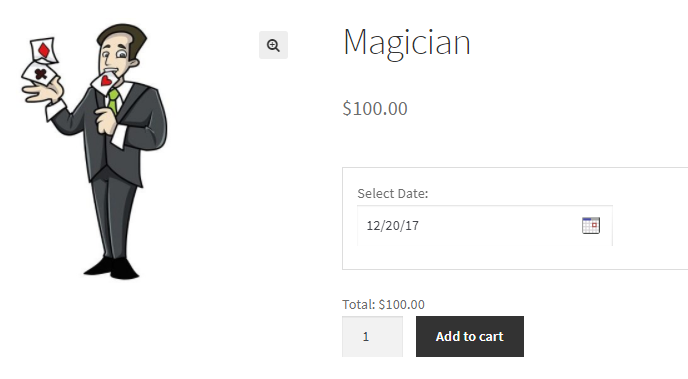
Selecting the desired date for hiring the Magician
As the setting Duplicate dates from first product in the cart to other products is enabled, whenever next the customer comes to his site to book another service/product, then the same date would be pre-populated.
Say for this instance, now if you select another product – Tattoo Artist and click the Add to Cart button, the previous selected date – 20th December 2017, automatically gets selected for your service as shown below:
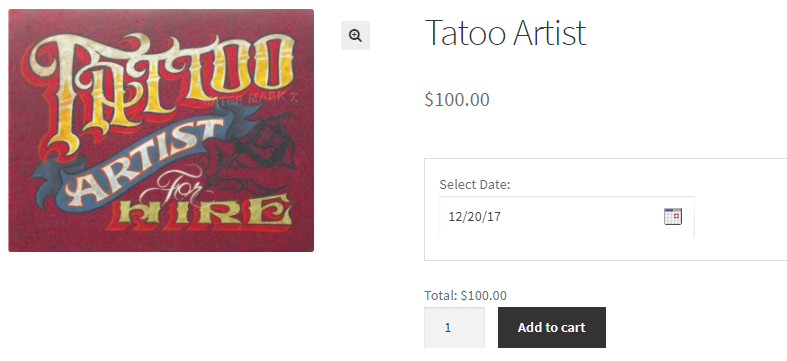
Previous date pre-populated for hiring Tatoo Artist
Thus, your customer doesn’t have to select the date again and again for each WooCommerce bookable product. He just has to and select the service he wants and click on Add to Cart button and simply adds it to his cart as the dates get selected automatically.
Conclusion
The setting Duplicate dates from first product in the cart to other products of our Booking & Appointment Plugin for WooCommerce is applied when you are selling products or providing rental based equipment/services which are related to each other.
As in the above example of Multiple Day Booking, if a customer wants a camera on rent for some days then surely he will need camera lens on rent for the same days.
Same way for Single Day Booking example, if a customer is throwing a party and he wants both “Tattoo Artist” and “Magician” for hire. All you need to do is enable Duplicate dates from first product in the cart to other products setting.
This will save the time of your customer as once he adds one product/services to his cart for selected dates then the same dates will automatically get selected on the front end of the other product/services on your website.
Thus this feature makes the booking process convenient, easy and fast.