What if your customer was in a hurry while placing their order & didn’t end up choosing a booking date for the same. In retrospect, they might be looking for a way to select a booking date after their purchase has been made. You can help them by allowing them to add bookings date with the Booking & Appointment for WooCommerce plugin.
Allow adding Booking dates later: Admin experience
Go to Booking > Settings > Global Booking Settings > General Settings as shown below:
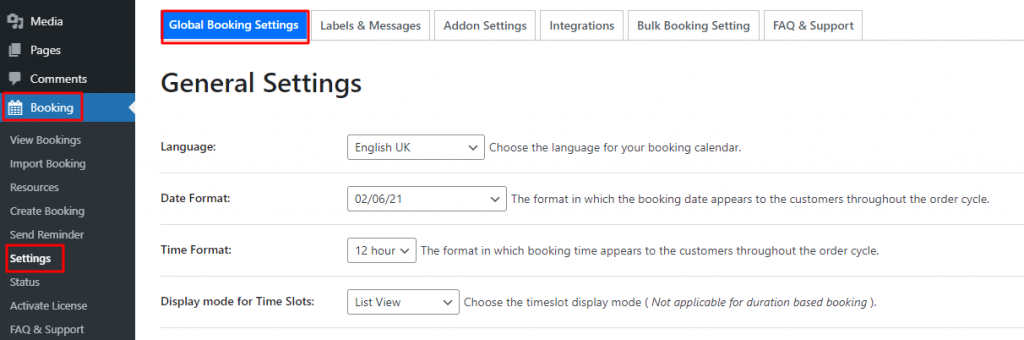
Global Booking Settings page
Scroll down till you find the setting ‘Allow adding bookings date’. It will appear as such:
 Allow adding bookings date setting
Allow adding bookings date setting
Tick the checkbox for the same and click on Save Settings as shown below:
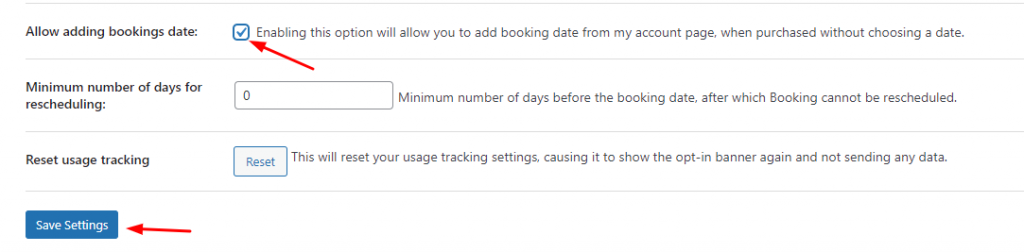
Allow adding bookings date enabled
It is important to note that this setting will only work if you have enabled the option for your product to be purchased without selecting a booking date & no booking date is chosen during the initial order. For example, under the booking meta box, you will have to enable the Purchase without choosing a date option as such:
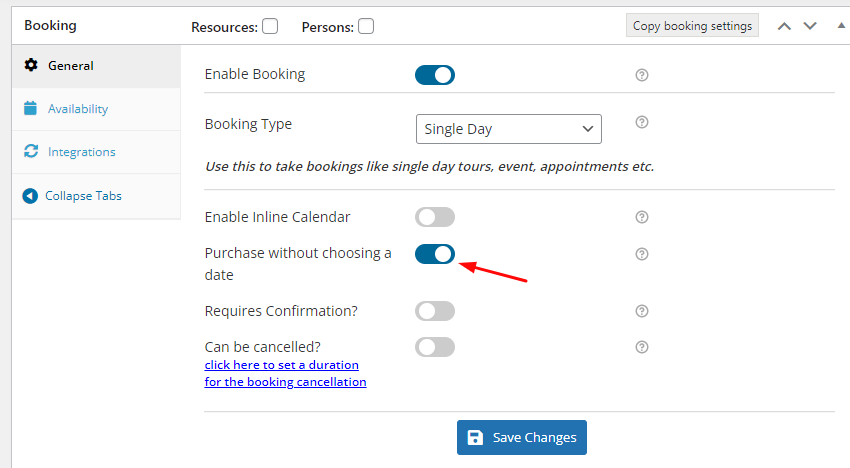
Purchase without choosing a date option enabled
Allow adding Booking dates later: User experience
Let’s say that your customer has booked a One Day Bridal Package from your store. However, they haven’t chosen the day on which they would like to avail of this service. This is the product page without choosing the booking date:
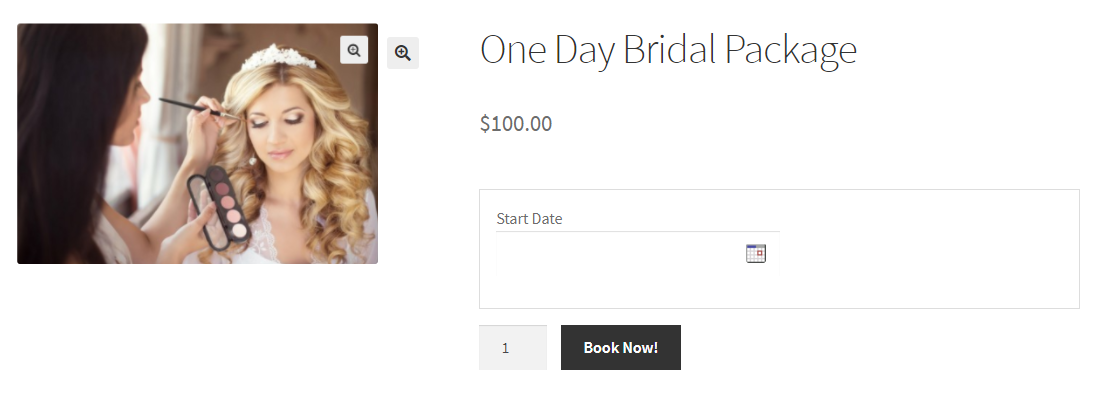
Product Page
Here is how the checkout page will appear:
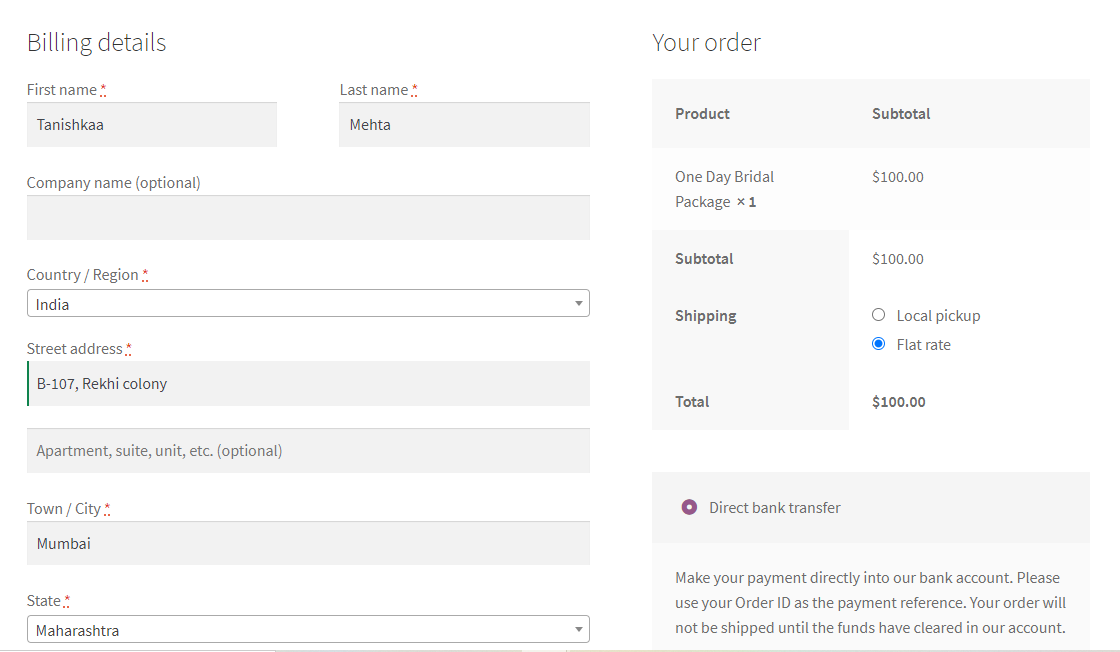
Checkout Page
Once, they are done purchasing this service they can go to their Account and click on Orders to view them like this:
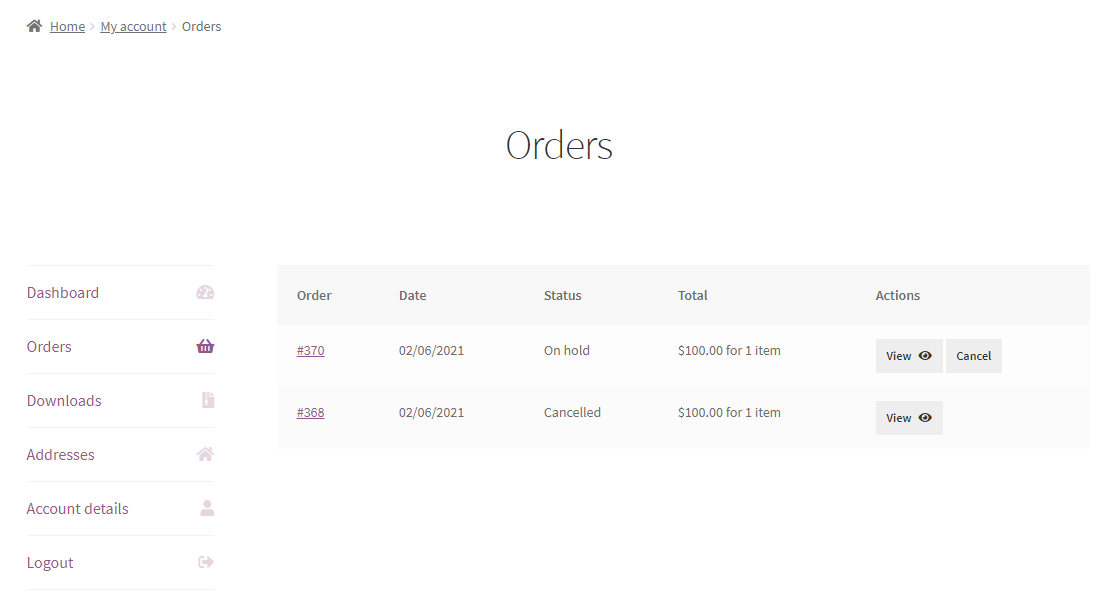
Customer’s Orders
The Order number #370 is the one that the customer purchased, so they can click on the View option. After clicking on it, the order details will be displayed as such:
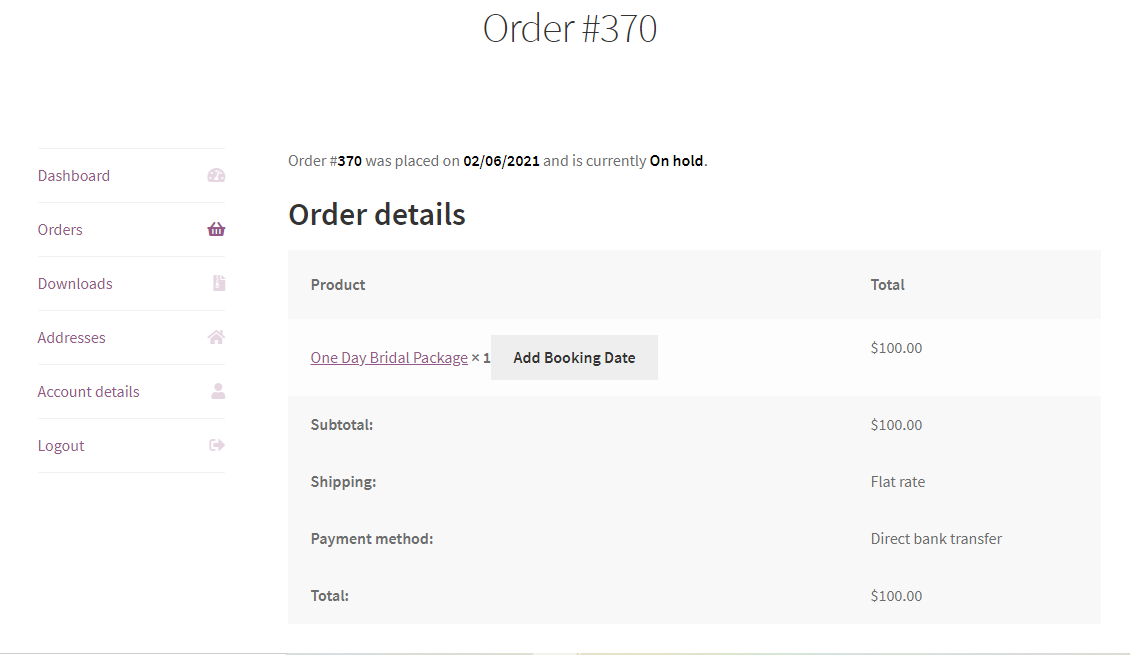
The customer can click on ‘Add Booking Date’ option to add the booking date for their order. A popup will appear which will look like this:
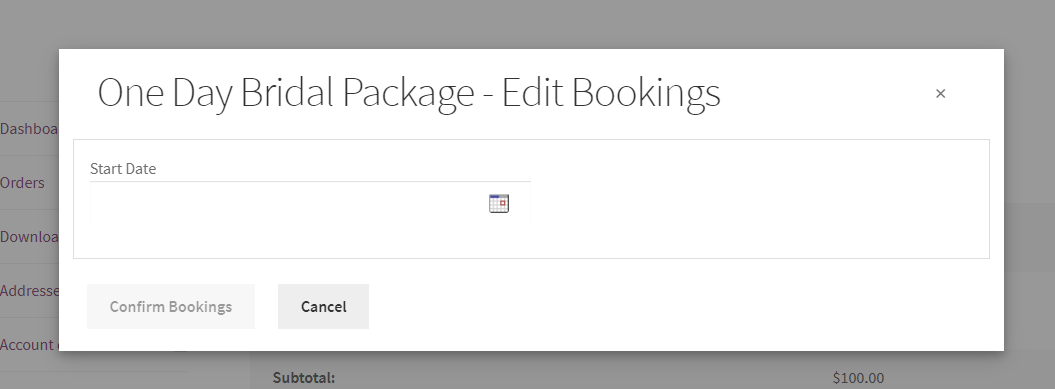
‘Add Booking Date’ option
Here, the customer can click on the Calendar icon and add the date. For example, let’s go with 16th June 2021.
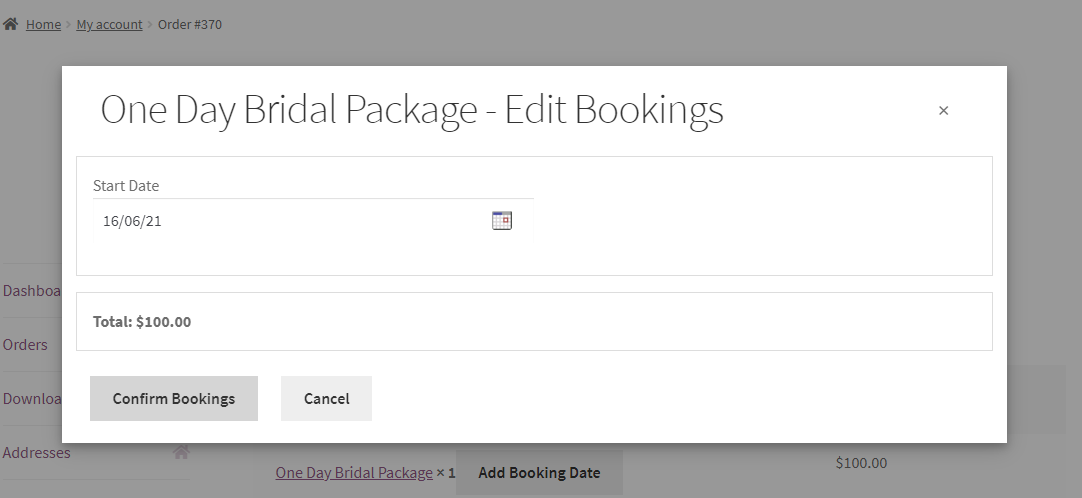
Booking date added to the order
The customer can then click on Confirm Bookings and the order details will be updated as following:
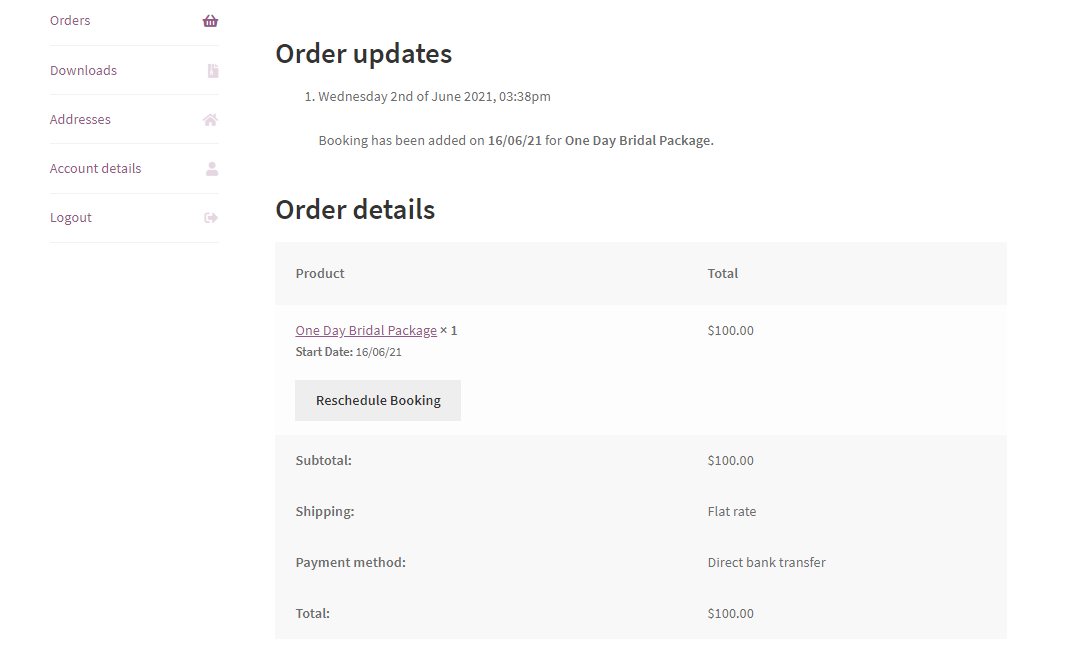
Order details updated with the booking date
In this manner, your customer can add booking dates to their order after placing an order without choosing a date.