We have seen different types of booking so far and our last post focussed on Multiple Nights Booking for Simple products. It was one of the three main types of Multiple Nights Booking and today we will discuss its second type, bookings for Variable products.
Firstly, let us understand what are Variable products?
You might have come across businesses that provide services with a lot of variations. Like Hotel industry provides room types like a single room, double room, and deluxe room for booking. These three types of rooms are called variants of product is the Hotel Room. Thus here Hotel Room becomes a Variable product.
You can setup variants for such kinds of products using WooCommerce Variable product and configure bookings for it with our Booking & Appointment Plugin for WooCommerce.
These settings work differently for Admin and Customers, so let us look at these two sections separately.
Admin Section
For better understanding let’s take an instance of Hotel Hyatt which provides room types as Deluxe, Super Deluxe, and Premiere Suite Rooms. We will have to create a Variable product so that customers select a room type first and accordingly the room rates would be displayed.
For this, you need to create a bookable product Hotel Hyatt from the Products -> Add Product link which should be a Variable product.
This is because your hotel has different types of rooms and its rates differ accordingly, so you need to use variations. This ensures that the customer gets to select a room type first and then the booking dates would appear, thus helping them to make an informed decision.
You can make it a Variable product by adding its attributes and variations using the WooCommerce guide for Variable products.
Create the following attributes and variations for the rooms available in Hotel Hyatt:
Type of Rooms:
- Delux – $1000
- Super Delux – $2000
- Suite – $3000
The variations and their rates can be set as per the requirements.
So moving further, the customers should be able to choose the type of room along with check-in and check-out dates to reserve the room. The overall price for booking the room should be based on the chosen room type and the number of days selected for reserving a room.
This can be fulfilled using the Multiple Nights booking setup.
On the same Products page, you will also find the Booking Meta Box that allows you to set up your bookable product. Enable settings in the Booking Meta box by clicking the Enable Booking option.
Now select the Booking type as Multiple Nights option as shown below and click on the Save Changes button.
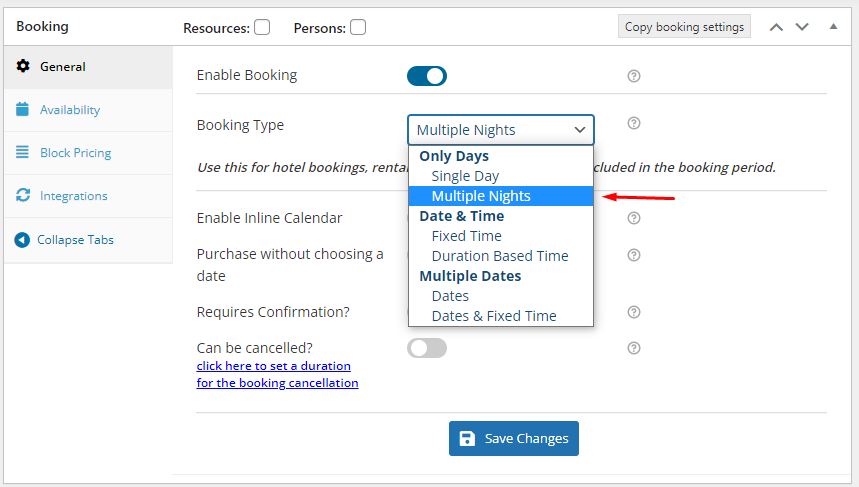
Selecting Multiple Nights option
Now you will need to add settings for making the hotel rooms available for booking. So go to the Availability tab and add all the bookable weekdays along with all the settings as shown below and click on the Save Changes button.
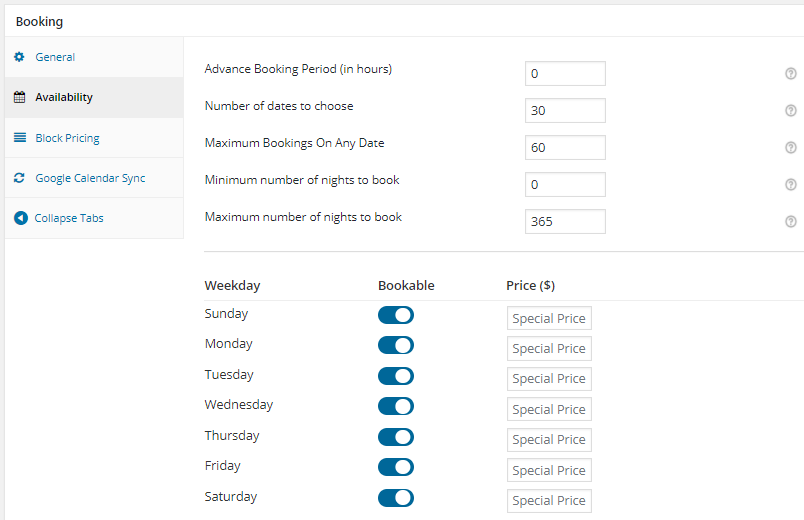
Enabling bookable weekdays and additional settings
The details on additional settings for Advance Booking Period, Number of dates to choose, Minimum Booking on any Date, Minimum and Maximum Number of Nights to book as shown in the above screenshot can be found in our post on Multiple Nights booking for Simple Products.
Once you have completed all the above steps, the product is now ready to be booked for a variety of rooms with different prices as per the customer’s requirement.
Let us now look at how these settings would reflect on the front end for customers to make bookings.
Customer Section
The newly created product to take bookings for Hotel Hyatt will appear on the front end of the website like shown in the below screenshot when a customer visits your store for reserving rooms.
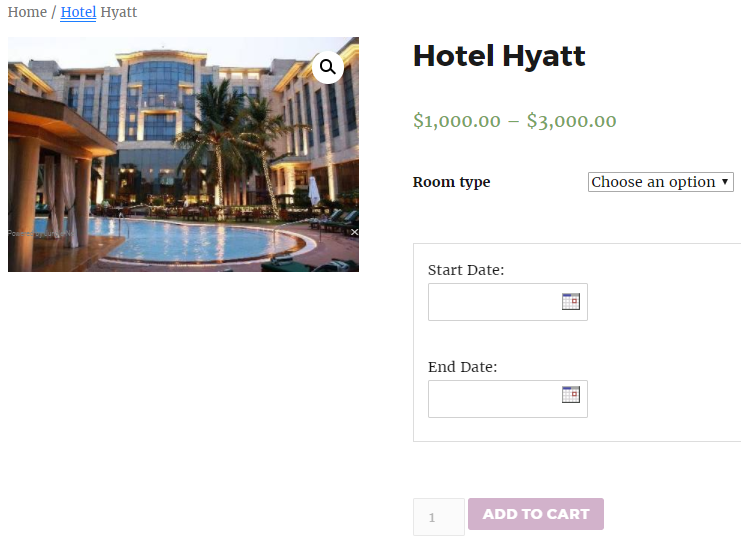
Variable product displayed on the front end
As you can see there is an option to select the type of rooms on the product page. This is because we had added variations to the product. This implies the room charges will be based on the type of room chosen and the number of nights selected by the customer.
So click on the Choose an option and from the dropdown select the room type you want to book. For this instance we are selecting Super Deluxe Room as shown below:
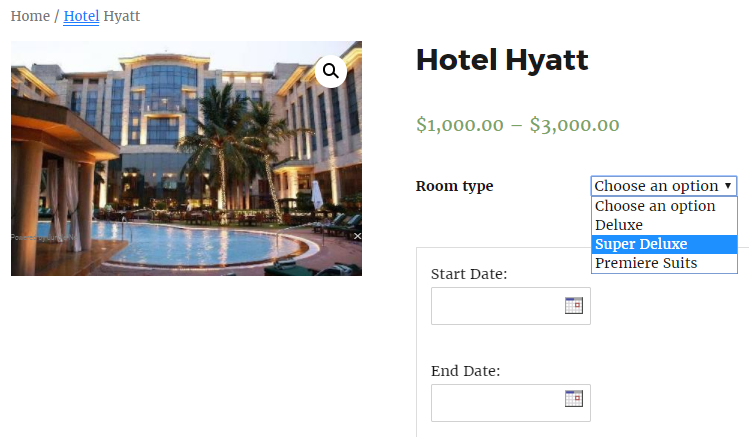
Selecting appropriate room type
Now select the Start Date and End Date by clicking on the calendar as shown below:
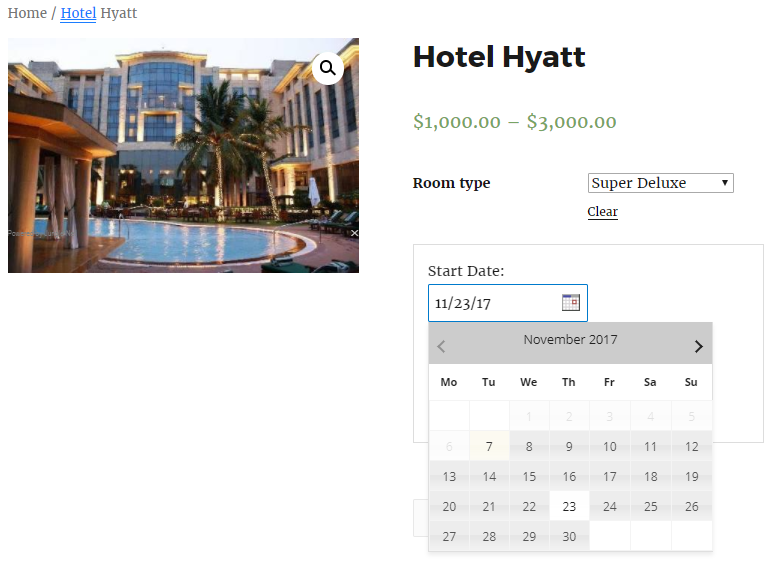
Selecting the Start Date
The Start Date also called the check-in date is set to 23rd November 2017. Now let us select the End Date in a similar manner as shown below:
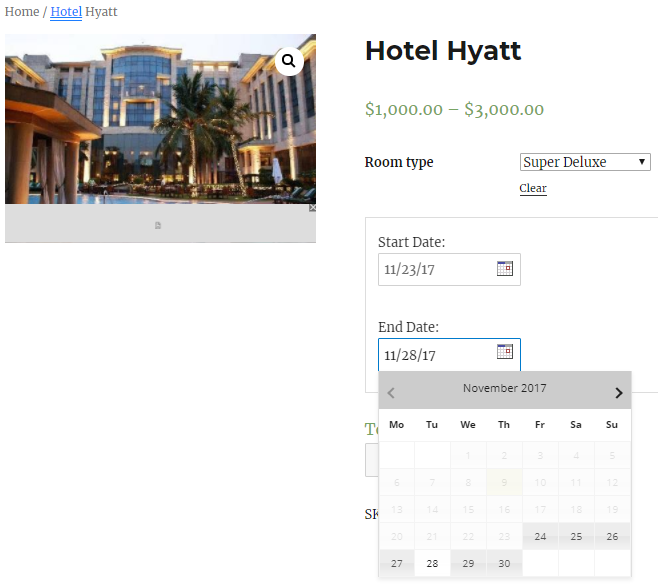
Selecting the End Date
The End Date which is also called as check-out date is set to 28th November 2017.
Note that the total price for the room is calculated considering the Start and End Date along with the type of room selected.
So for the above instance, we have booked the Super deluxe room which is at a Rate of $2000 per night for 5 Nights. Therefore the total price for the booking is displayed as $10,000. Once you have entered the start date and end date, the Add to Cart button will be enabled as shown below:
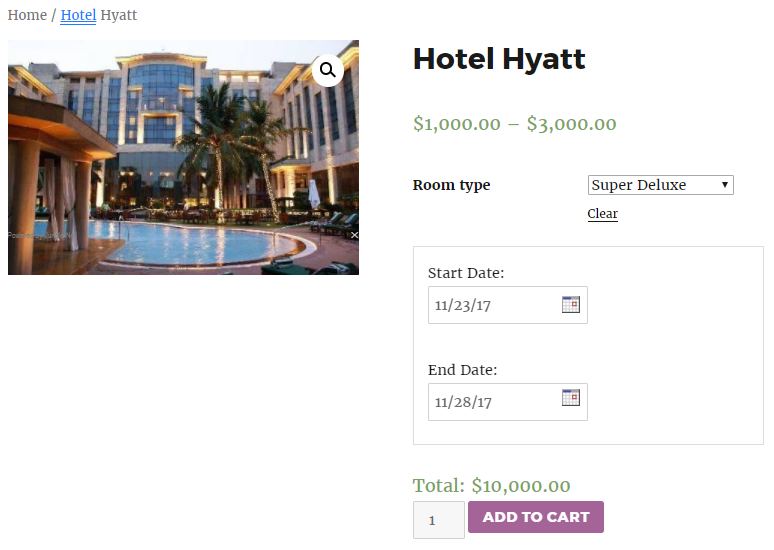
Add to Cart button enabled after entering all details
When you click the Add to Cart button, the order is added to your cart, and clicking the View Cart button will redirect you to the Cart page which will show the booking details as shown below:
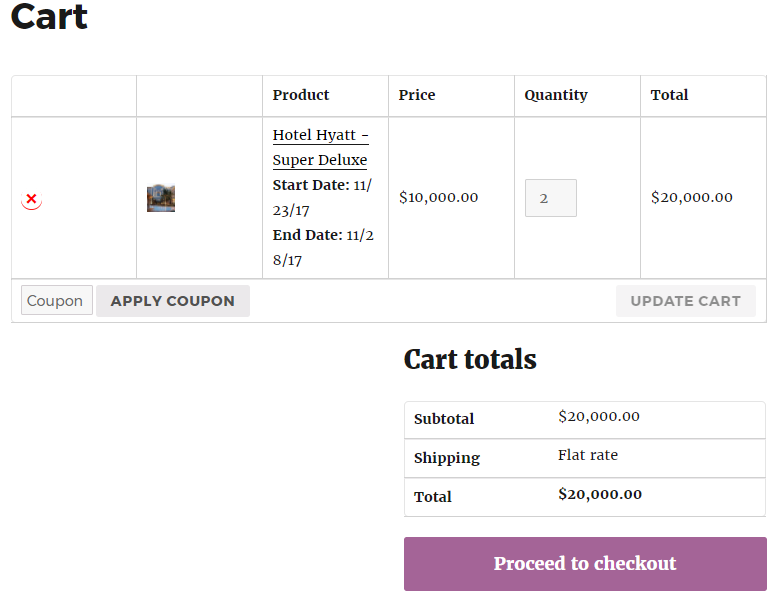
The Cart page showing details
Here you can click on Proceed to checkout button to go to the Checkout page which gives you a preview of the actual order. Please ensure you check everything and then click on the Place Order button.
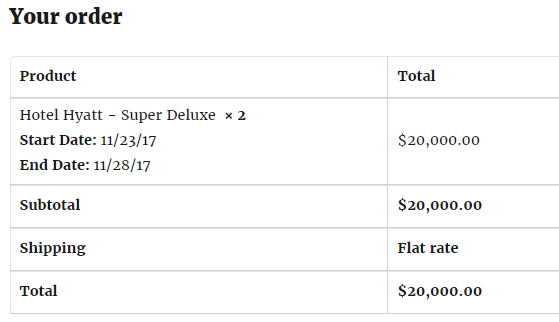
Checkout page showing booking details
Your order is now placed and you will receive an order confirmation as shown below:
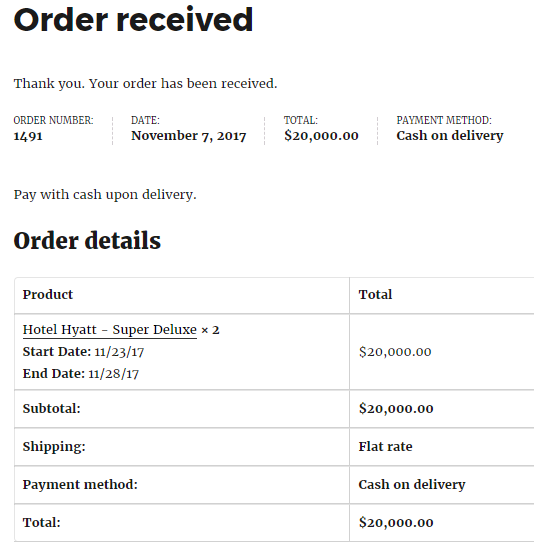
Order confirmation of the booking made
Conclusion
The above instance described the setup for booking a Super deluxe room for 5 nights using the Multiple Nights booking method for Variable products.
Similarly, this booking method can work wonders for rental businesses that provide construction equipment, vehicle, property, etc on rent can set up their store with all varied options available for rent with its rates. This enables customers to easily find and rent the services among the variety of available options.
To set up all the variations for your service and enable booking settings for it will take approximately 25 minutes.
Thus Booking & Appointment Plugin for WooCommerce helps in creating a variety of options for your services by allowing you to add variants and enabling the booking functionalities to manage reservations and rental business in a simpler way, thereby boosting sales and overall business revenue.