Now that you have created a new product from your Vendor Dashboard, let us make this product bookable.
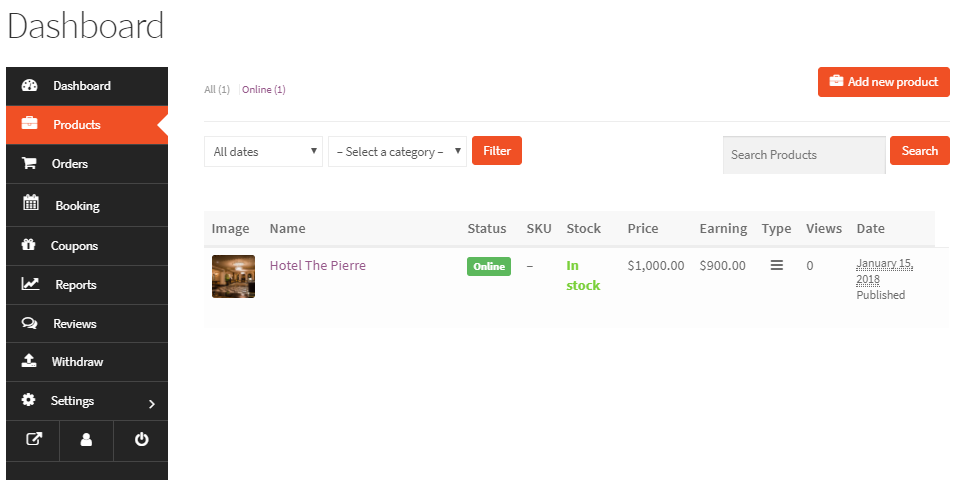
So click on the Edit Product button:

Scroll down to the Booking tab and enable booking first and select Booking Type as Multiple Nights in the Booking meta box and click the Save Changes button to save these settings as shown below:
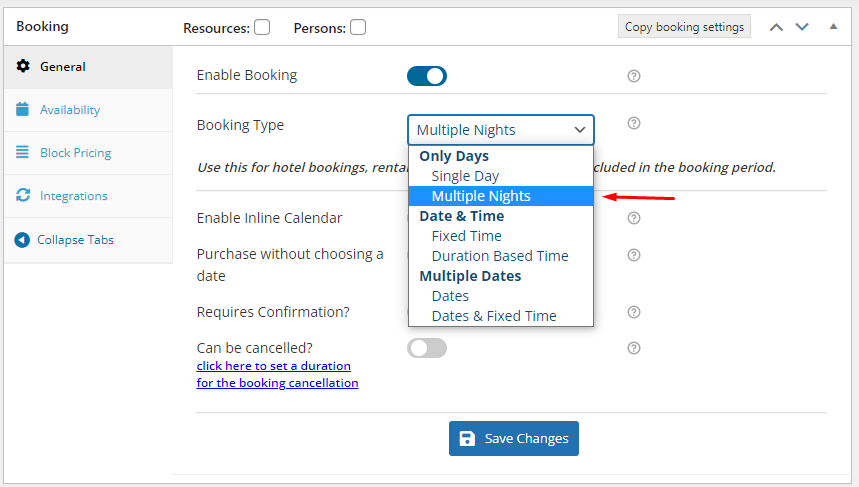
Next, we need to set the availability for this product for which you need to go to the Availability tab and add the settings as shown below:
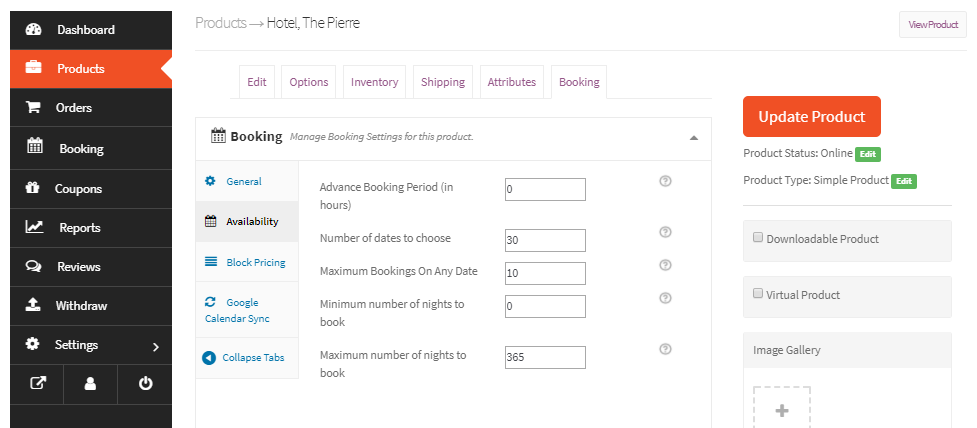
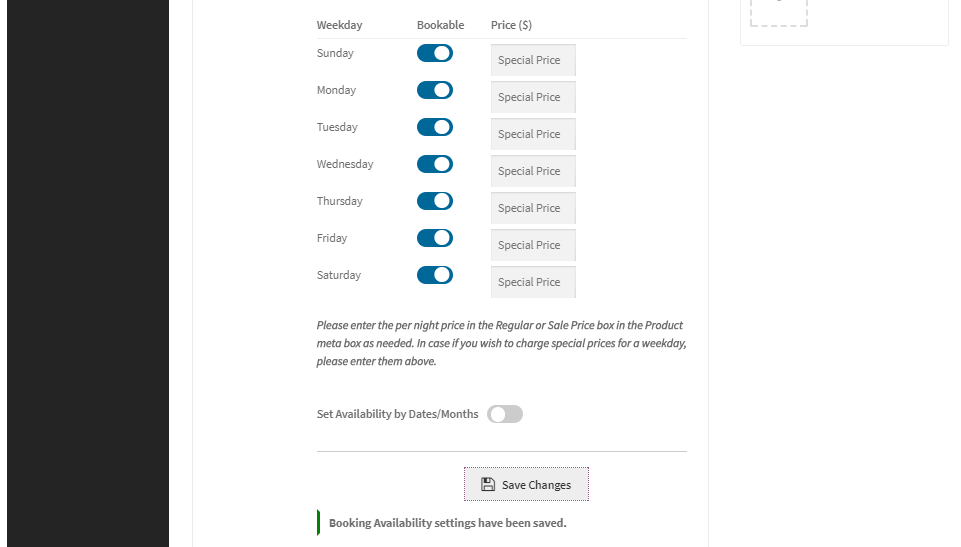
Once all the values are set, click on the Update Product button and the booking settings for this product will be saved.
Thus this product has been made bookable and it will be displayed on the Shop page as shown below. You will now be able to configure bookings and place an order for this bookable product.
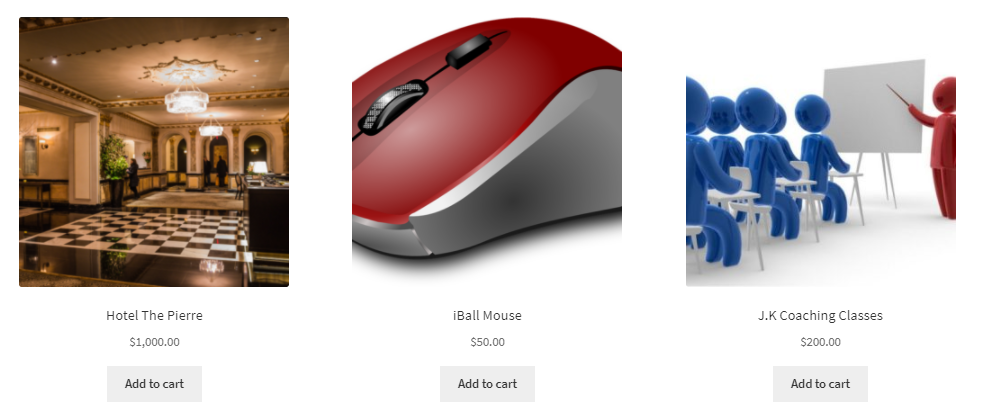
The front end booking process
Moving ahead, let us book this product now. Click on Add to cart button to start the booking process. You will be taken to the Product details page as shown below:
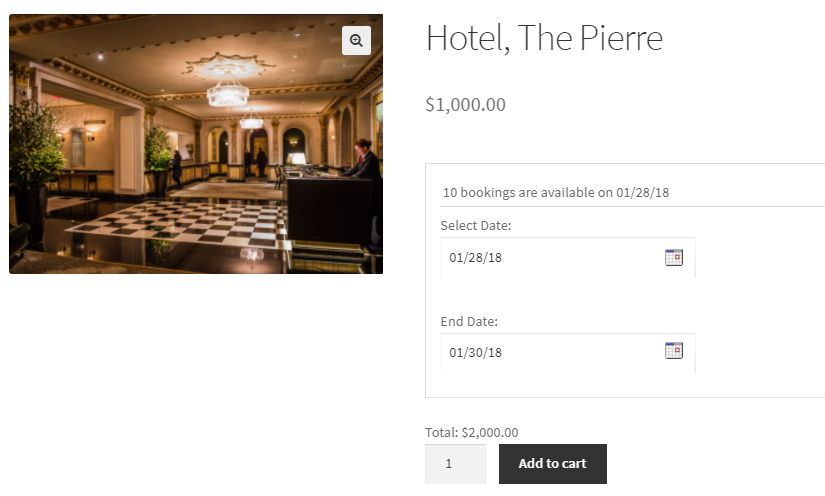
As you can see, Hotel The Pierre is booked for 2 nights from 28th January to 30th January, 2018 for a total cost of $2000. Click on the Add to cart button to book this product.
You will be taken to the Cart page where all your booking details will be displayed as shown below:
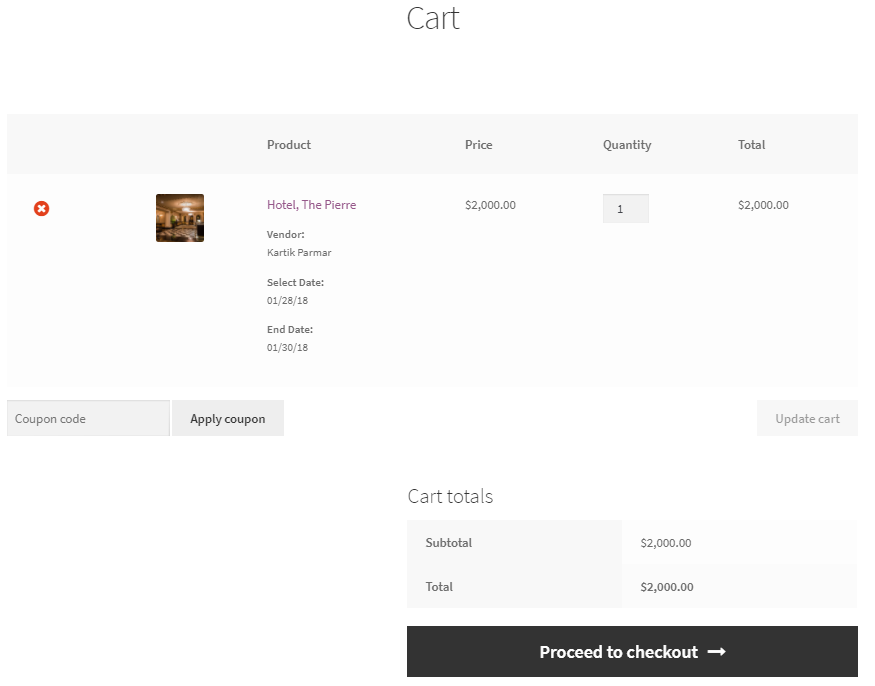
As you can notice in the above image, the vendor’s name is displayed because this is a vendor product. Here, if you do not wish to make any changes to the details, then click on the Proceed to checkout button to go to the Checkout page and place the order. Upon clicking, the Your order section will appear as shown below:
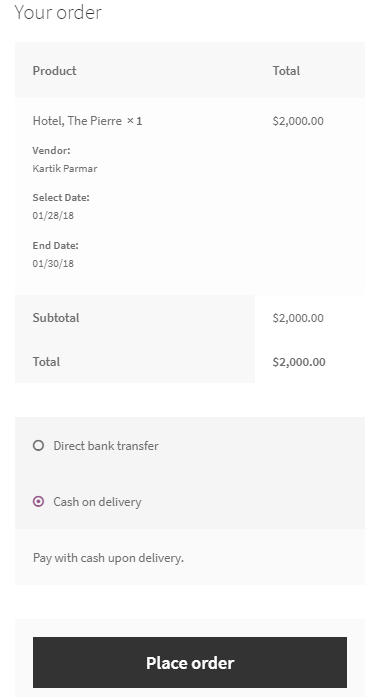
Recheck all the booking details before confirming the order. The vendor’s name will be displayed on the Checkout page under the Your order section as well.
If all looks fine, click the Place order button to place the order. This order once booked, will be seen under the Orders menu option as shown below:
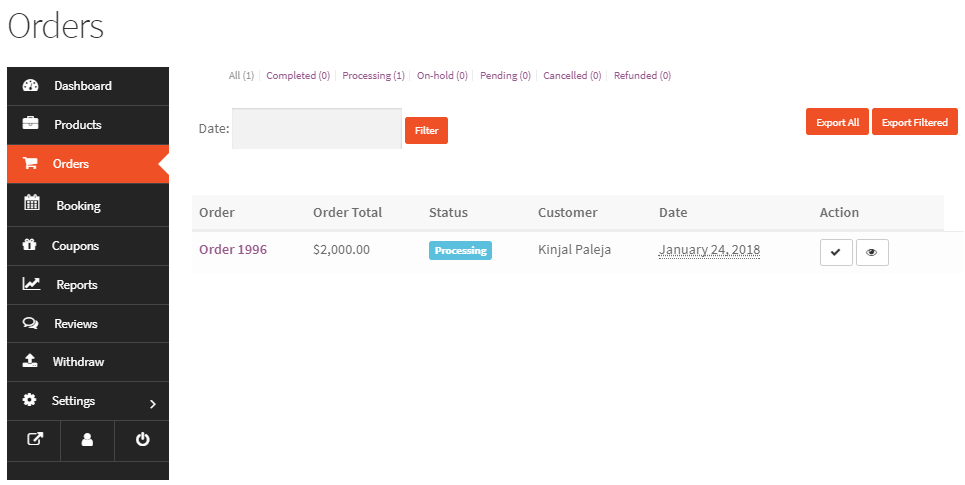
To check the order details, you have to click on the Order Id and the details will be displayed. So now when you click on Order 1996, the following details will be shown:
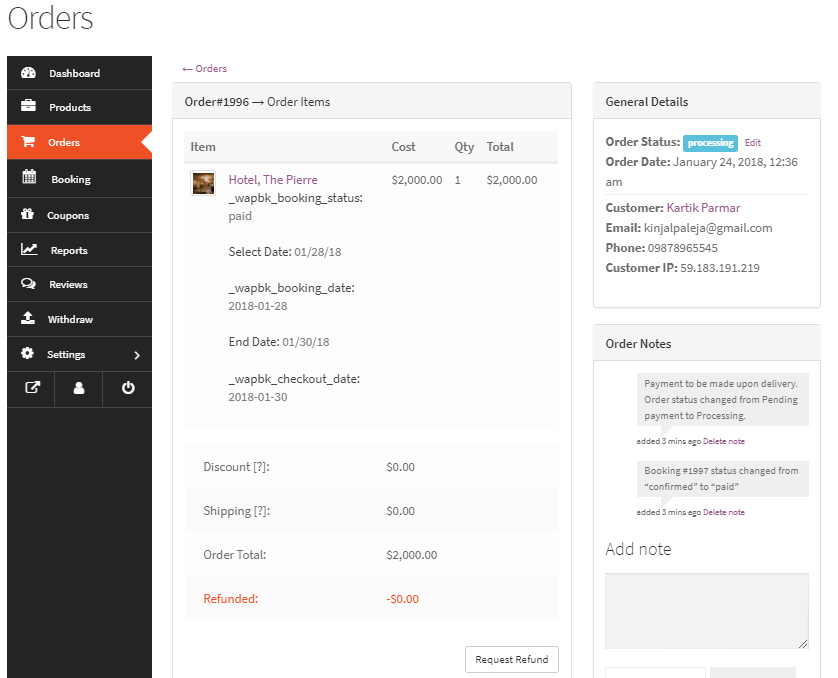
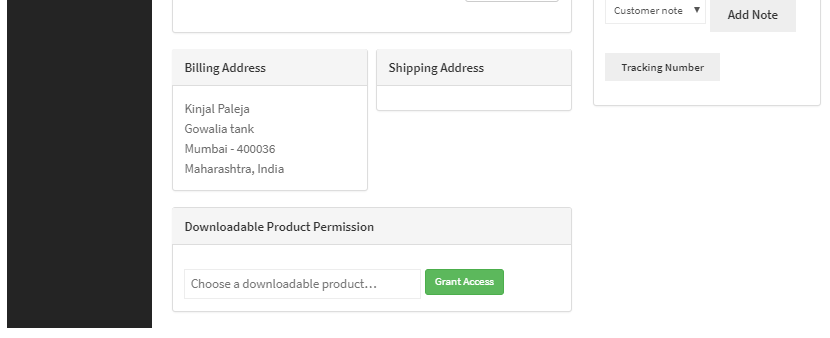
Thus your order has been placed. In addition to seeing the booking details in the order, you can also check this booking from the “View Bookings” page! You will have to go to the Booking menu option and under the View Bookings tab you will find this booking added as shown below:

To know more about how you can view and edit these bookings, you can read our doc on ‘View Bookings’ here.