With Booking & Appointment Plugin for WooCommerce v5.10.0, Dokan Vendors can easily manage resources for different bookings. To make this possible you will require a few things:
- v5.10.0 of Booking & Appointment Plugin for WooCommerce
- v1.1.0 of Marketplace Integration Addon
- Dokan Plugin
Let’s get started!
Go to your Dokan Dashboard and find the Booking section. Click on “Manage Resource” option here:
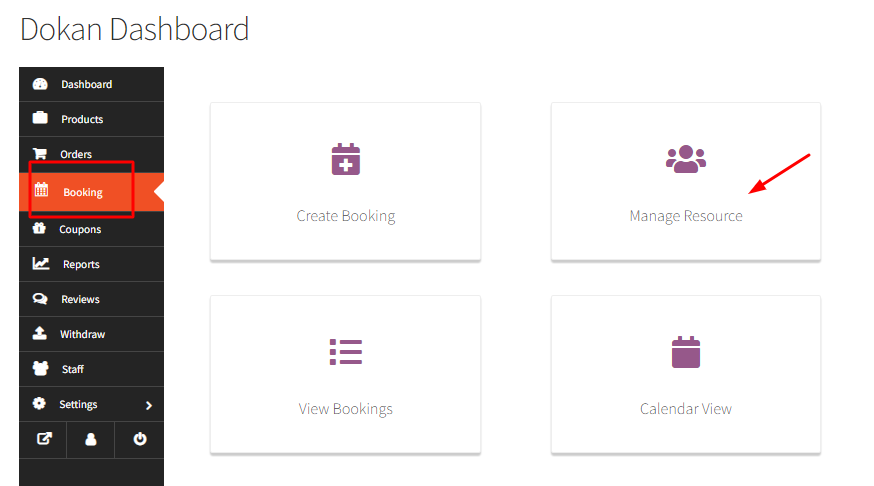
Find the “Add Resource” option and click on it:
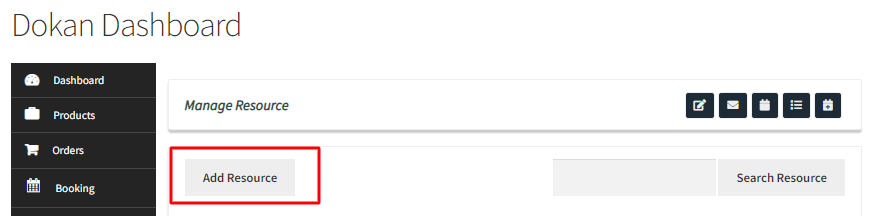
It will appear like this:
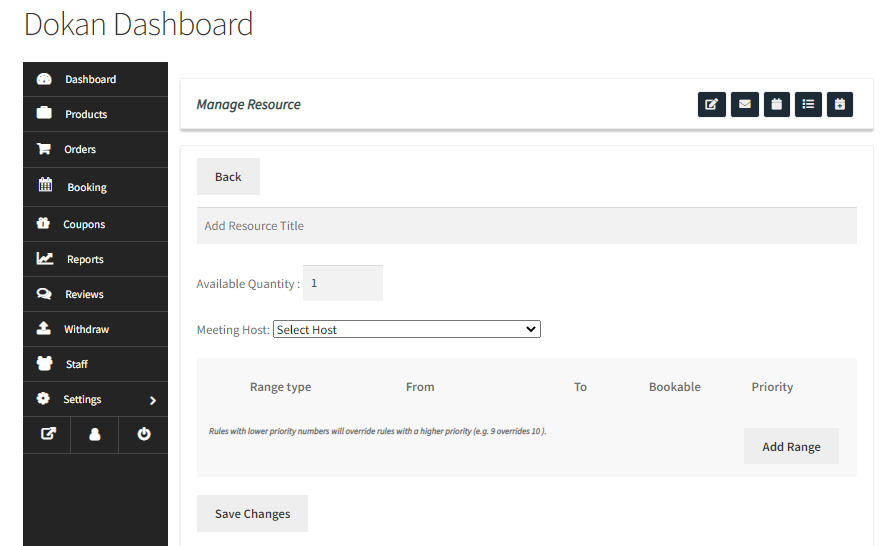
You find the following values included here:
Resource Title: Here you can add the name of the Resource. For instance, you can add in a person’s name here. Let’s go with Apeksha.
Available Quantity: This will let select the number of resource that will be available at any given time. Let us go with 1.
Meeting Host: If you have connected the plugin to your Zoom account, then over here you can select the meeting host of the online booking. If you have not connected it to Zoom, then you will not see this option.
Range Type: Here you can select a range for your resource person. For instance, let’s say that your resource “Apeksha” is available to book only from 1st December 2021 to 15th December 2021, then you can select the “Date Range” type here. There are different range types such as Range of months, weeks, days and even Time ranges available for you. You can learn about each of them in-depth by referring to our documentation here.
From: This indicates the start period of the range. For instance, here we will add 1st December 2021.
To: This indicates the end period of the range. Here we will add 15th December 2021.
Bookable: To make this range bookable, you will have to switch on the toggle. If the toggle is switched off, that means your booking for this range is unavailable. For instance, we will not switch on the toggle because we wish to block the dates from 1st December to 15th December 2021.
Priority: This will indicate which range of the Resource will get a priority. The range with lower priority number will override those with higher priority. For instance, if one range’s priority is set to 9 while the other’s is 10, then the one with 9 will be given the first preference.
Add Range: This option will add another range for this resource.
Once you have filled in the details, it will look like this:
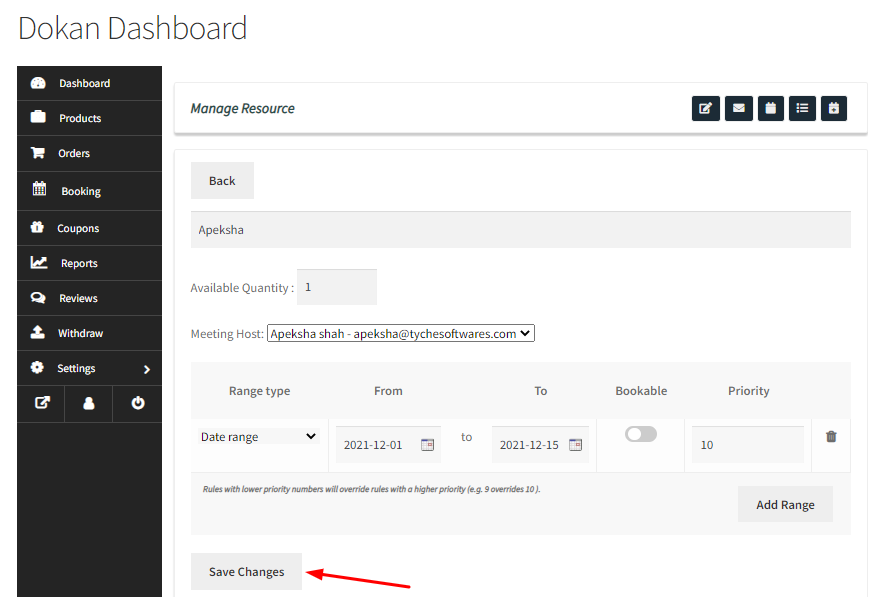
Once you have clicked on “Save Changes” your resource will be added. In a similar fashion, you can create different resources and all of them will appear like this under the “Manage Resource” section:
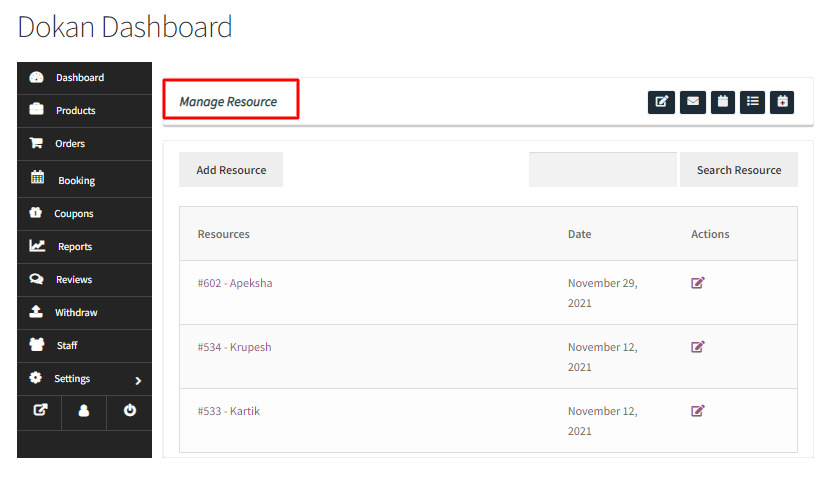
Here you will also find the option to search for a resource. Simply type the resource name in the field and click on “Search Resource” button. If you wish to edit any resource, you can click on the Edit Resource icons located under “Actions”.
Now, go to the Edit Product Page of the booking product where you wish to add your Resource. For instance, we want to add a resource to our product “Guitar lessons for beginners”.
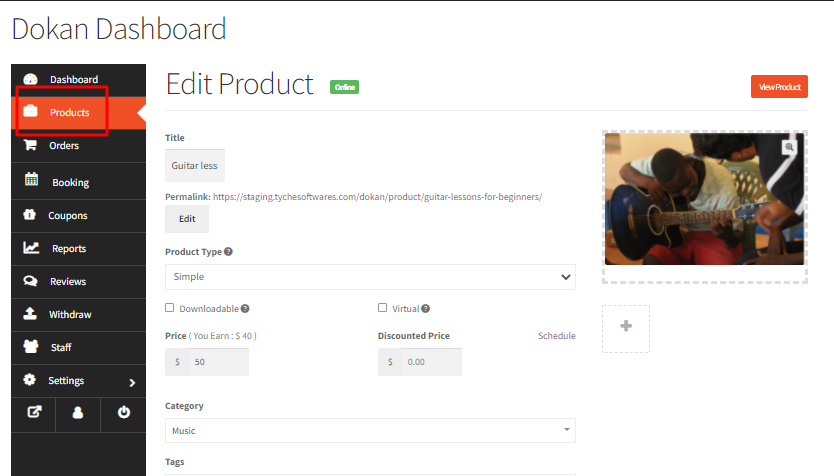
Scroll down to the Booking Metabox. Tick the checkbox for “Booking Resource” as shown here:
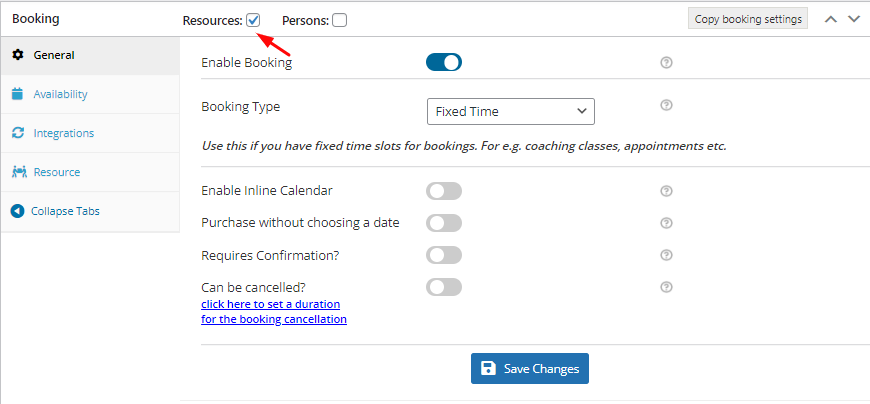
A new tab called “Resource” will be visible after doing this.
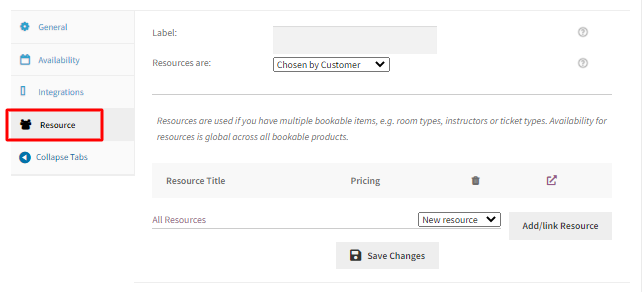
You can now give a label to the resources. For eg, we will give it the label of ‘Teacher’. Next, you can choose whether the Resources are “Chosen by Customer” or “Automatically Assigned”. Next, you can click on the dropdown that says ‘New Resource’ and choose the resource you would like to add. Click on “Add/link Resource” button for this. Once filled, your details will appear like this:
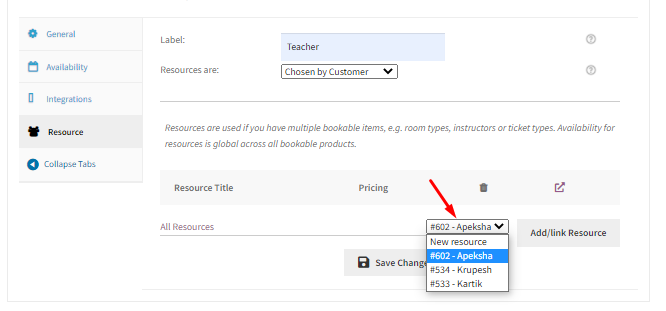
Next, you can add the Base Cost of the resource. This means that you’re charging a certain amount for the resource selected along with the booking amount. Once done, click on “Save Changes” and then “Save Product”.
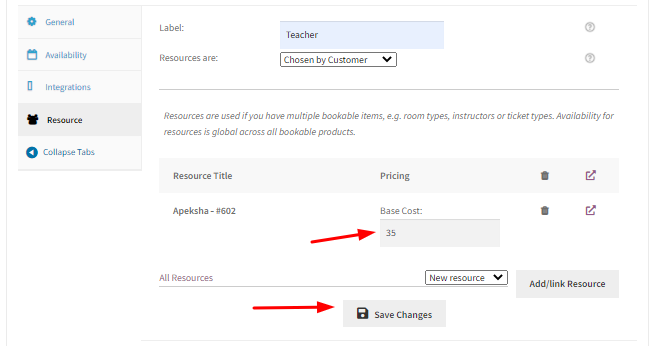
Let’s see how the resource added appears on the frontend. If a customer selects this product, they will get the option to choose the resource they want. Let’s say that they went with the resource Teacher: Apeksha. Once this resource is selected, only the days where this resource teacher is available will be visible for the customers. For instance, when they will try to choose the booking date, the dates from 1st December to 15th December will not be available since we have made sure those days are “un-bookable” for this resource.
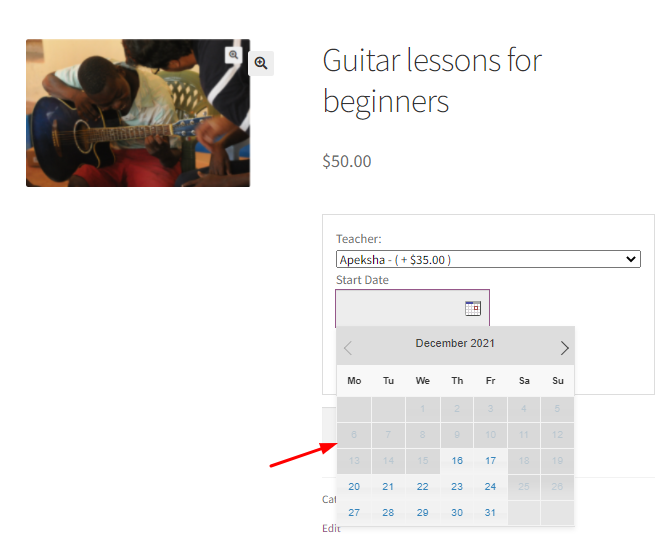
If the customer goes with any other booking dates, then they will get to select the booking time and make a booking!
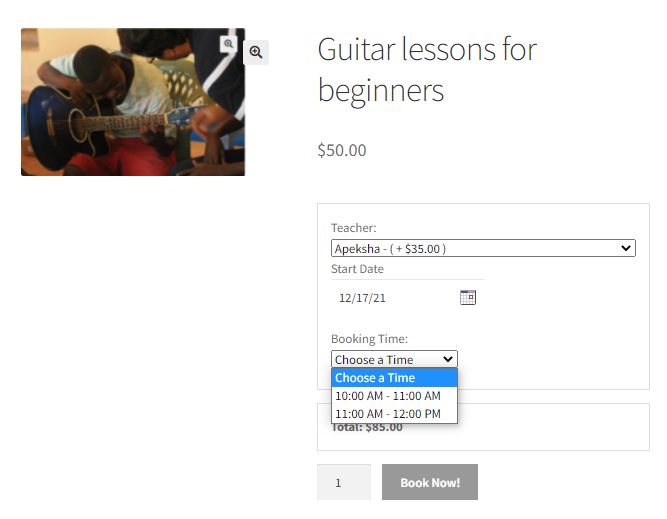
In this manner, Dokan Vendors can easily add resources to their booking products and even manage them!