So far we discussed Specific Day bookings, Recurring Weekdays, and Timeslot bookings which play a vital part for businesses dealing in Theme park bookings, Live concert or Movie ticket bookings, Doctor’s appointment bookings and similar.
Today we will understand the fourth type of booking called Multiple Nights booking. This type of booking is divide into three types namely Multiple Nights booking for Simple products, for Variant products, and Minimum Day booking for multiple days.
There are many businesses like Hotel Reservations, Villa bookings, Tour Packages, Equipment or Costume on hire, etc., that need booking functionality that allows their customers to book/rent their products for multiple days.
For instance, in making a hotel reservation, customers should be able to choose the check-in date and check-out date for their reservation. This is where you select Multiple Nights Booking.
In our Booking & Appointment Plugin for WooCommerce, we provide the Multiple Nights Booking method which allows configuring the bookable WooCommerce products for such kinds of businesses.
These settings work differently for Admin and Customers, so let us look at these two sections separately.
Admin Section
Let us understand this better by taking the instance of booking a hotel room for 3 nights. For this, we will have to first create a bookable product from the Products -> Add Product link.
On the same page, you will also find the Booking Meta Box that allows you to set up your bookable product. Enable settings in the Booking Meta box by clicking the Enable Booking option. By enabling these settings, you can convert your normal WooCommerce product into a bookable product.
By default, the Single day booking type will be selected in the booking type option. You can select the Multiple Nights option in the Booking type drop-down as shown below and click on the Save Changes button.
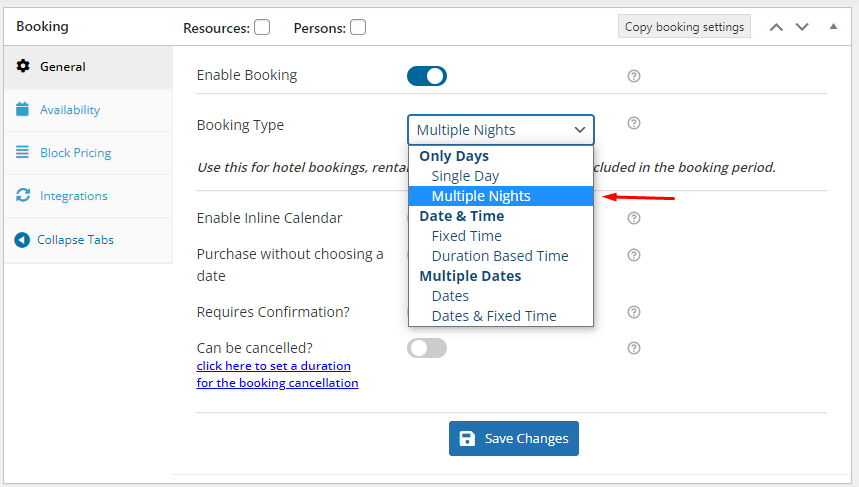
Select Booking Type as Multiple Nights
Now you will need to add settings for making the hotel rooms available for booking. So go to the Availability tab and add all the bookable weekdays along with all the settings as shown below and click on the Save Changes button.
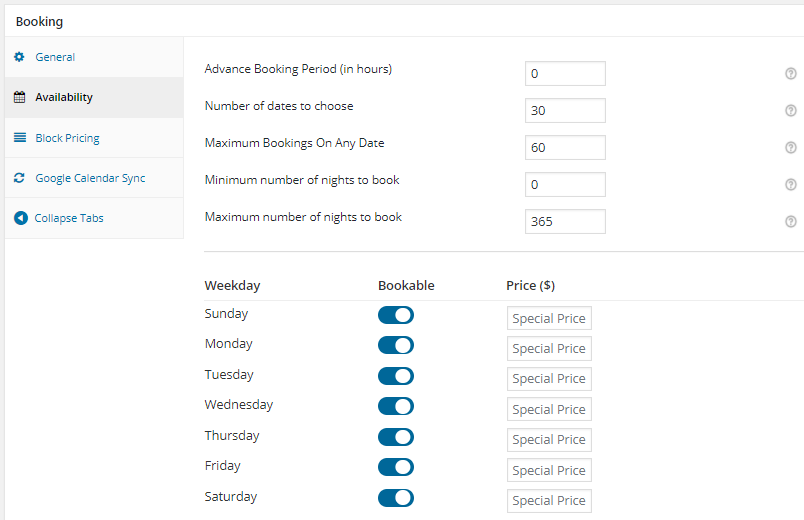
Selecting bookable weekdays and additional settings
Moving further, let us now discuss the additional settings for Multiple Nights booking.
As we know, a booking system requires to specify how much time in advance the bookings can be made. This ensures that customers avoid booking a room just a few minutes in advance.
Hence by using this plugin you can specify the number of hours before which the bookings will be taken. This can be added in the Advance Booking Period field which is present under the Availability tab and is set to ‘0’ hours by default for the above-mentioned instance.
The Number of Dates to choose field lets you determine the maximum number of days for hotel reservations from the present day. It could be set to a month (30 days) or even a year (365 days). For this instance, we have set it to 30 days, which means the calendar will show dates for a month for booking the hotel room.
Maximum Bookings on Any Date field allows you to set the maximum number of hotel room reservations for that particular date. Once the threshold is reached, the rooms are made unavailable for further bookings. We have set it to 60 bookings for a day in our above instance.
Minimum Number of Nights to book setting enables hotels to keep a mandatory mark on bookings where customer needs to make booking of atleast those many days. This option is used by some hotel booking businesses in order to acquire more sales or revenue. Most of the hotels does not keep this mandatory and hence we have also set it to ‘0’.
Maximum Number of Nights to book setting allows customers to book for only the given maximum number of nights. The bookings made will not be able to exceed that mark and dates in the calendar will appear accordingly. We have set the field to 365 days as shown in the above screenshot.
Once you have completed all the above steps, the product is now ready for taking multiple nights booking.
Let us now look at how these settings would reflect on the front end for customers to make bookings.
Customer Section
The newly created product to take bookings for Hotel Sinclair in Ooty, will appear on the front end of the website like shown in the below screenshot.
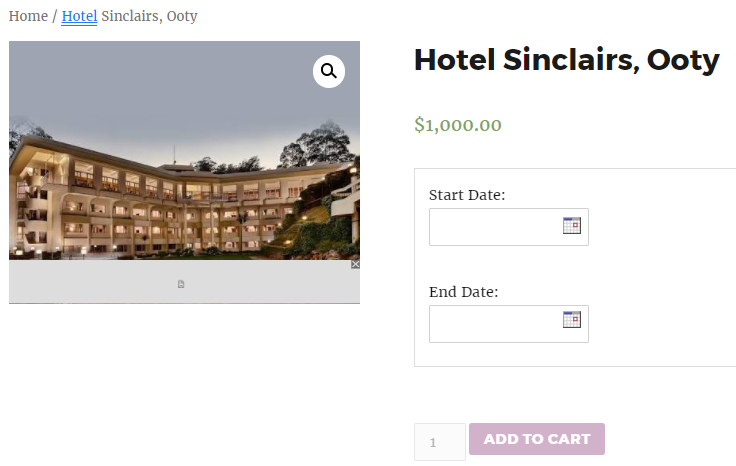
Product displayed on front end
As you can see, the Start Date and End Date option appears only in Multiple Nights settings. This implies you need to select the date of the first day and the last day of your stay in the hotel.
So click on Start Date and select a date from the calendar as shown below:
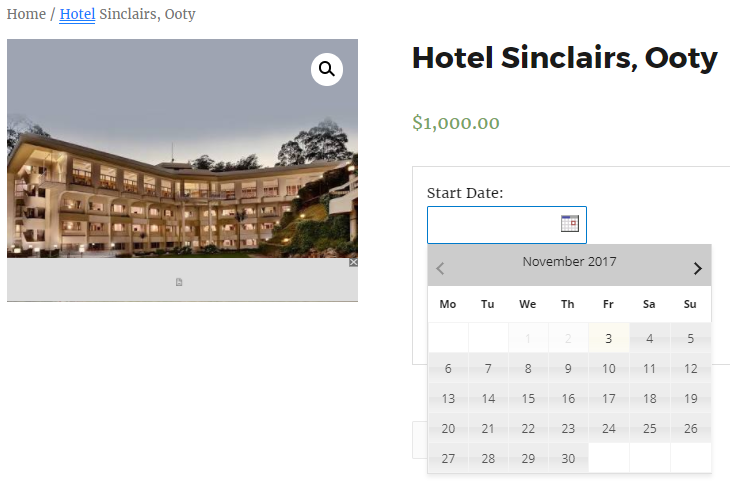
Selecting the Start Date for hotel booking
Here we can see that the entire month of November is available for booking and will show only 30 days from the present date for booking the room. The Start Date is set as 27th November, 2017 as shown below:
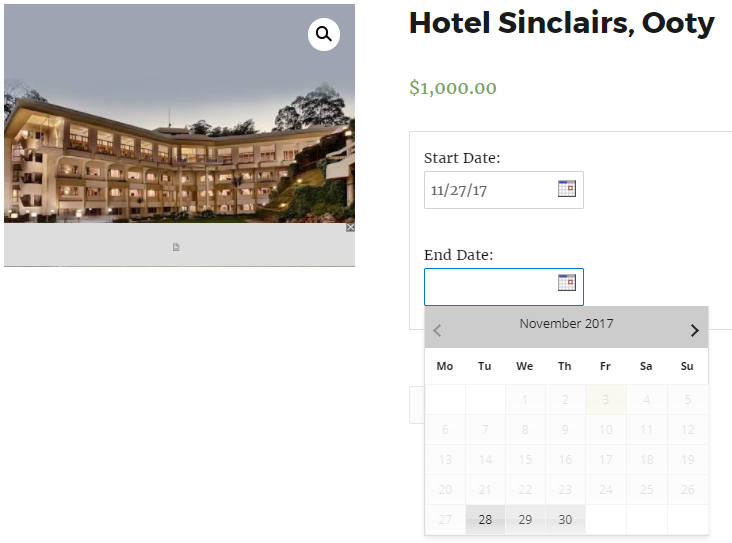
Select the End Date for hotel booking
Now let us select the End Date. Click on the End Date field and select the date from the calendar. In the above screenshot, you can see that only the month of November is enabled. This is because we have set the Number of dates to choose to 30 days.
Note that the price will be calculated as per the selected number of days to book the product.
Once you select the start date and end date, the Add to Cart button will be enabled as shown below:
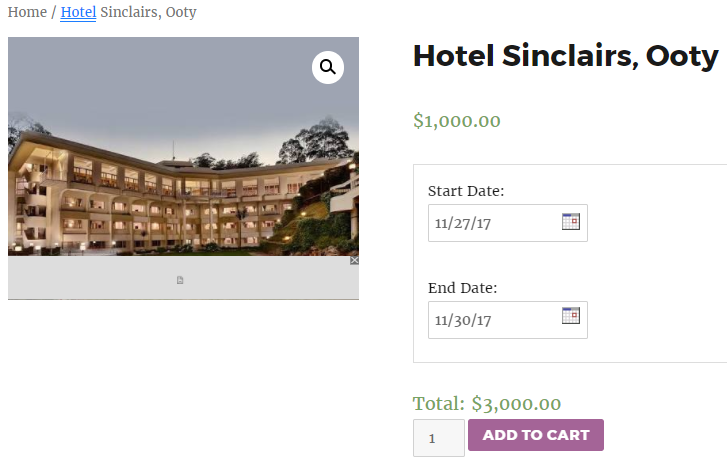
Add to Cart button enabled
When you click Add to Cart button, the order is added to your cart and clicking the View Cart button will redirect you to the Cart page which will show the booking details as shown below:
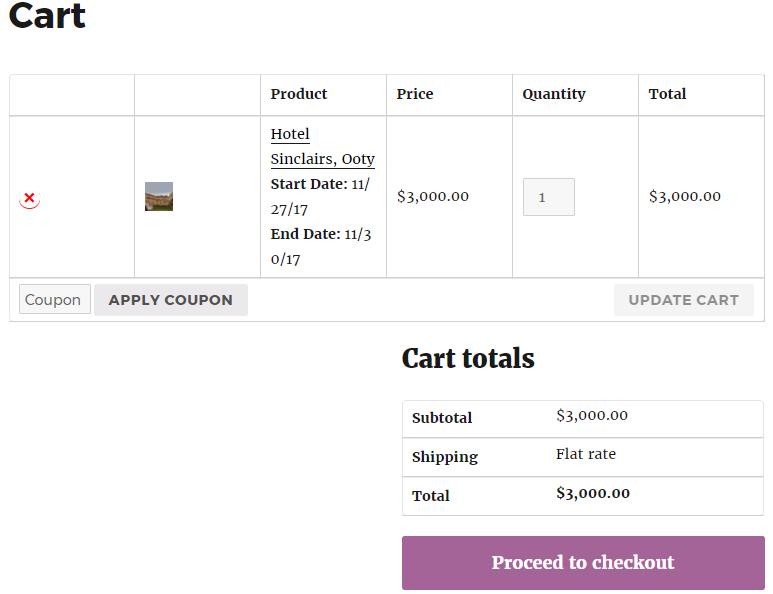
Details on Cart page
Here you can click on Proceed to checkout button to go to the Checkout page which gives you a preview of the actual order. Please ensure you check everything and then click on the Place Order button.
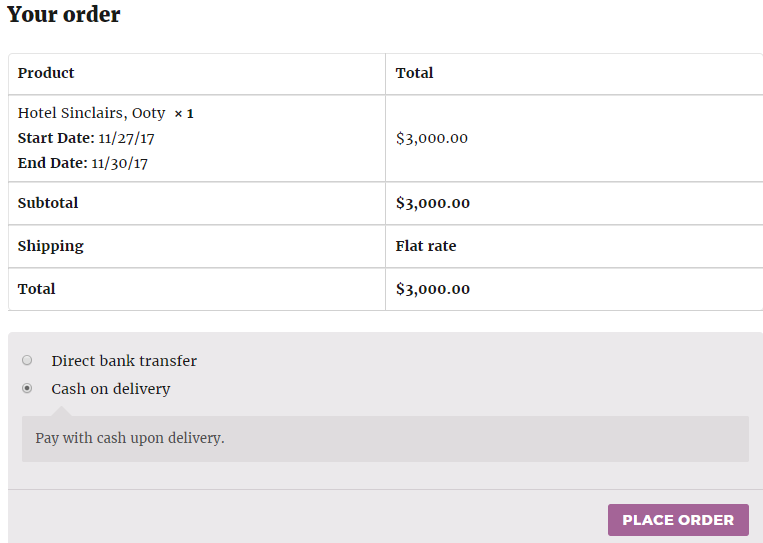
Order details on Checkout page
Your order is now placed and you will receive an order confirmation as shown below:
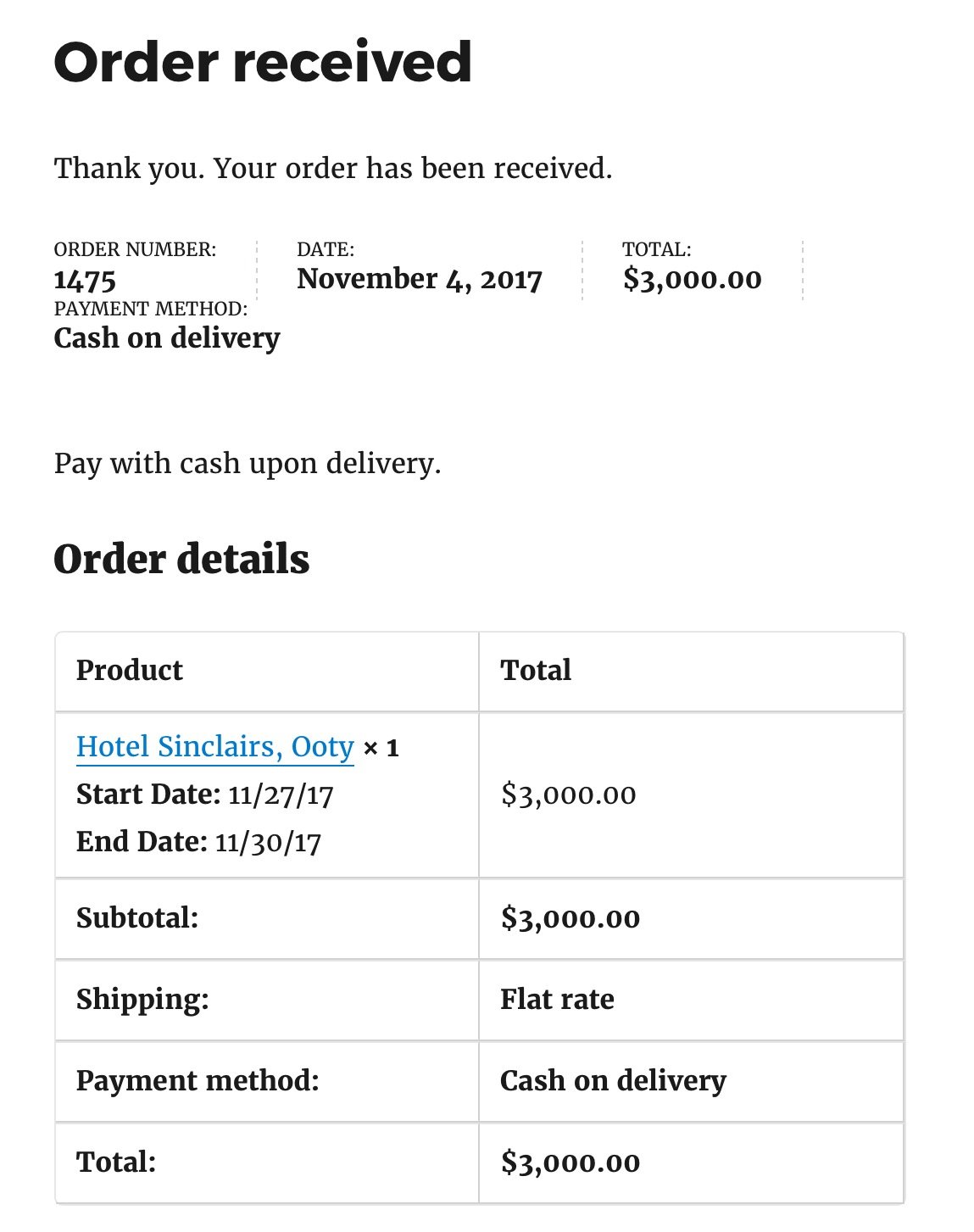
Order confirmation page showing all booking details
Conclusion
The above instance described the setup for booking a hotel room for 3 nights using the Multiple Nights booking method. Similarly, you can set up bookings for making appointments, managing reservations, and even rentals with Booking & Appointment Plugin for WooCommerce.
We focussed on Simple Products in this post but it is also possible to use this setup with WooCommerce Variations.
Since this was quite a simple setup, it will not take more than 10 minutes to get the system up and ready for taking multiple nights bookings.
There are few other features one can enable when using the Multiple Nights Booking setup for their product which are Minimum Day Booking For Multiple Days, Fixed Block Booking, and Price by range of days, which would be explained in our upcoming post.
Thus Multiple Nights setting with WooCommerce has made tricky events like making appointments, managing reservations and rentals etc extremely easy, convenient and useful.