Our Booking & Appointment Plugin for WooCommerce v5.15.0 lets you easily import or export your bookable products from one store to another. This feature can be extremely useful when you need to share your plugin’s settings with our Support Team in case there’s some issue. This will help us create an exact replica of your setup at our end & help you out faster!
Go to Products > All Products Page. Right next to the ‘Add New’ button, you will find the Import and Export buttons:

1. Exporting Products
2. Importing Products
1. Exporting Products
Exporting bookable products allows you to share the booking details with another site/person. Exporting products mostly come in handy when you want to move the booking details to another app, staging site or when you need to explain an issue & get help from our support team.
Go to Products > All Products and select the Export button:
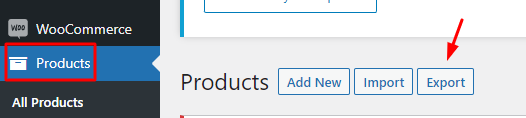
Once you click on it, the following page will be displayed:
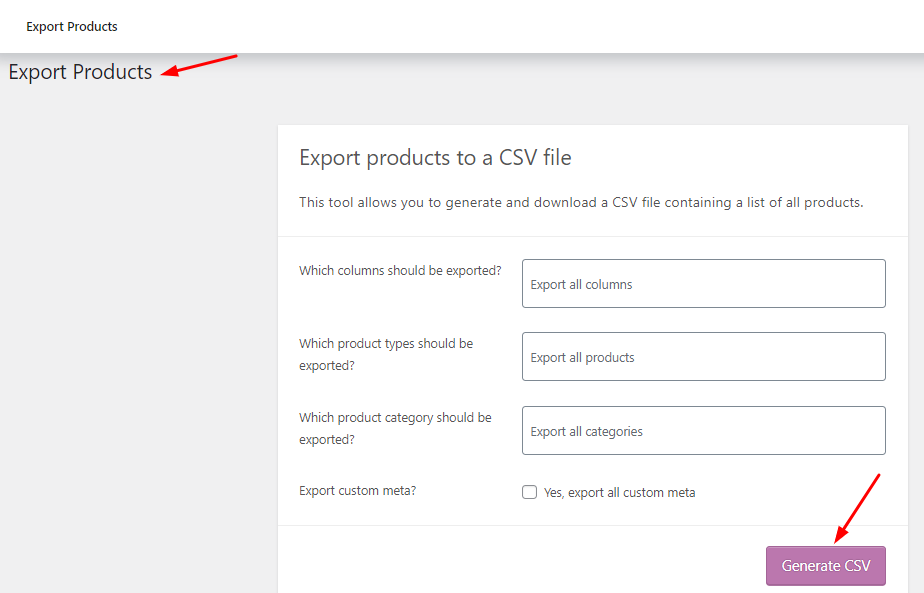
You can choose specific columns, product types, categories, and custom meta to export. For instance, if you wish to export only Boat Tour and Bookings, from your bookings site, you can select those two bookable products alone and export them.
You can choose to export all custom metadata then you can tick the checkbox for it. This setting is optional.
Once done, go ahead by clicking the ‘Generate CSV’ button:
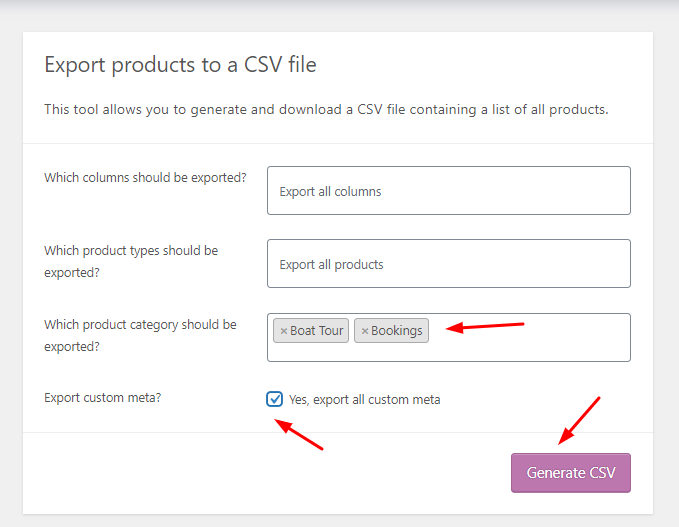
Your file will be downloaded:
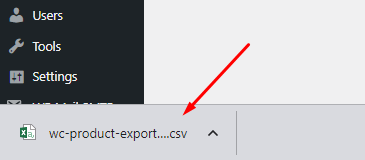
You can now use this data and import it to any other WooCommerce store.
2. Importing Products
Let’s say that you have been working on your staging site with our plugin. You can then easily import those bookable products to your live site with this feature.
Go to Products > All Products and select the Export button:
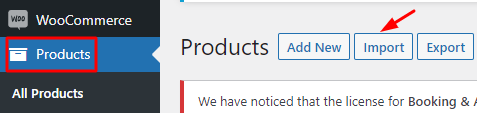
After clicking on the Import button, it will take you to the following page:
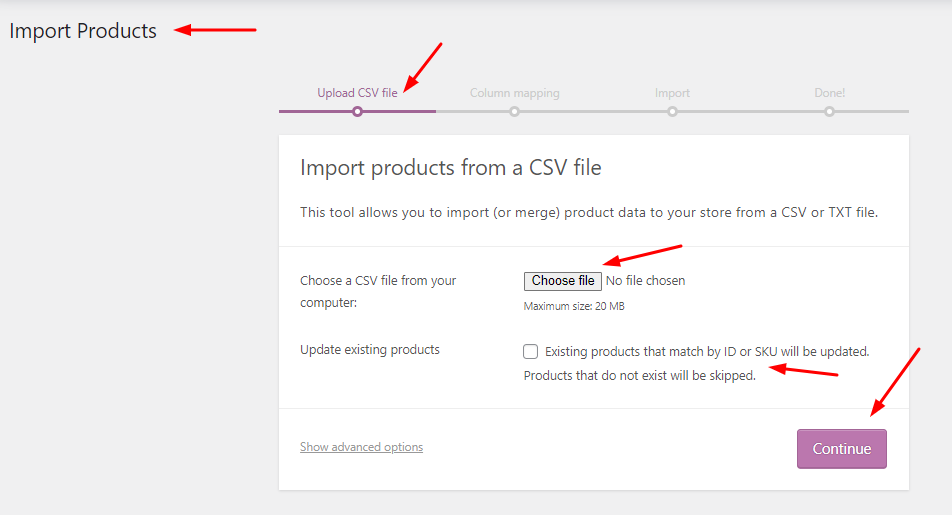
Here, you need to upload the .csv or .txt files that have the bookable products you wish to import. You can choose to update the booking settings for existing products by ticking the checkbox for ‘Update existing products’ setting. If you choose to go with this, please note that new products which do not exist will not be imported.
Once the file has been uploaded, you should click on the ‘Continue’ button:
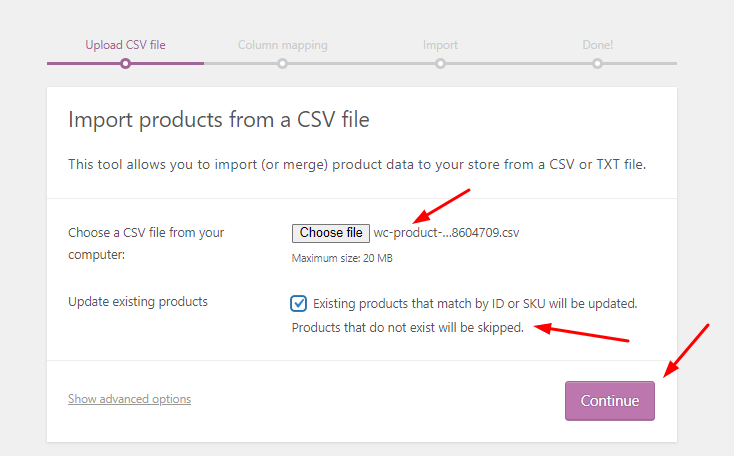
Once you’ve done this, you will be asked to select fields to map them.
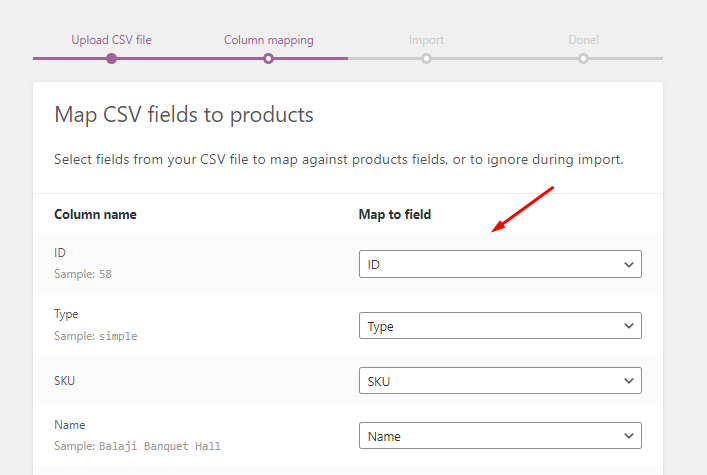
You can choose to ignore them and simply click on the ‘Run the Importer’ button:
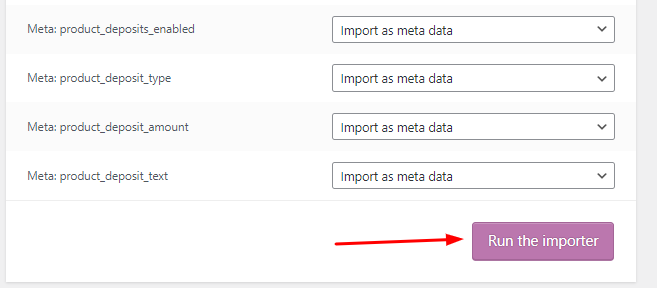
Once the importing process begins, the following screen will be displayed to you:
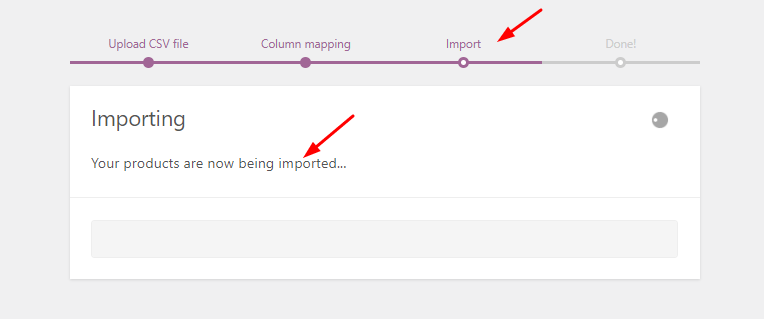
Once the import process is completed, a ‘Done’ message will be displayed along with the information on how many products have been updated:
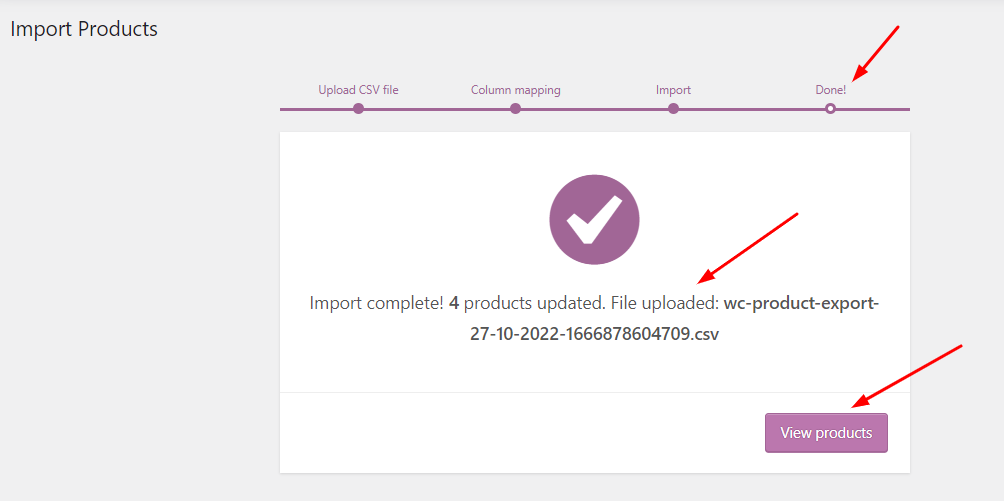
You can click on ‘View Products’ to see them. Please note that the products that are imported will have the booking settings as they were present in the csv/txt file.
Thus, in this manner, you can export or import bookable products with the Booking & Appointment Plugin for WooCommerce.