With Booking & Appointment Plugin for WooCommerce v5.10.0, Dokan Vendors can manually add bookings. To make this possible you will require a few things:
- v5.10.0 of Booking & Appointment Plugin for WooCommerce
- v1.1.0 of Marketplace Integration Addon
- Dokan Plugin
Let’s get started!
After logging in to your Vendor account, go to your Dashboard > Booking tab. Here you can click on the “Create booking” section as shown below:
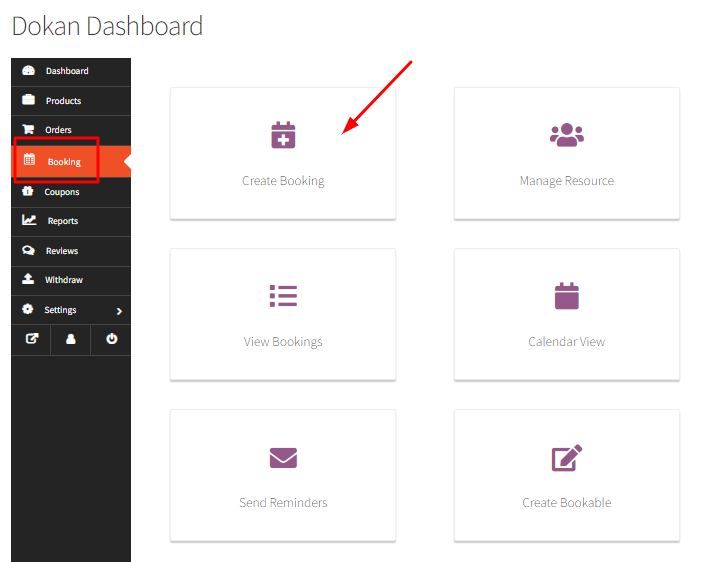
Once you click on it, the following will appear for you:
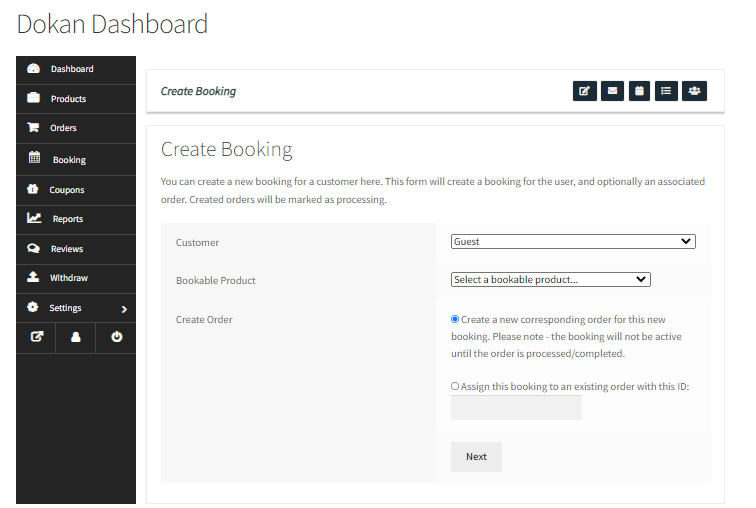
You will have to add the Customer for whom you wish to create this booking. After this, you will have to select the Bookable Product for which you’re making the manual booking. Let us go with “Hotel, The Pierre” as our bookable product. Next, you will get two options to create this order -either you can create it as a New Order or you can assign this booking to an order that exists already. First, let us go with a New Order option.
1. NEW ORDER
After filling in these details, it will look something like this:
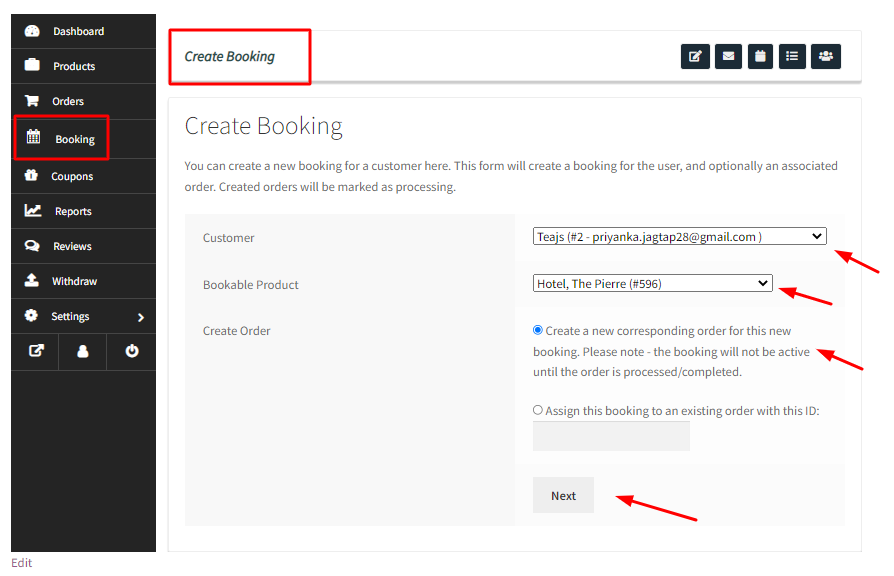
Once done, you can click on the “Next” button which will take you to a page where you can add in your booking date as shown here:
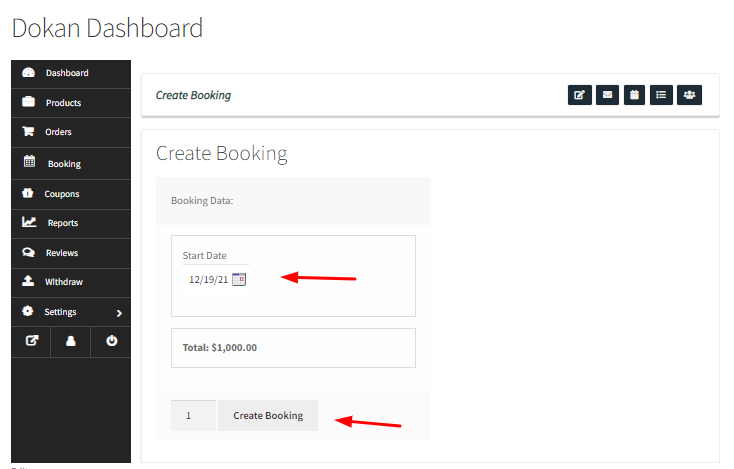
Once you have selected the booking date as we’ve done above, you can click on the “Create Booking” option. You can even select how many bookings you wish to create. And voila! you’re done!
You will be redirected to the Orders Page where you’ll be able to see the newly created manual booking there as shown below:
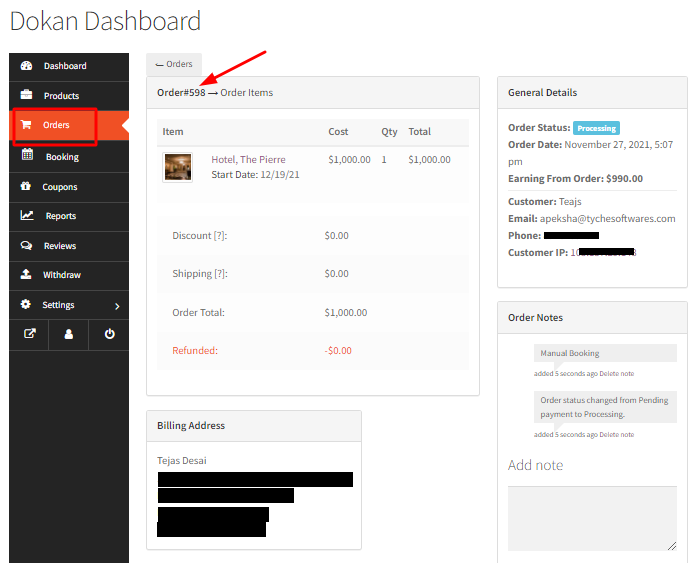
2. ASSIGN BOOKING TO AN EXISTING ORDER
Let us now have a look at how you can assign a booking to an existing order. Under Create Order, this time we will choose “Assign this booking to an existing order with this ID”. After that, we will enter the existing order ID in the blank field and click on Next.
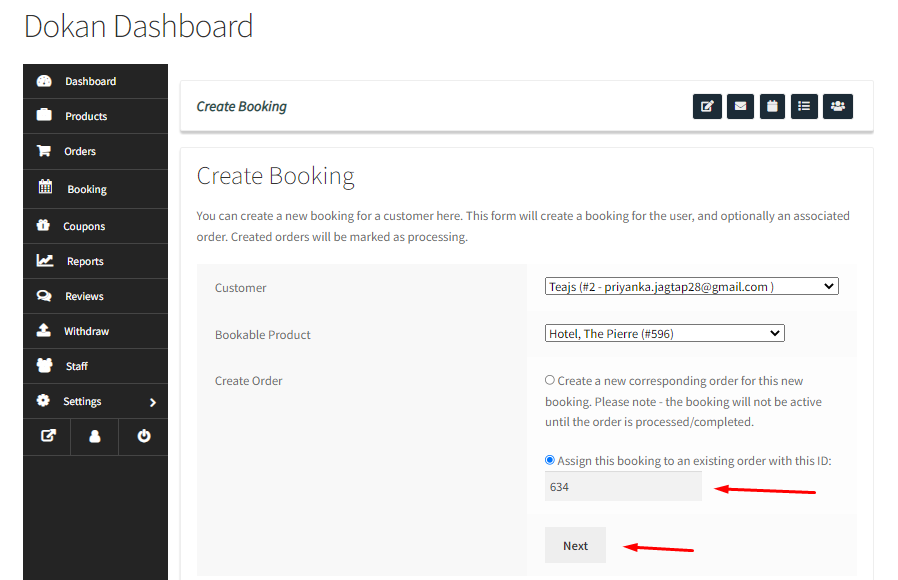
It will now let us choose the start date of this booking. Let us go with 4th January 2022. Once done, you can click on ‘Create Booking’ button.
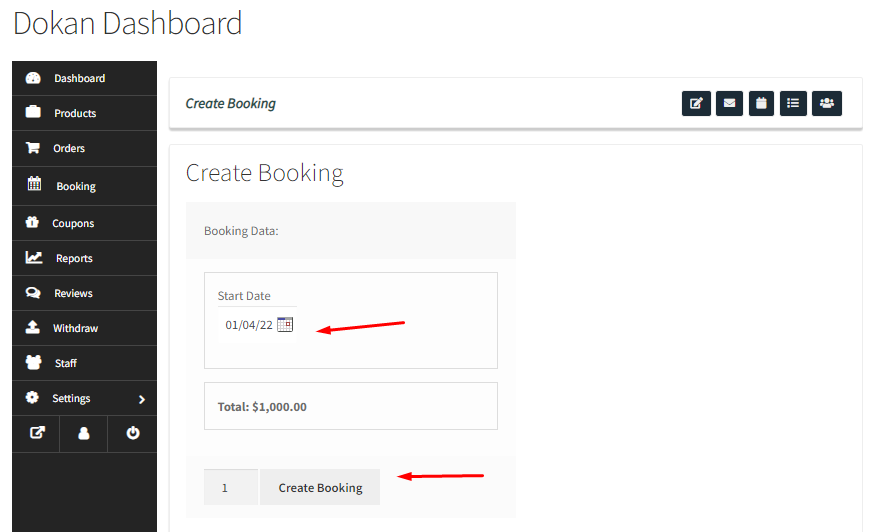
You will then be redirected to the Orders Page where the existing order will be updated with a new booking date.
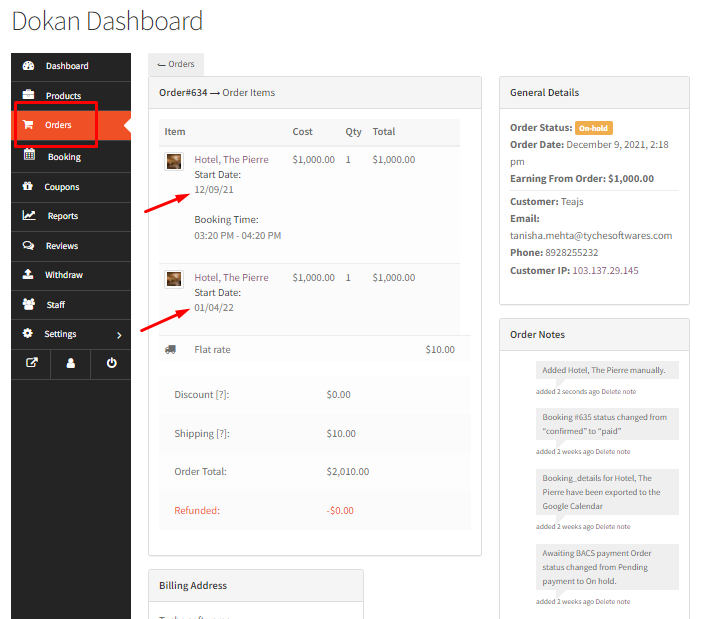
In this way, Dokan vendors can create manual bookings!