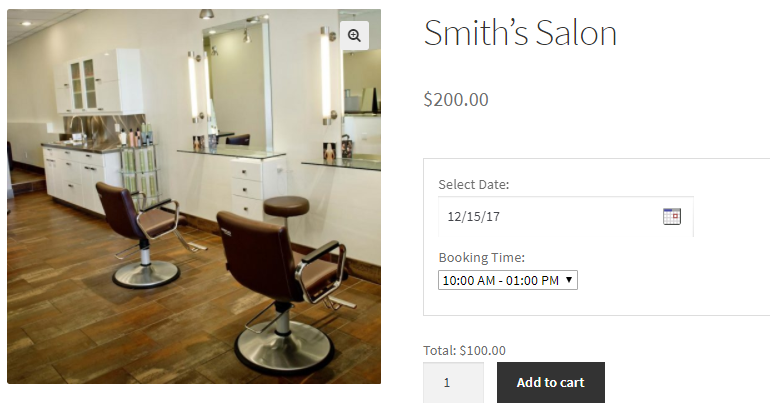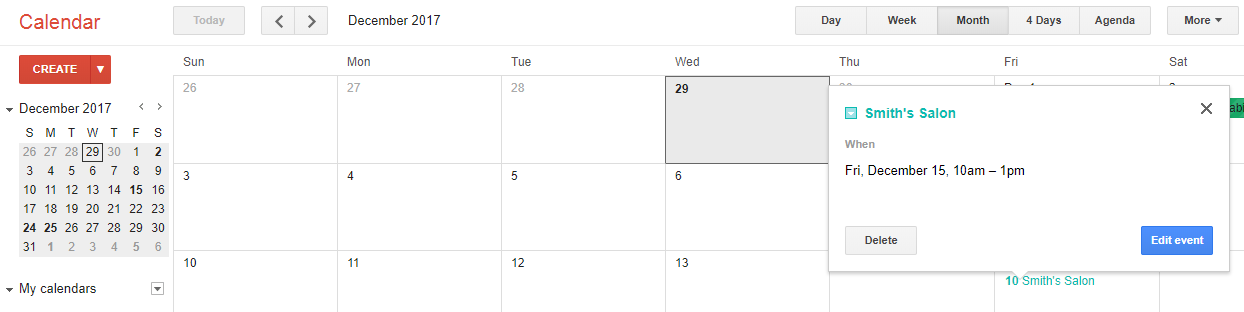In our last post, we have discussed how to set lockout for each attribute in WooCommerce Variable Products. We also saw how attribute values are considered as quantity.
Now let us talk about one more important aspect of our Booking & Appointment Plugin for Woocommerce and study how to add your bookings to external calendar applications using ICS files for WooCommerce products.
What is an ICS file?
ICS file is a calendar file saved in a universal calendar format used by several email and calendar programs. The files usually have an extension of .ics. It is also known as iCalendar files.
The content of an ICS file appears as shown in the below image:
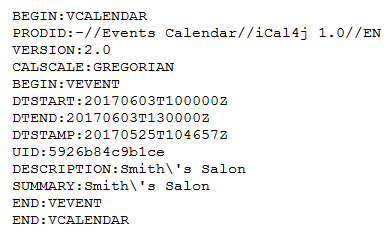
It is possible to send ICS files to the customers by enabling settings namely: Show “Add to Calendar” button on Order Received page and Send bookings as attachments (ICS files) in email notifications.
To enable this setting you have to go to Bookings->Settings->Global Settings.

Global Booking Settings to send ICS File
Once the settings are saved, the ICS files can be sent to the customers in two ways:
1. The customer would get a button called Add To Calendar on the Order Received page. The customer can click on that button and download the ICS file.
2. The ICS files are attached in the order notification email that is sent by WooCommerce after the order is placed. The customer can download the ICS file by clicking on the Download button provided beside the file.
The customers can also import the ICS files into their Google Calendar to create it as an event in the calendar as it contains all the booking details.
Let us take an example of a Simple product and see the output after the above two settings are enabled.
For instance, you are running a salon named Smith’s Salon which is operational on all days. For that, you have to create your product using Recurring Weekdays booking method.
To do so, first enable Date & Time settings under Booking Type and choose Fixed Time as shown below:
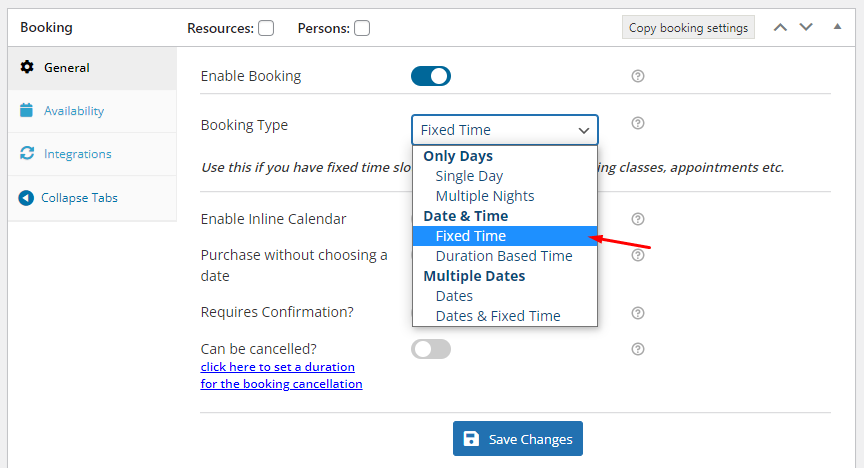
Selecting Booking Type as Date & Time
Now under Availability tab select all bookable weekdays from the Weekday table, from Sunday to Monday because the salon is open on all days as shown below:
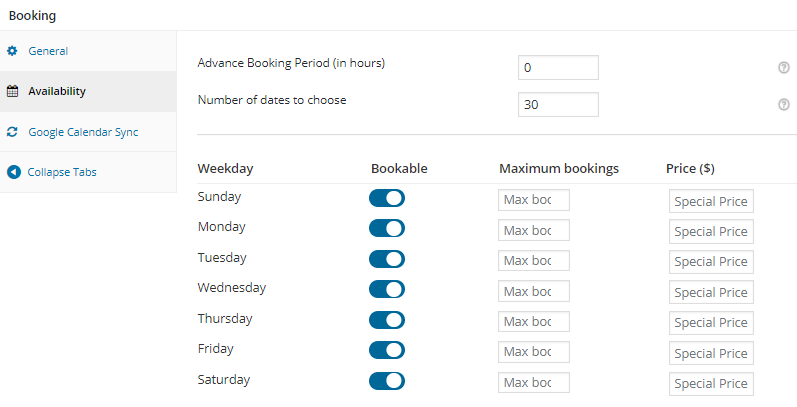
All weekdays are made bookable
As salon business is a time-based business, enable Set Availability by Dates/Months option and select the appropriate time slots from the Set Weekdays/Dates And It’s Timeslots table.
For this instance, the selected time slots are set to 10.00 AM – 01.00 PM and 02.00 PM – 09.00 PM as shown in the below image:
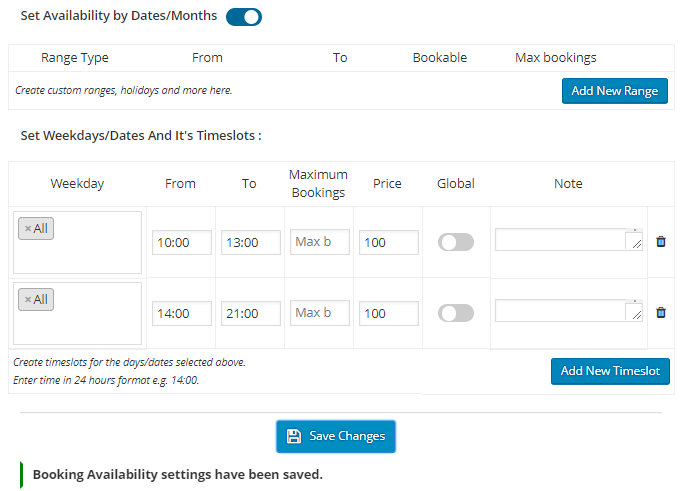
Timeslots added to taking bookings
If you have finished with the above settings, your salon is ready to take appointments.
For better understanding, consider an instance where customer comes to your product page and selects an appointment for 6th June 2017 for the time slot of 10.00 AM – 01.00 PM as shown below:
Selecting the date and timeslot for salon appointment
Output After Enabling The Setting Show “Add to Calendar” button on Order Received page:
As soon as the customer books an appointment and comes to the Order Received page, Add To Calendar button is visible because the setting Show “Add to Calendar” button on Order Received page is enabled.
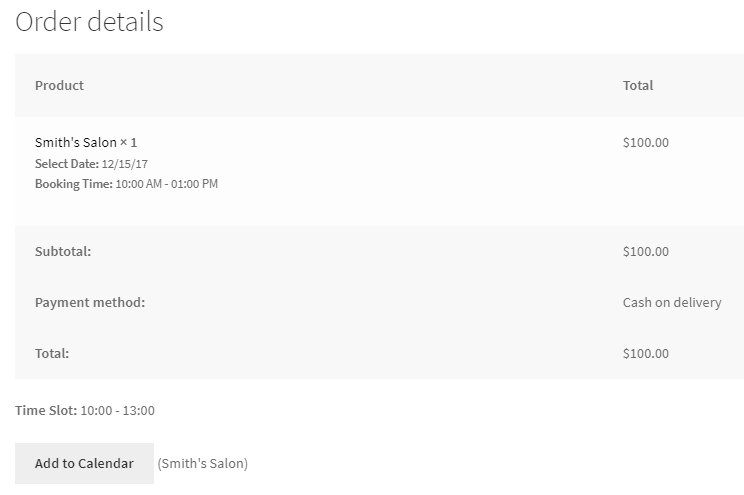
Order Confirmation page showing Add to Calendar button
By clicking on Add To Calendar button, the appointment gets added to your calendar when you open the ICS file (MyCal.ics) after downloading it.
Calendar event created for the appointment
Output After Enabling The Setting Send bookings as attachments (ICS files) in email notifications:
As the setting Send bookings as attachments (ICS files) in email notifications is also enabled, the same ICS file gets attached to the email sent to the customer after the appointment is booked as shown below:
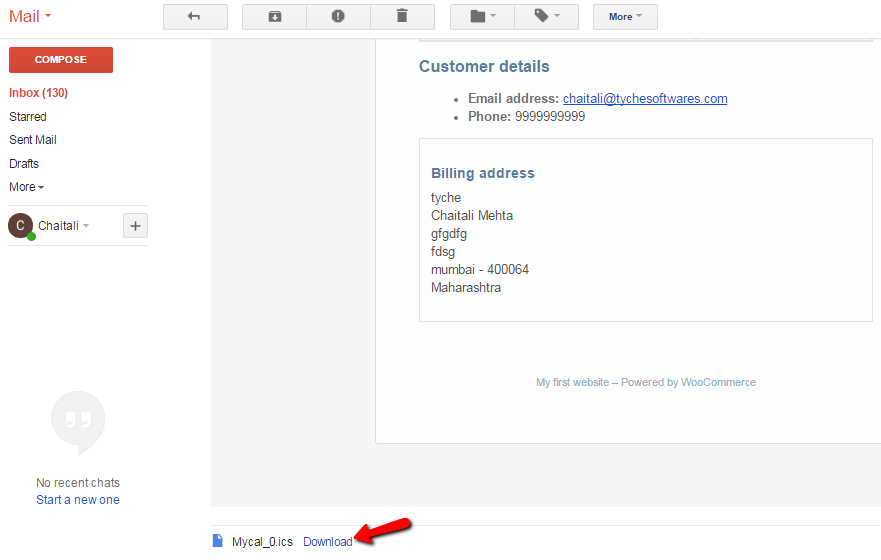
Email notification of the booking
The customer can click on Download button and get the file downloaded to their device and also get the appointment added to their calendar.
The benefit of ICS File is that you can add the bookings to external calendar applications like Google Calendar to add it as an event.
In these two ways, the ICS files can be sent to the customers after the order is placed.
Conclusion
It is very much advisable to send an ICS files to your customers after the order is placed, if you are into booking based business like Air ticketing, Live Concert tickets etc.
The most important advantage of sending an ICS file is that the customer can download the file to their device and also add the selected dates as an event in their calendar. This helps them to remember the appointment as it would be added to their calendar.