The Booking & Appointment Plugin for WooCommerce plugin comes with a functionality where you can add a resource to multiple services and share the availability of the resource among all the products. The availability of resources will be global across all bookable products.
For instance, a Resource refers to an Expert of a Beauty Salon who can be booked for a specific occasion like a birthday or Christmas party, for several hours. Additionally, this same resource can provide services for multiple nights for a destination wedding as well. Hence more than one service can be provided by the same resource but not at the same time.
Similarly, a Product (Party Hall) can be booked for different events at different times. The same hall can be booked for birthday parties, corporate events or marriages, etc. but not all at the same time.
*Note: Resources feature will only work with all the default product types provided by WooCommerce.
1. Adding a Resource
In order to add or edit resources, go to Bookings > Resources submenu.
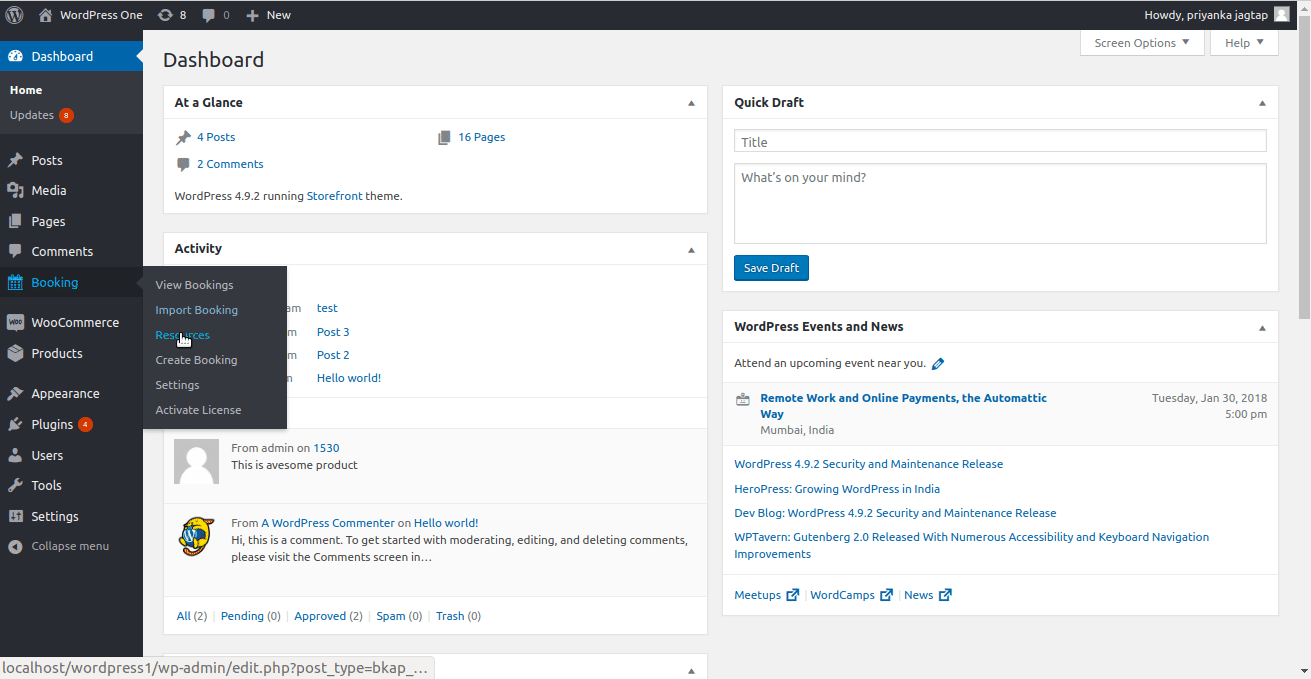
Adding resources at global level
Enter the name of the resource, configure the availability of this resource, and click on the Publish button. Your resource is ready to be used.
Similarly, you can add several resources according to your requirements.
The Bookable Resource Page will thus look like this:
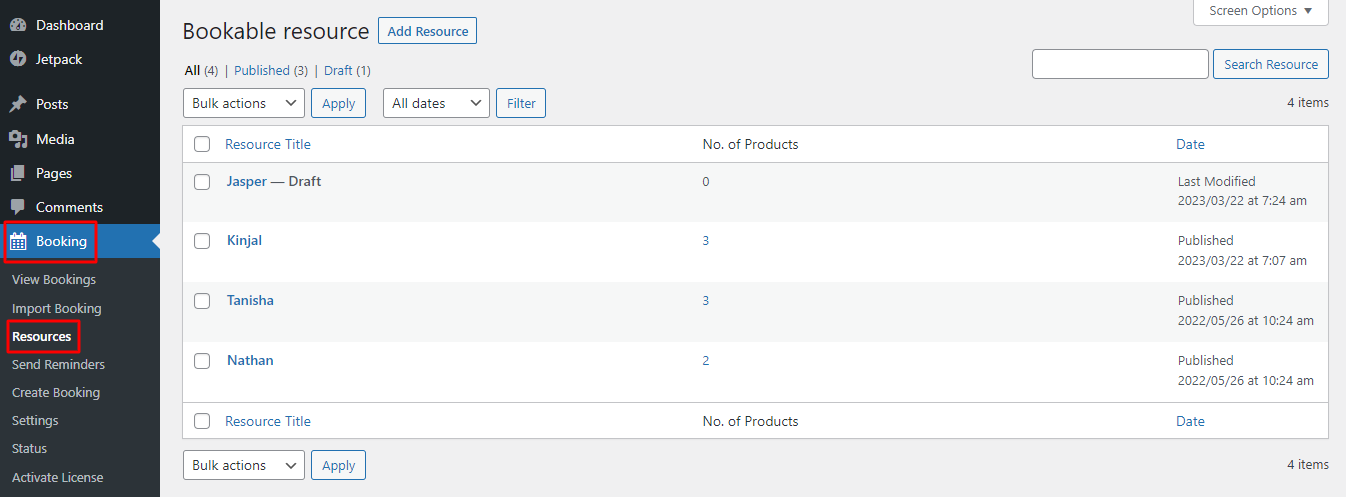
As shown in the image, all the resources will be shown in the “ALL” section regardless of whether the resources have been published or not.
If you wish to see all the published resources, you can click the Published section:
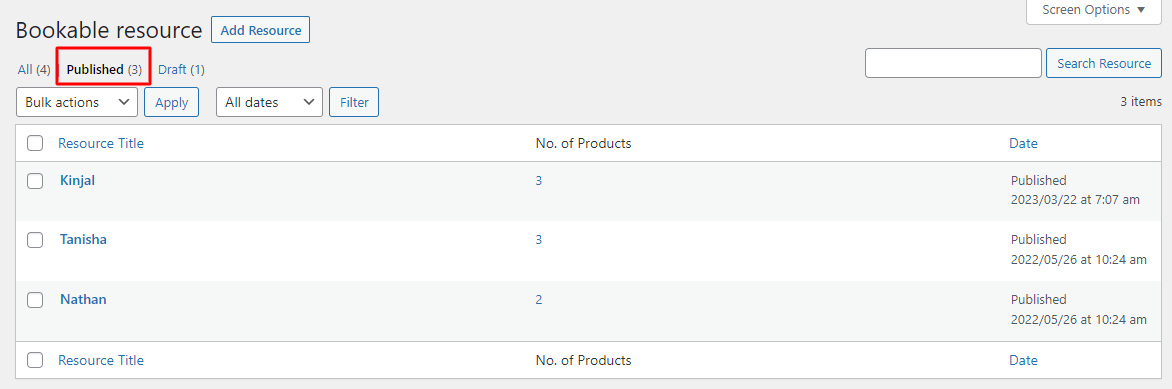
The Draft section will show you the resources which have not been published yet.
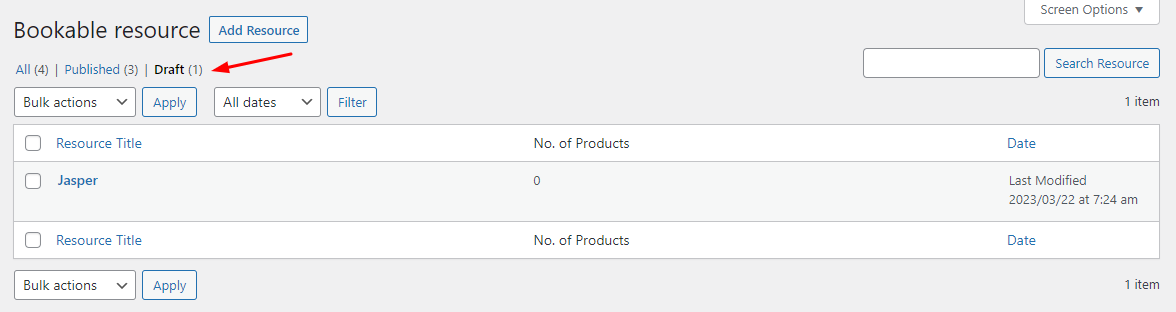
You can also use the Search Resource section to look for a specific resource.
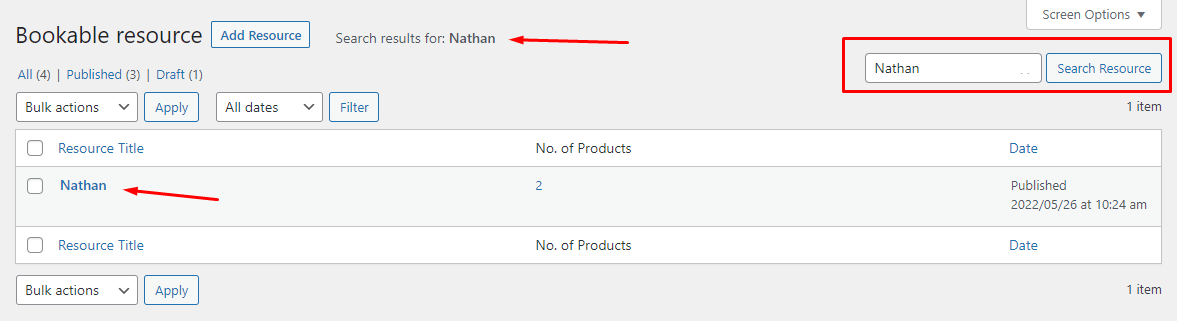
You can carry out Bulk Actions such as editing the resource or moving them to trash.
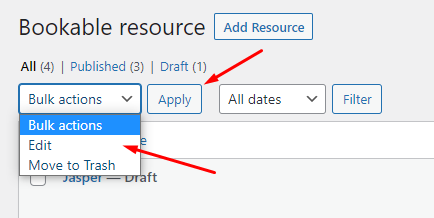 Simply select the resources, choose the Bulk Action you wish to carry out, make the changes, and then click the Apply button so it will be applied to the selected resources.
Simply select the resources, choose the Bulk Action you wish to carry out, make the changes, and then click the Apply button so it will be applied to the selected resources.
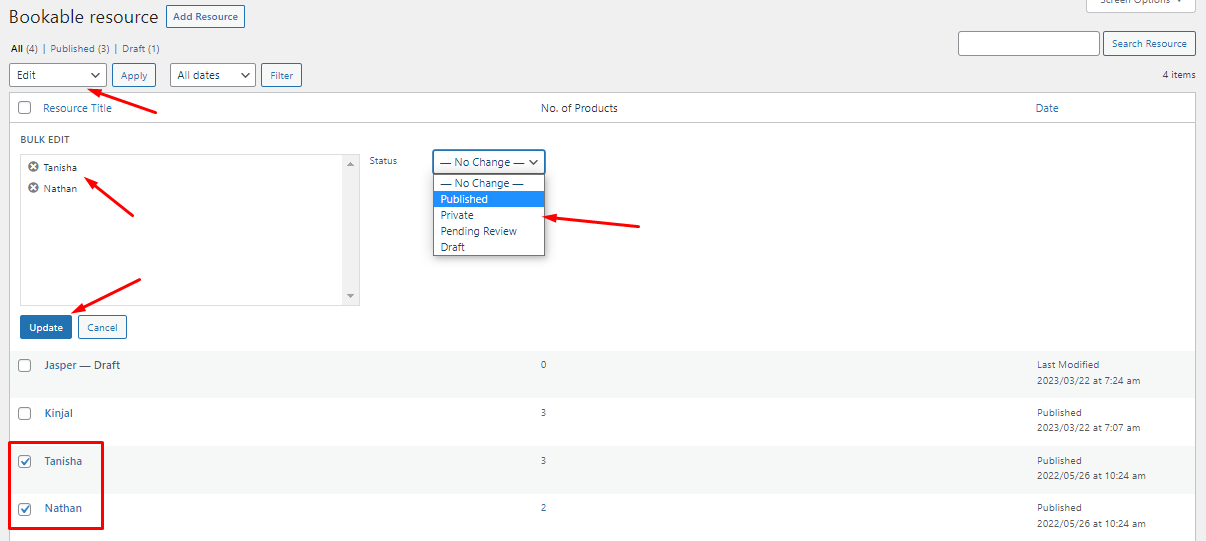
You can also Filter your resources by selecting the specific dates and clicking the Filter button.
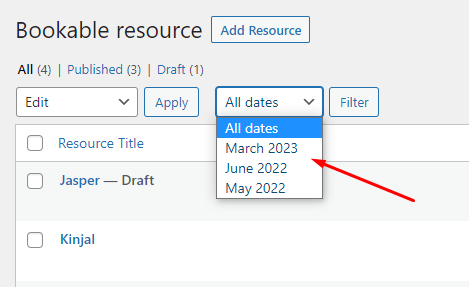
Lastly, you will also find the Number of products that have been assigned to a specific resource. For instance, the resource Tanisha has been assigned to 3 products.
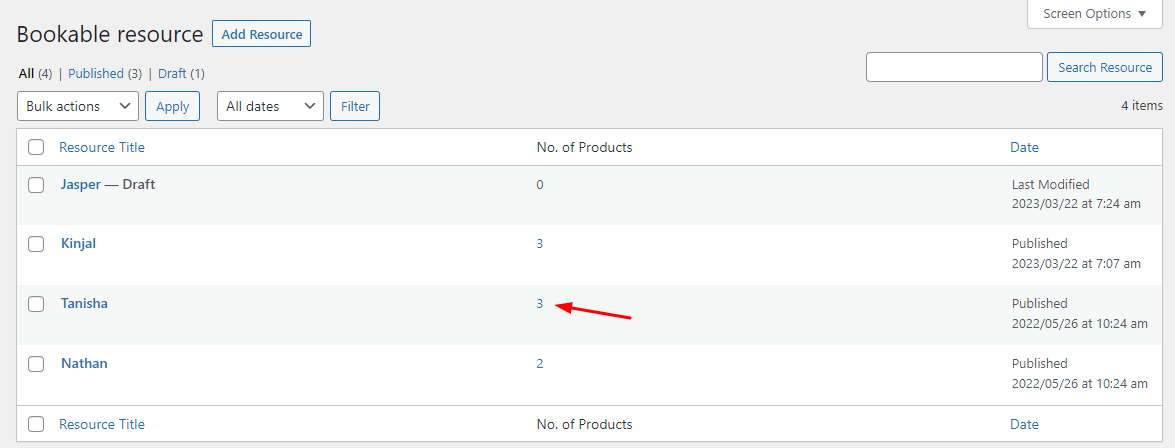
When you click this number, it will show you the list of products that have this resource assigned to:
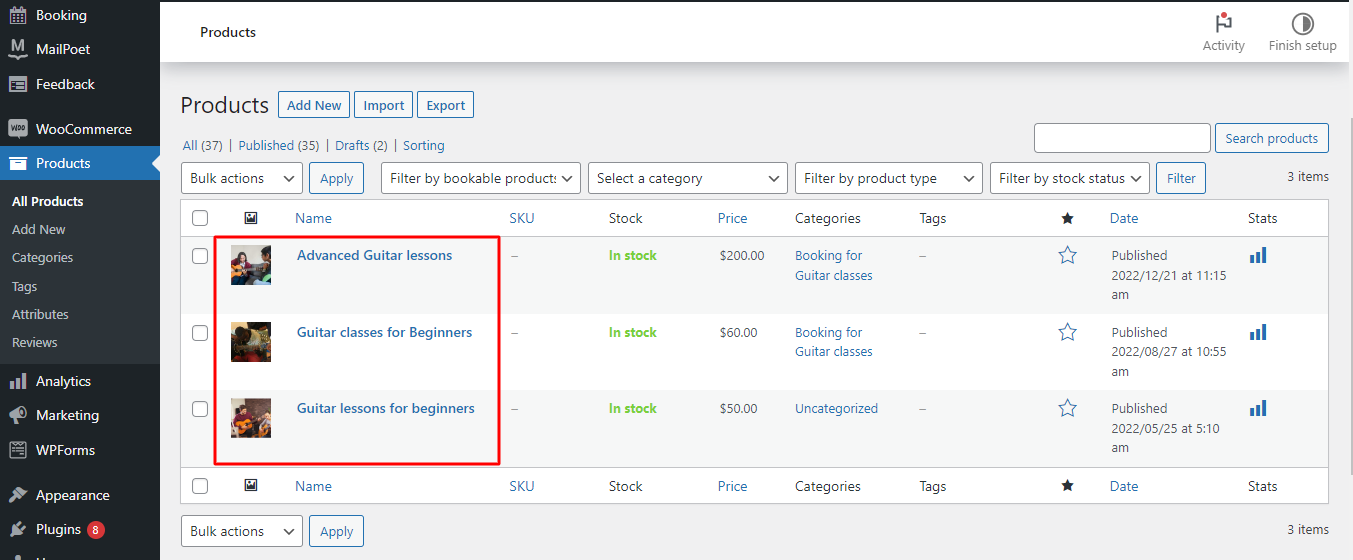
In this way, you can add a resource for your bookable products using our plugin.