Some of the businesses that offer time based services provide some discounted prices to their customers in special occasions like festive seasons or during the slack periods. One of the time-based business is a salon & spa. They may provide services to the customers with discounted prices during festive seasons or in slack periods.
One can setup such services with different rates in two ways with our Booking & Appointment Plugin for WooCommerce. One way is creating time slots for weekdays and another way is creating timeslots for certain dates.
In this post, we will see how to setup services on certain dates offering special hourly rates with Booking & Appointment Plugin for WooCommerce.
Admin Experience
Let’s say you are providing salon and spa services and you want that your customers should be charged less on some particular time slots of the date rather than a normal price.
The first step is to add the product from the Products->Add Product link and give the product title as Enrich Salon and Spa and set a regular price for it. On the same page, there is a Booking meta box where you can do all the booking settings for your product.
In the “Booking Options” tab, select the Enable Booking option. Select Booking type Date & Time -> Fixed Time.
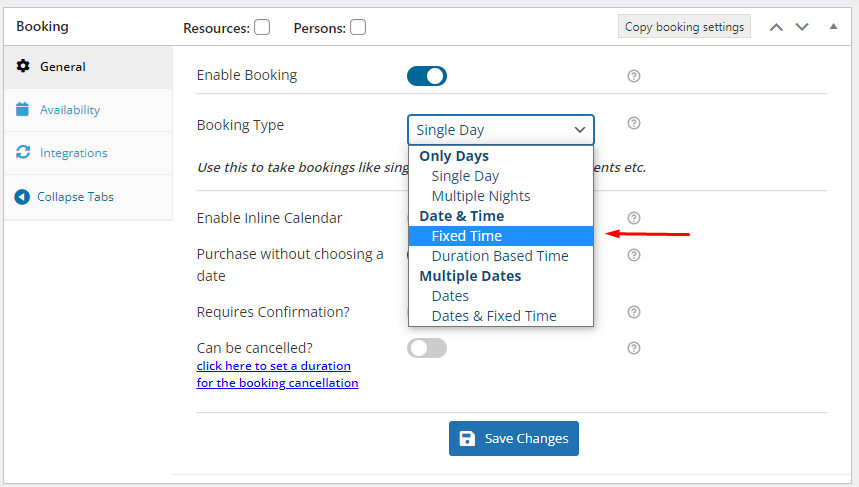
In the Availability tab under the ‘Set Availability by Dates/Months’ option select range type ‘Specific Dates’. And set the Specific dates. I have added 18th, 19th, and 24th June as a Specific date. There is an option of Add New Timeslot. Here you can specify all the timings and rates for your salon and spa. As you can see in below image I have added time slots and their prices.
- 11.00am to 01.00pm : Rs 800
- 05.00pm to 07.00pm : Rs 900
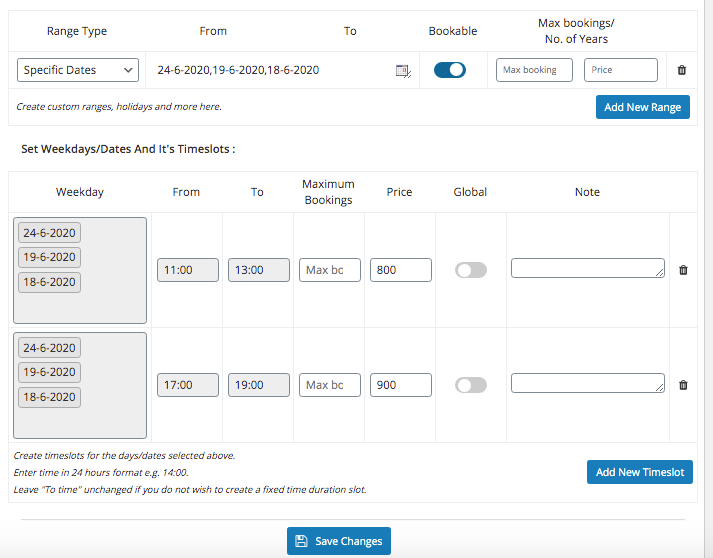
You can add more time slots as per your requirements by clicking on the Add New Timeslot button. After saving them, you can edit or delete timeslots as per your requirements as shown here:
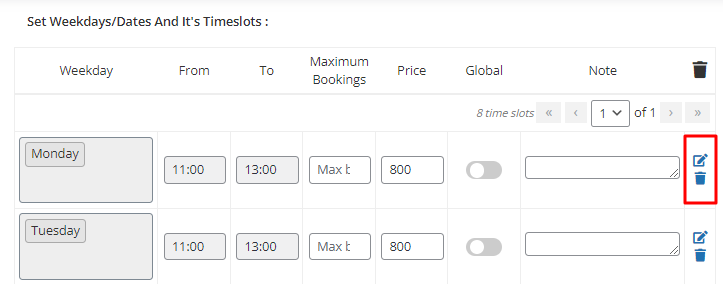
Once you have created all the required time slots and enabled booking settings then publish the product.
Once all the time slots are created for Enrich Salon and Spa and suppose you want to delete any of the time slots, then you can delete it by clicking on the delete icon next to the time slot.
After completing all the above-mentioned steps, the “Enrich Salon and Spa” is now available and the customers can book your service on available dates and time slots.
User Experience
When the customer visits the product “Enrich Salon and Spa” to book an appointment, they’ll be able to book the time and date. In this case, the customer has decided to go with the date 24th June 2020 which is enabled in the calendar.
After choosing the date, a drop down will appear and all the available time slots will be listed. In our case, available time slots are 11.00 am to 01.00 pm and 05.00 pm to 07.00 pm.
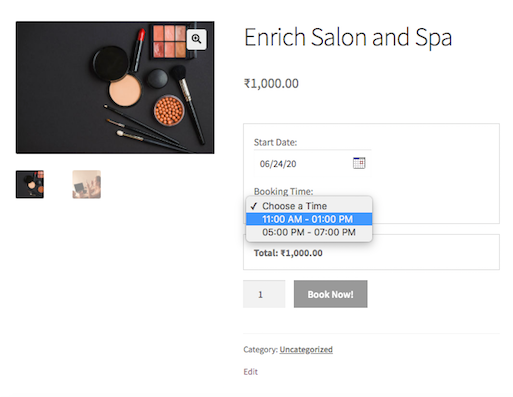
After selecting the booking date and time, the price of the chosen appointment will be displayed, and Add to Cart button will get enabled. I have selected a 05:00 pm – 07.00 pm time slot for booking an appointment and accordingly the price Rs. 900 has been displayed.
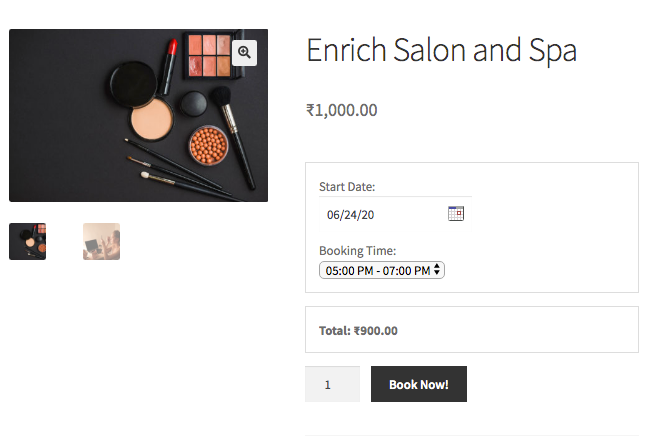
Clicking on Add to Cart button will add the product to the cart and message will be displayed on the top of the product page with View Cart button to visit your cart. After clicking the View Cart, you will be redirected to the Cart page which will show details of the appointment of salon and spa you have booked.
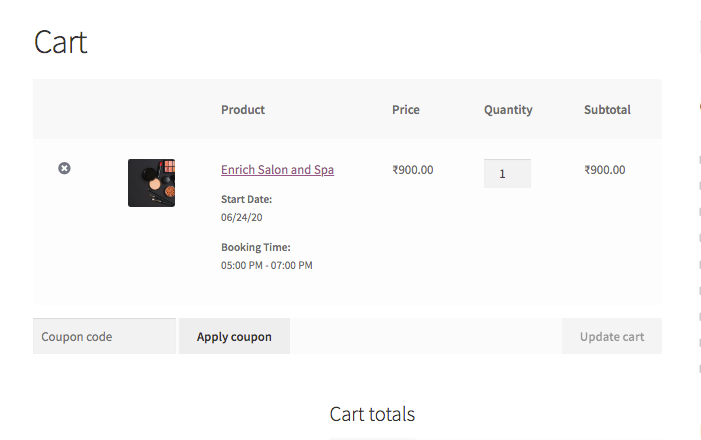
Unless you don’t want to update your cart, you can go to the Checkout page by clicking on Proceed to Checkout button.
The Checkout page will show the details of the appointment and the total amount for your booking. You can place your appointment if everything seems fine. The Checkout page gives you a preview of the actual appointment. Please ensure you check everything and then click on the Place Order button.
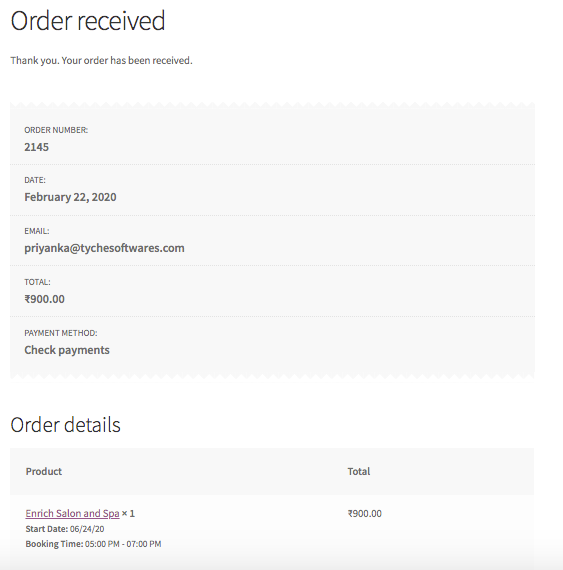
Conclusion
Various businesses want to set their bookable products with differed price according to the timings for certain dates. Our Booking & Appointment Plugin for WooCommerce provides this facility in two ways and makes the booking convenient and easy for both the admin as well as the user.
The above example was for simple WooCommerce product. One can also use this setup for WooCommerce Variable product. To setup the services which can be booked on time slots for certain dates will take around 20 minutes to complete everything for the first time.