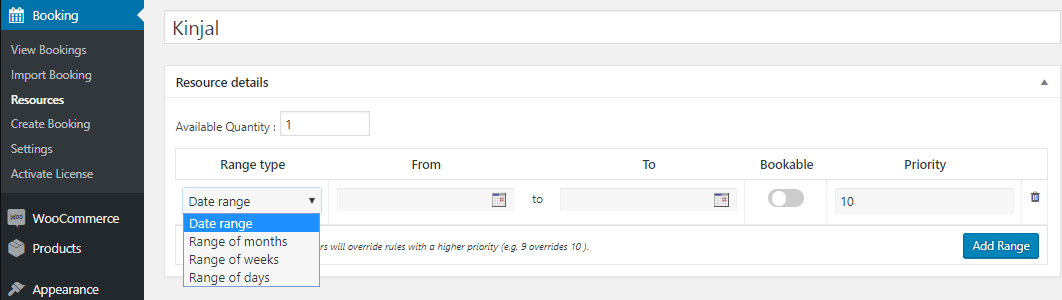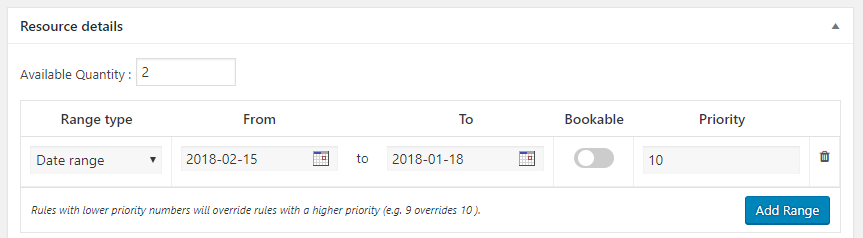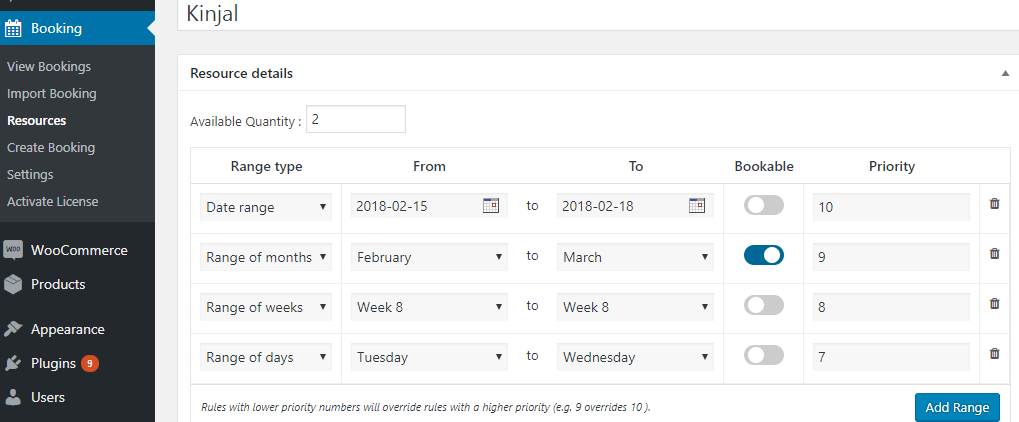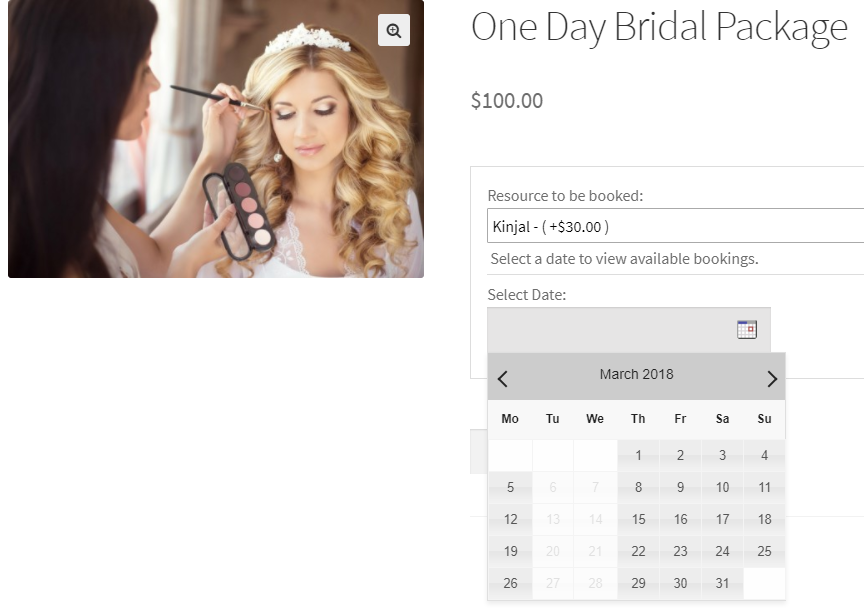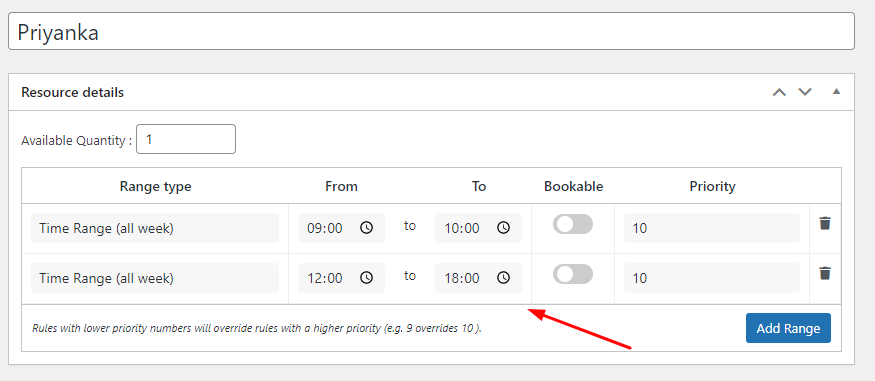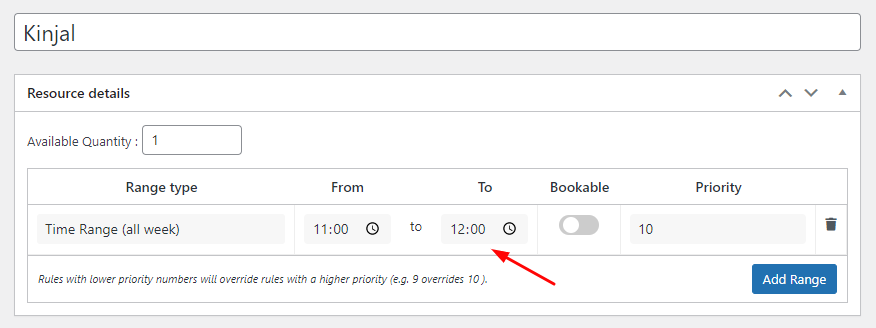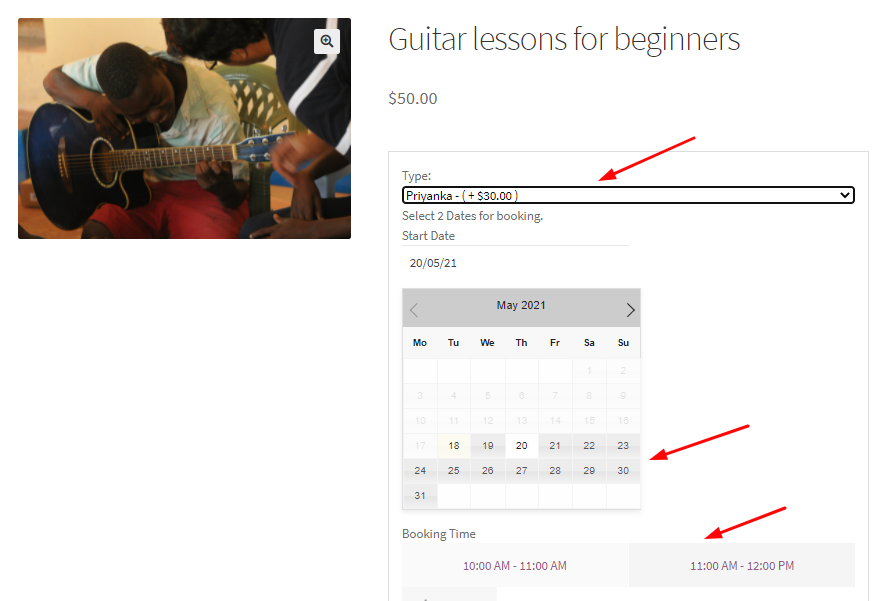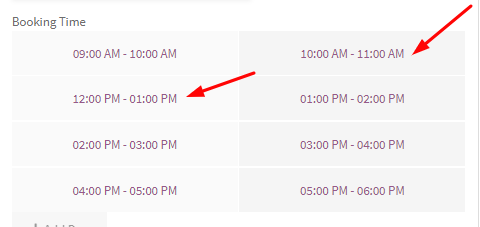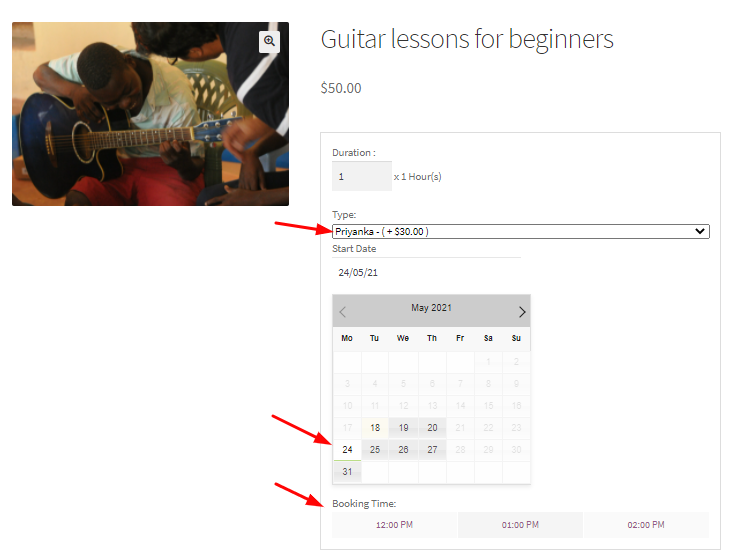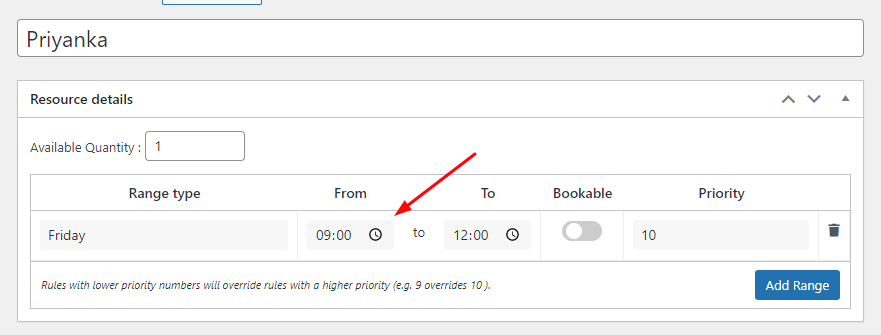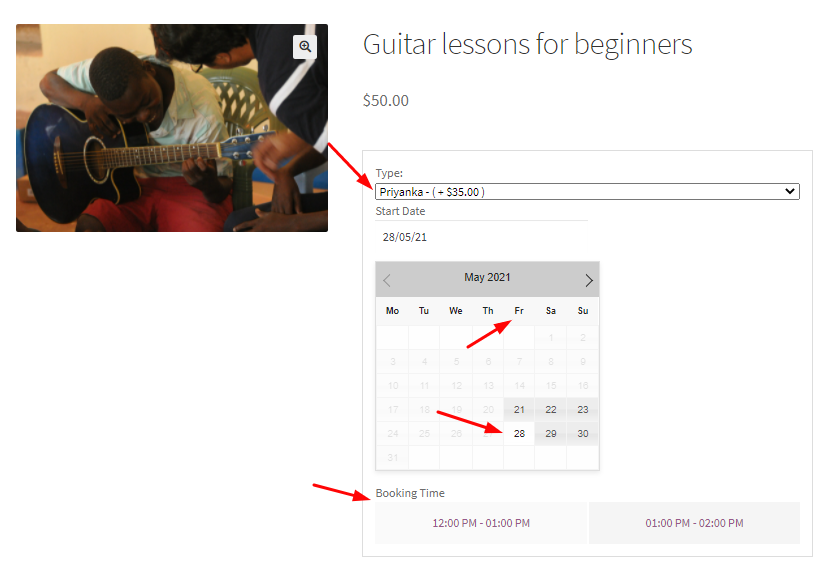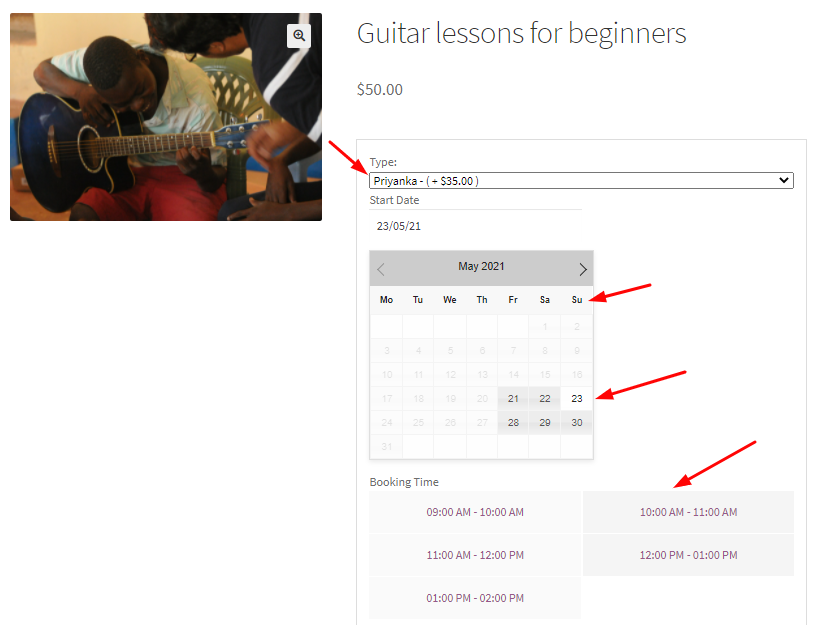Now let us explore the Resources page and understand how you can configure availability for your resources.
A typical resources page will look as shown below:
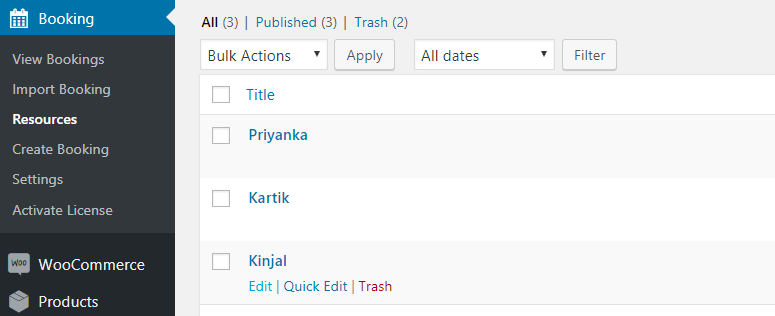
Resources page listing all the resources
There are different resources listed on this page and to edit them, simply click on one.
Let us set Kinjal’s resource page and add different settings for her. The Edit Resource page for Kinjal will look as shown below:
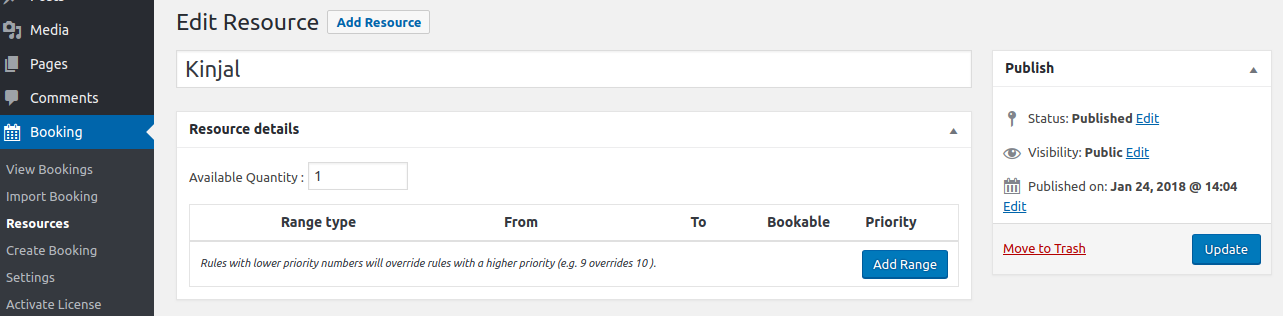
Resource Edit page appearance
Here you can set the total availability for the resource and also add different settings in the Range Type. As you can see there are 4 different range types, you can set her availability as per date range, months, weeks or days.
Resource Edit page options
You can enable the Bookable option when you want to show Kinjal’s availability. You can keep it disabled to show that Kinjal is not available for selected dates on the booking calendar. Thus you can add holidays for her as well as show when she will be available for the services. These resource settings will reflect on all products in the shop.
Let us understand all 4 Range types with examples:
1. Date Range
2. Range of Months
3. Range of Weeks
4. Range of Days
5. Time Ranges
1. Date Range
Adding date range for the resource
We have selected the range of dates from 15th February to 18th February 2018 when Kinjal will not be available to provide the service. Hence the bookable option is kept disabled and priority is set to 10.
Let us see how this will reflect on the front end of the product on the booking calendar.
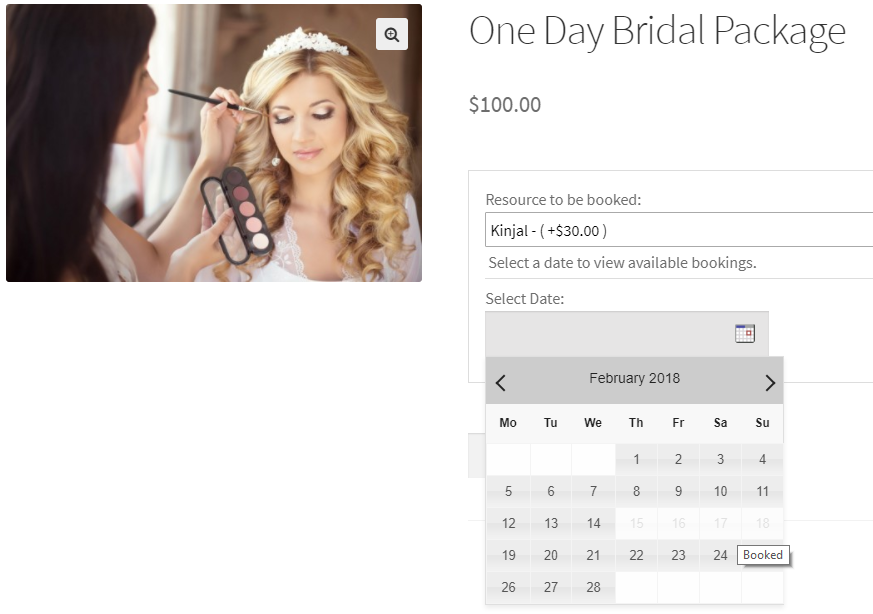
The dates are disabled on the booking calendar
As you can see above, because Kinjal was set to not provide services from 15th February to 18th February 2018, these dates are showing disabled in the booking calendar.
2. Range of months
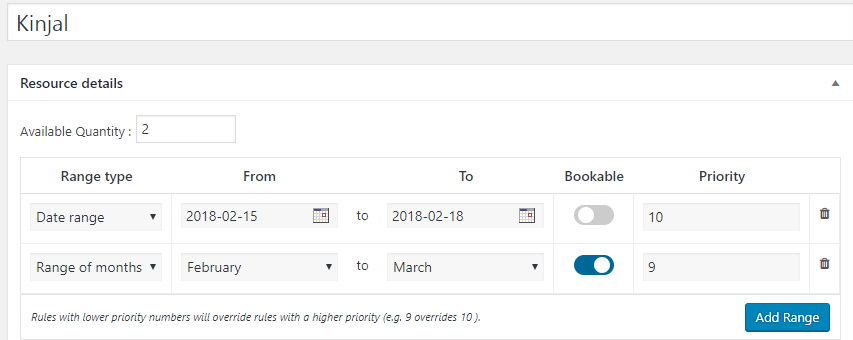
Range of months setting for the resource
Now let us select the Range type as Range of months and add the w thole months of February and March bookable for Kinjal. Also, its priority is set to 9.
*Note: The resource setting for the range type which has the lowest priority set will be considered first. For example, 1 will be given the highest priority while 10 will get the least.
Therefore as seen in the above screenshot, the Range of months priority is lower than that of the Date range, hence settings of the Range of months will be considered. This means all the dates for the months of February and March will be shown available on the booking calendar for Kinjal as shown below:
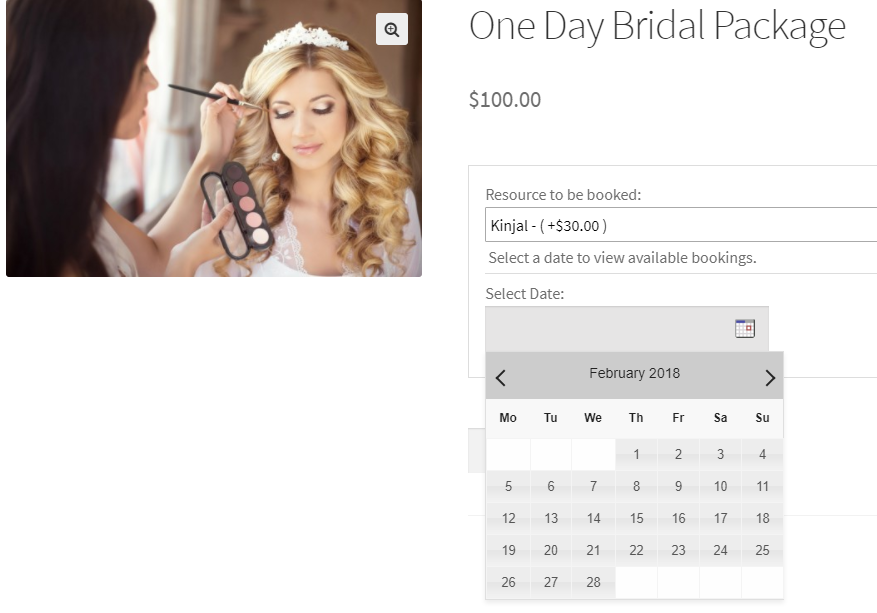
All dates for month of February is shown available
Thus, even when Kinjal was set as not available from 15th February to 18th February 2018 as per the first example, here she is shown as available because of the priority settings.
3. Range of weeks
In the Range of weeks, you can either assign the full week for availability or make it disabled for booking, by enabling or disabling the bookable option.
Here we are making Kinjal non-bookable for Week 8 of the year and setting the priority to 8 as shown below:
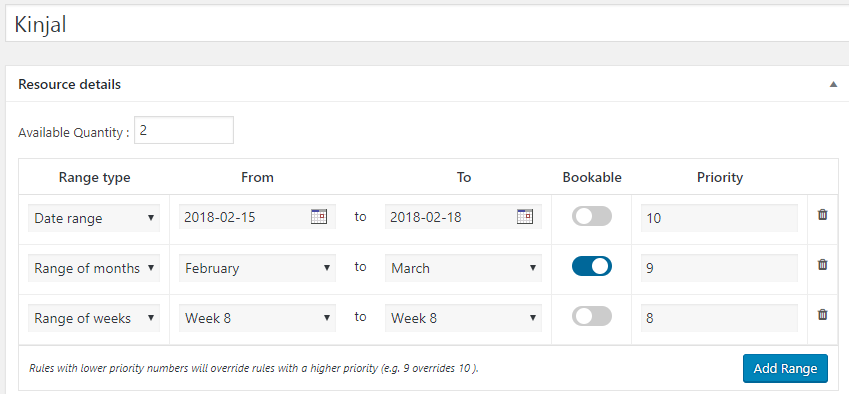
Adding details to Range of weeks
Now since the priority of the Range of weeks is lower than the Date range and Range of months, the settings of the Range of weeks will be considered.
This means Week 8 of the year which is from 19th February to 25th February 2018 will be shown as not available for booking for Kinjal as shown below:
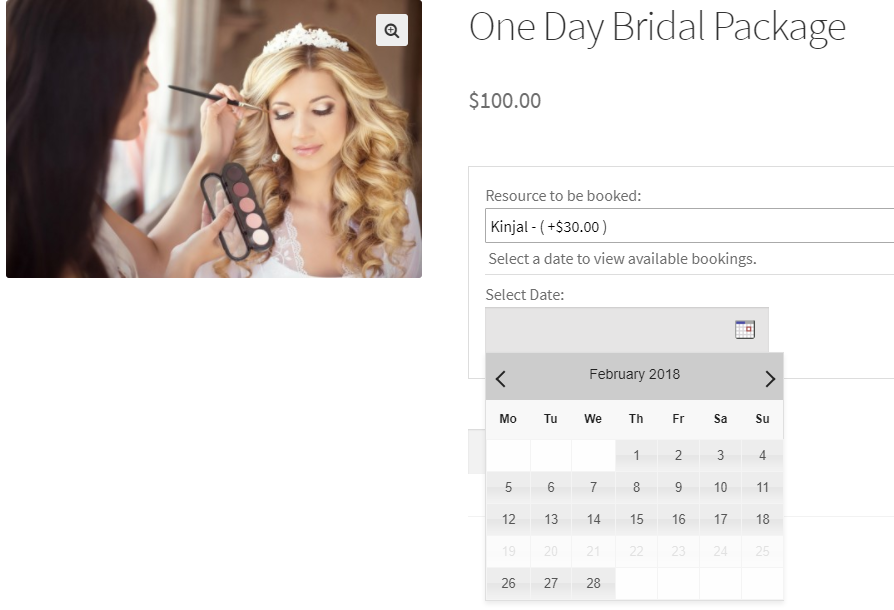
Week 8 of the year is shown disabled on the calendar
4. Range of days
In the Range of days, you can have specific days of the week set for availability or set as non-bookable. Here we have set all Tuesdays and Wednesdays unavailable for Kinjal to be booked as per the priority settings which is set to 7.
Range of days settings added for the resource
Now let us check how these settings would reflect on the front end for Kinjal.
Tuesdays and Wednesdays disabled on booking calendar
The above screenshot shows that Kinjal is unavailable for all Tuesdays and Wednesdays for this service. This means despite of all other settings, Range by days was considered because its priority was set lowest than the other Range types.
5. Time Ranges
Under Time Ranges you will be able to set up your Resources according to:
- Time Ranges (all weeks)
- Date Range with recurring time
- Singular weekdays
This means that based on the following options mentioned above, you can choose any of them to make your resources available based on time ranges. A particular product could have different time slots and there could be chances of a product having more than one resource available but the time availability of the resources could be different.
For example, let’s say that your product ‘Guitar lessons’ has timeslots from 2 pm to 6 pm on weekdays. However, your Resource A is only available on weekdays from 5 pm to 6 pm. Hence, it is best advisable to have availability of resources based on time.
Please note that this setting can be applied to any of the booking types that this plugin offers. In order to demonstrate, we would be applying this setting to the following booking types:
- Booking type ‘Dates & Fixed time’
- Booking type ‘Duration based Time’
- Booking type ‘Fixed Time’
Now, let’s have a look at our three cases of this setting:
Case 1: Time Ranges (all week) with Booking type ‘Dates & Fixed time’
Let’s say that you are offering ‘Guitar lessons for beginners.’ For this, you have added 1-hour time slots from 9 am to 6 pm every day. Your resources are two teachers as follows:
Resource A: Priyanka
Let’s say that this teacher is available only from 10 am to 12 pm. Thus when you are adding this resource, you will have to ensure that the resource is non-bookable from 9 am to 10 am and from 12 pm to 6 pm. We will choose ‘Range type’ as Time Ranges (all week) and create two non-bookable ranges as shown below:
Resource B: Kinjal
Similarly, let’s say that this teacher is available only from 9 am to 11 am and 12 pm to 6 pm. Here, we will have to ensure that this resource is non-bookable from 11 am to 12 pm as shown below:
Frontend view:
Here’s how the customer will get to see the settings for each resource. If the customer chooses Resource A, then they will get the booking calendar showing all the dates. However, the time ranges will only show the 10 am to 12 pm time slots.
If your customer chooses Resource B, then they will get the booking calendar showing all the dates. However, the time ranges will only show time slots from 9 am to 11 am and 12 pm to 6 pm.
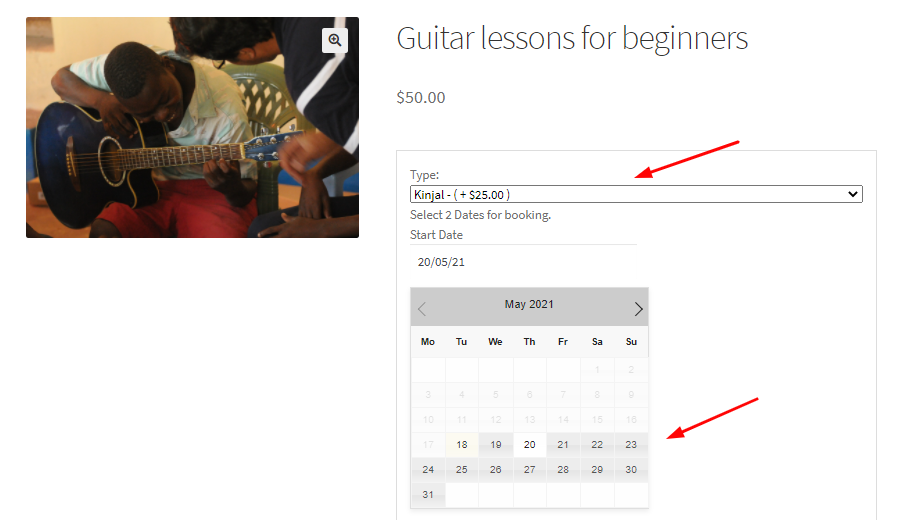
Case 2: ‘Date range with recurring time’ for Booking type ‘Duration based Time’
Let’s say that you are offering ‘Guitar lessons for beginners’. For this, you have added 1-hour time slots from 9 am to 2 pm every Monday, Tuesday, Wednesday, and Thursday. That’s why you have configured these settings by choosing the Booking Type ‘ Duration based time’ at the product level. If your customer wishes then they can take more lessons from you by choosing more hours. Your resources are two teachers as follows:
Resource A: Kinjal
Let’s say that this teacher is available only from the time of 9 am to 11 am and 12 pm to 2 pm between the date range of 20th May 2021 to 30th May 2021. Thus when you are adding this resource, you will have to ensure that the resource is non-bookable from the date range of 20th May 2021 to 30th May 2021 and the time range of 11 am to 12 am. That’s why under ‘Range type’ you will choose ‘Date range with recurring time’ and fill it in as shown below:
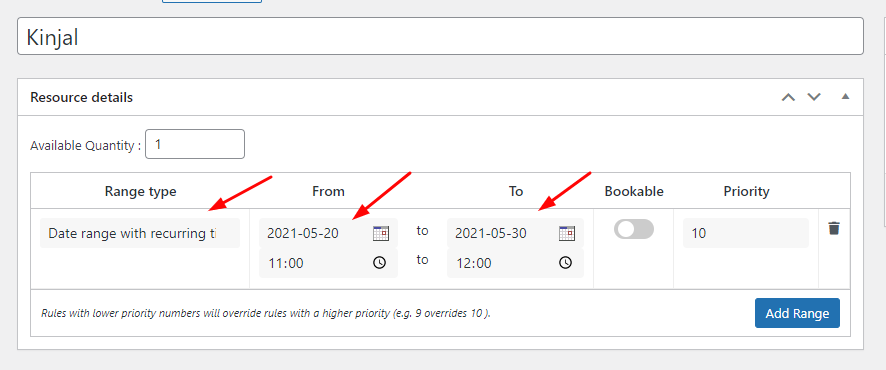
Resource B: Priyanka
Similarly, let’s say that this teacher is available only from the recurring time of 12 pm to 2 pm between the date range of 20th May 2021 to 30th May 2021. Here, we will have to ensure that this resource is non-bookable from 9 am to 12 pm between the date range of 20th May 2021 to 30th May 2021 as shown below:
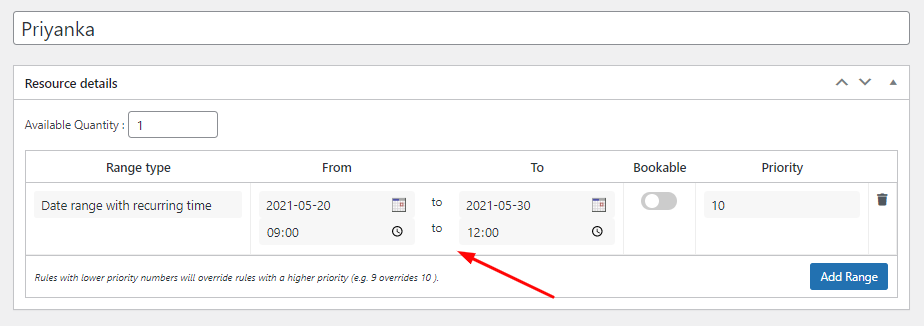
Frontend view:
Here’s how the customer will get to see the settings for each resource. If the customer chooses Resource A, then their booking calendar will show available dates as the ones that fall on Monday, Tuesday, Wednesday, and Thursdays from 20th May to 30th May 2021. Under these dates, the available booking time slots will not display 11 am to 12 pm timeslots. Thus the time slots that would be displayed are 9 am, 10 am, 12 pm, 1 pm, and 2 pm as shown below:
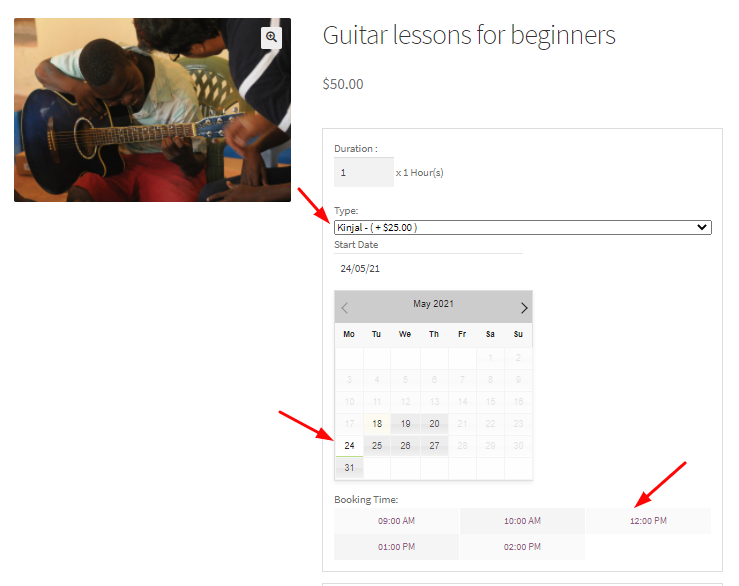
If your customer chooses to go with Resource B, Priyanka, then their booking calendar will also show available dates as the ones that fall on Monday, Tuesday, Wednesday, and Thursday from 20th May to 30th May 2021. Under these dates, the available booking time slots would be 12 pm, 1 pm, and 2 pm since we have made the time slots from 9 am to 12 pm unbookable. It would appear as such on the front end:
Case 3: Singular weekdays with the Booking type ‘Fixed Time’
Continuing with our Guitar lessons example, let’s say that you are offering these lessons for a ‘Fixed time’ of one-hour slots from 9 am to 2 pm on Fridays, Saturdays, and Sundays. For this, you have one resource, i.e, Priyanka. However, Priyanka is available to provide ‘Guitar lessons for beginners’ on all these three days except for Fridays 9 am to 12 pm. In order to configure this out, under Time Ranges, we will select Fridays and make the time range 9 am to 12 am unbookable as shown below:
Frontend view:
When customers choose to book these guitar lessons, they will see one resource person on the product page, i.e., Priyanka. The available booking dates in the booking calendar will appear as Fridays, Saturdays, and Sundays. When the customer chooses a date that falls on Friday, then they will only get to see two slots, i.e, 12 pm to 1 pm slot and 1 pm to 2 pm slot as shown below:
When the customer selects any day besides Friday, then the Resource’s booking time slots will be all the time slots from 9 am to 2 pm. This means that on Saturdays and Sundays, Priyanka will be available to give lessons from 9 am to 12 pm as shown below:
Thus Resources page for setting Range type plays a vital role in adding the availability of the resources for booking.