With the Booking & Appointment Plugin for WooCommerce, WCFM Vendors can easily check all the necessary information about their bookings in the ‘View Bookings’ section.
To see your bookings, go to Booking > View Bookings.
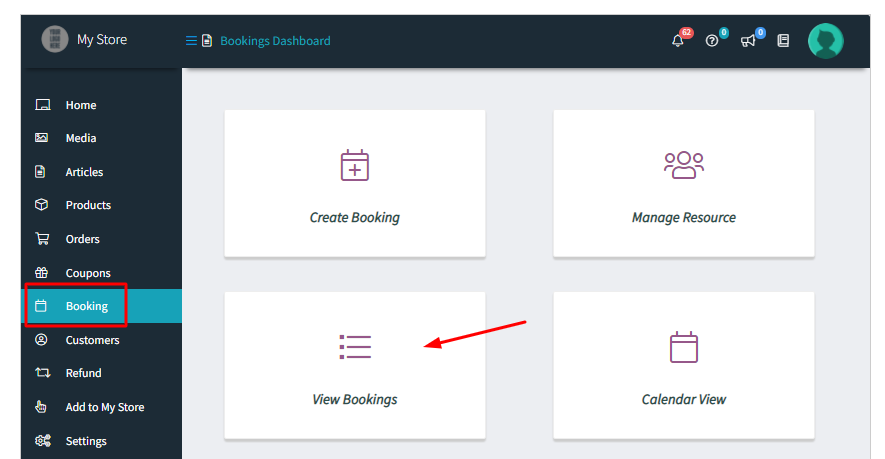
Here’s how all your bookings will appear:
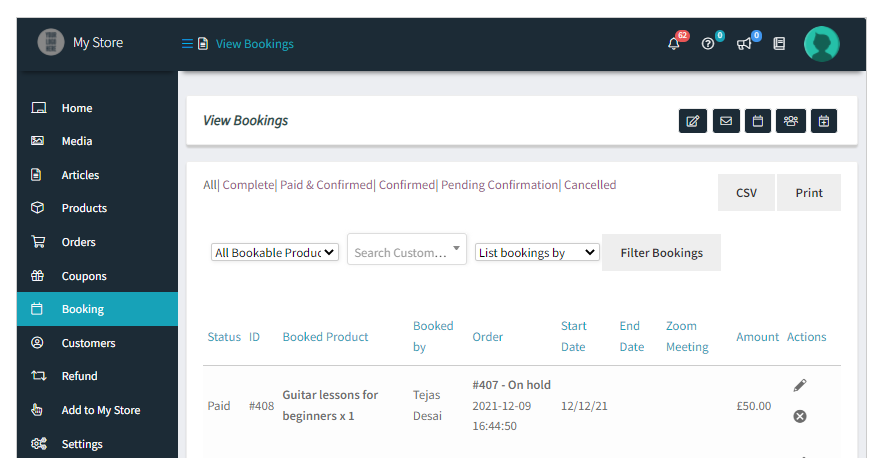
We will first go to the different tabs available just below the words View Bookings. These tabs will show you all the bookings according to the one selected by you. They are:
- All: This will show all the bookings irrespective of their different statuses.
- Complete: This will show all the bookings that have been completed.
- Paid & Confirmed: This will show all the bookings where customers have paid for it and bookings have been confirmed by the store admin.
- Confirmed: This will show all the bookings that have been confirmed by the store admin.
- Pending Confirmation: All the bookings where approval is required from the store admin would be displayed here for the admin to approve or reject the booking request.
- Canceled: All the bookings that have been canceled either by the customers or the store admin would be displayed here.
Next, on the top right-hand side corner you will find two buttons:
1. CSV: You can download data of all, searched, and filtered bookings into a CSV file with the click of the CSV button. As you click on it, a data.csv file is downloaded and all the booking details can be viewed in that CSV file as shown in the image:

2. Print: We have the Print button on the All Bookings page to print all, searched, and filtered bookings. As you click on it, a print preview of all/searched/filtered bookings will be generated as shown in the below image.

Further ahead, if you wish to filter the bookings then you can do so by using any of the three filters available:

Let’s have a look at them:
1) By the Bookable Product
Using this filter, you can view your bookings by selecting your products. For instance, if you selected “Guitar lessons for beginners” product, then you will get the bookings as such:
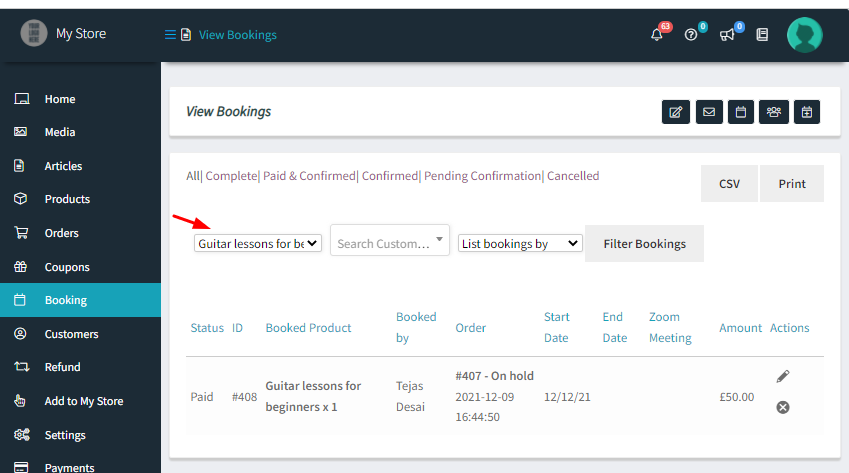
2) By Customers
This filter will allow you to see bookings made by a particular customer. For instance, you can enter the name of your customer to find the bookings that were made by them.
3) By Bookings
Under this filter, you will find the following options in the dropdown:
- Today Onwards – It displays booking records of current and future dates.
- Today’s Check-ins– It displays all the booking records whose check-in date is today.
- Today’s Check-outs– It displays all the booking records whose check-out date is today.
- Imported Bookings– It displays all the booking records that were imported.
- Custom Dates– It allows selecting the custom date range on the View Bookings page which will then display the bookings made between that selected date range.
For instance, if you choose a custom date range from 15th December to 19th December 2021, then the filtered bookings will appear as such:
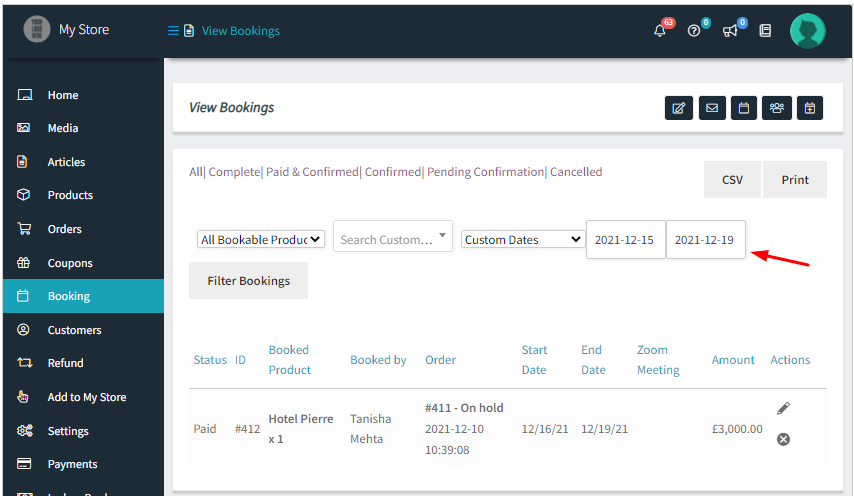
Now, let’s have a look at all the details that will be available to you of the orders. They are:
- Status- It will show the status (whether the order has been paid, or pending, etc) of the product.
- Booking ID– It is a unique number of a booking.
- Booked Product– Name of service booked by the customer.
- Booked By– Customer’s first and last name entered in the checkout form.
- Order– It is a unique number of a particular order.
- Start Date– This is the start date selected by the customer for the booking service.
- End Date– This is the end date selected by the customer for the booking service.
- Zoom Meeting– This will show in case you have chosen to integrate your bookings with the video calling application Zoom.
- Amount– It is the total amount of the order.
- Actions– This gives you the following two options:
If you wish to make any changes, then you can click on the ‘pencil’ icon which is for editing your booking.
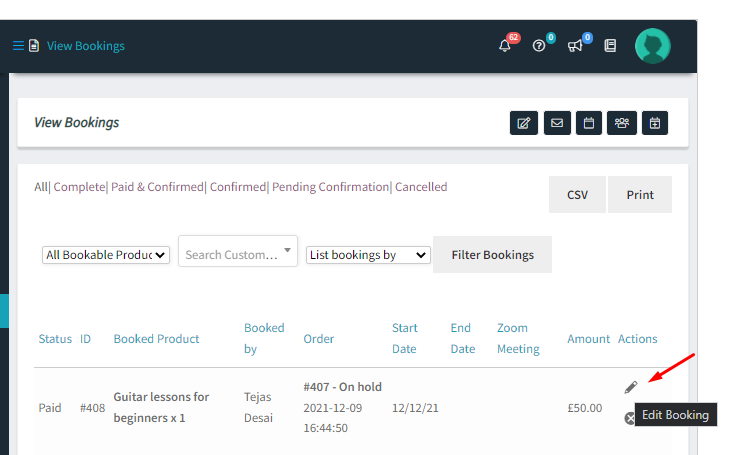
You can make your changes to the booking according to your requirements & then click on the ‘Confirm’ option to save it:
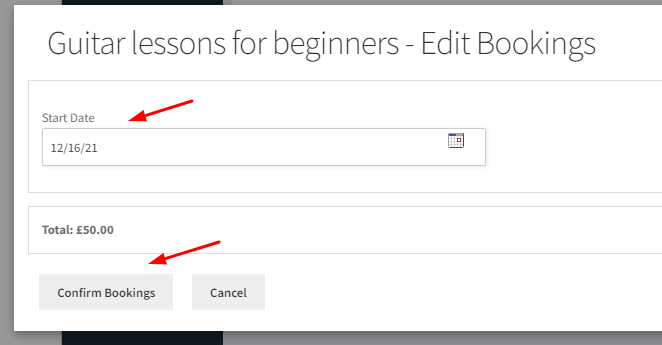
If you wish to cancel the booking, then you can press the X icon as shown below:
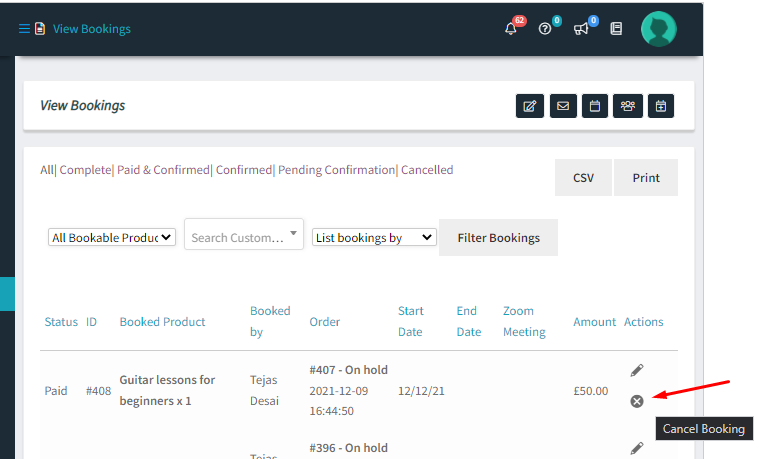
In this manner, you can view different details of all your bookings.