If your WooCommerce bookable product is ready to book and the customer visits your site for booking. But after selecting all the booking details he comes to know that the quantity selected by him for your product/service is insufficient for booking. Because of this your customer would be disappointed.
So to make more convenient for your customers, you should display the availability of bookings on the product page itself. This will let your customer know in advance the slots available for booking as soon as he selects the booking date and time slot if any.
In this post, we will learn how to customize availability messages displayed on a product page for WooCommerce bookable products based on your requirement.
To display the availability of bookings on the product page, our Booking & Appointment Plugin for WooCommerce provides a setting named Enable Availability Display on the Product page.
This setting can be found by going to Booking->Settings->Global Booking Settings as shown below.

As soon as you enable it, various Booking Availability Messages on Product Page are displayed on the product page depending upon the booking method used by you for your product.
To find the actual text of those messages you have to go to Booking-> Settings-> Labels & Messages tab.
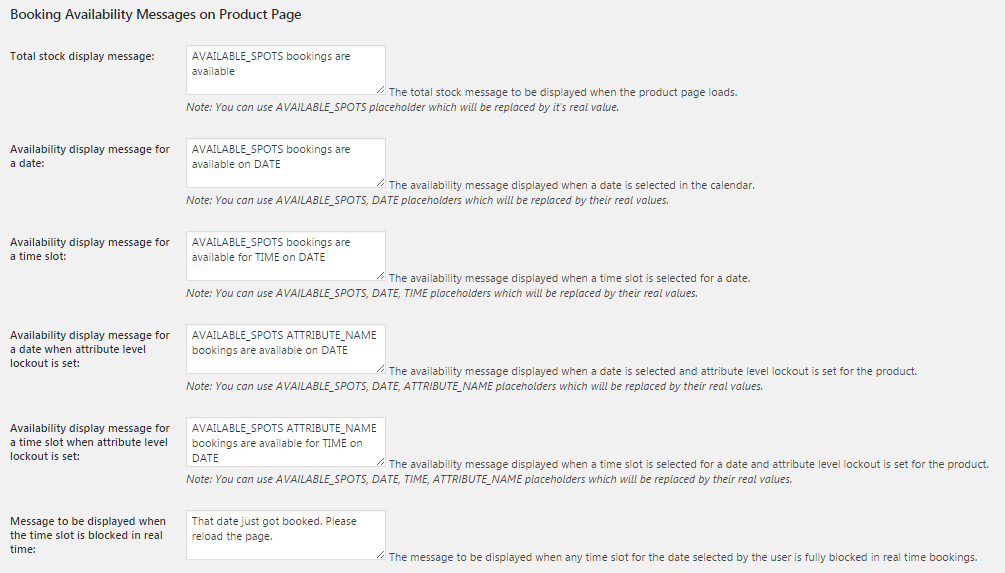
Let us understand the above Booking Availability Messages on Product Page one by one with an example.
1. Total Stock Display Message
The Total Stock Display Message is shown when the customer visits a bookable WooCommerce product.
For instance, you are a dentist having your clinic Dr. John’s Dental Clinic which is operational from Monday to Saturday. So you can create your clinic by using Recurring Weekdays booking method .
The “Lockout Date after X orders” is set to 10 while creating the product.
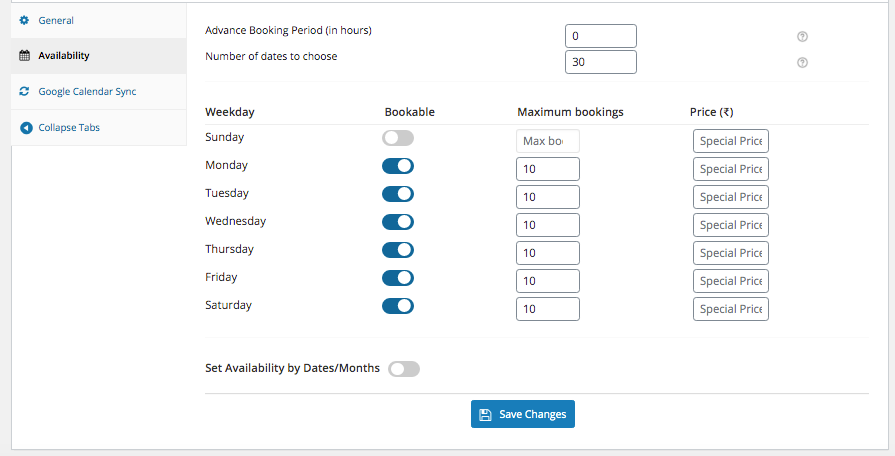
As you have Enable Availability Display on the Product page, on the product page “Total stock display message” will be displayed as below.
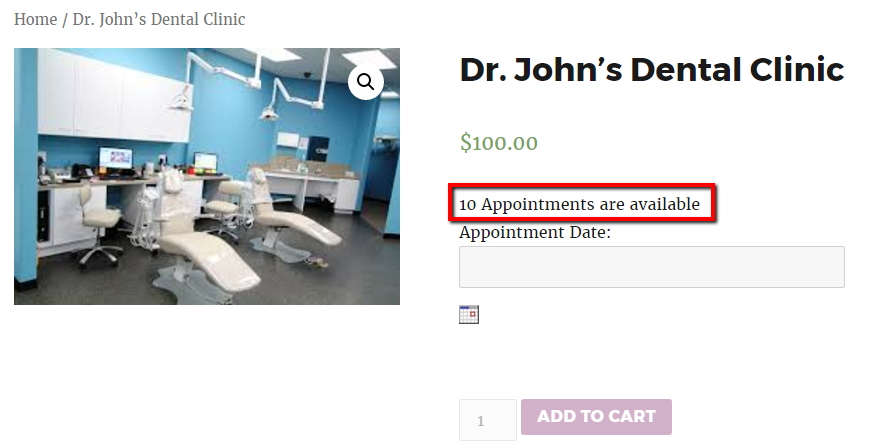
This shows the total availability of appointments on a particular date based on the “Lockout Date after X orders” set while creating your product.
As your product is appointment based so we have used the term appointments in the “Total stock display message”. You can change it as per your business requirement.
To change the “Total stock display message”, you need to go to Booking->Labels & Messages page. There you will find Booking Availability Messages on Product Page section. Under this heading the first option is Total stock display message, here you can change the message based on your business needs.

2. Availability Display Message For A Date
The Availability display message for a date is displayed on the product page when the customer selects a particular date for booking.
Let’s take the same example of Dr. John’s Dental Clinic. As the customer visits your product page the “Total stock display message” is shown as 10 as set in the “Lockout Date after X orders”.
Now if the customer selects a date as 25th May 2017, then the availability of booking an appointment on that particular date is displayed. You can see in the below image that the available appointments has been reduced to 7 from 10 as 3 appointments are already booked.
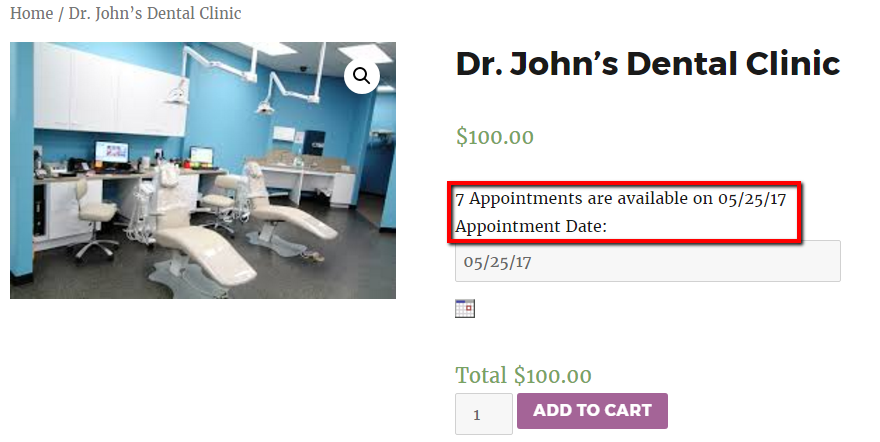
This shows the total availability of appointments on a particular date based on the “Lockout Date after X orders” set and the number of appointments already booked for that date.
For changing the “Availability display message for a date”, you need to go to Booking->Labels & Messages page. There you will find Booking Availability Messages on Product Page. Under this heading the second option is Availability display message for a date, here you can change the message based on your business needs.

3. Availability Display Message For A Time Slot
The Availability display message for a time slot is displayed on the product page of any single day booking products with time slot when the customer selects a particular date along with the time slot for booking.
Let’s take the above example of Dr. John’s Dental Clinic. Suppose a customer selects a date 25th May 2017 for booking an appointment along with the time slot as 06.00 PM to 08.00 PM then the availability of booking an appointment on that particular date and time slot is displayed as 5 as set in the “Lockout time slot after X orders”.
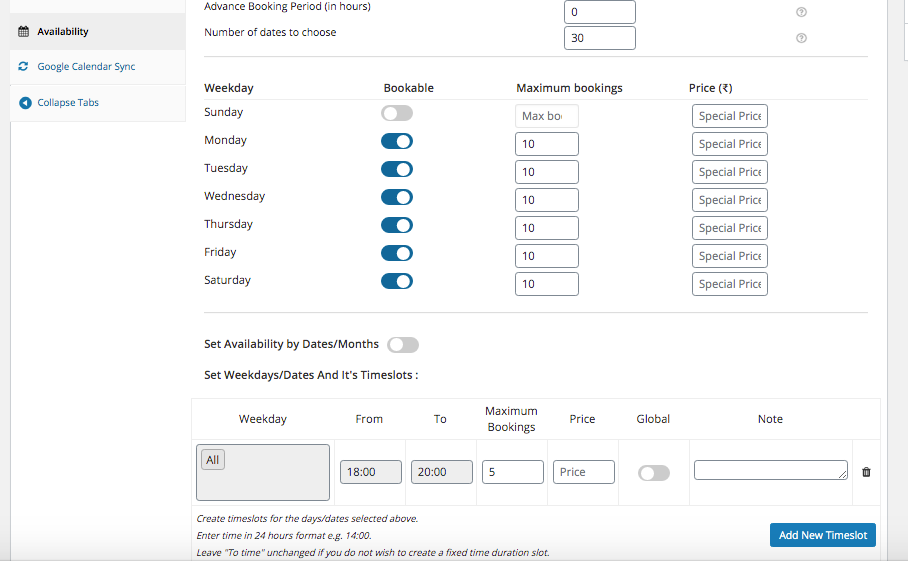
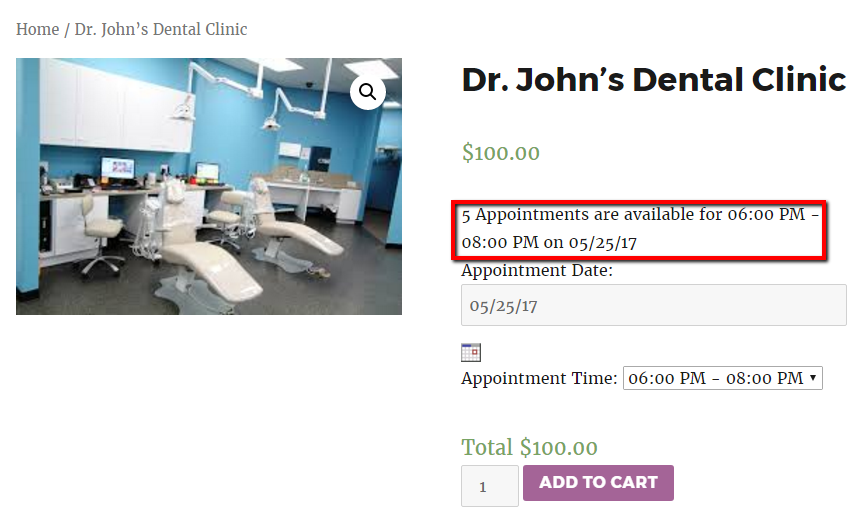
This shows the total availability of appointments on a particular date and time slot as set in the “Lockout time slot after X orders” while creating your product.
You can change the “Availability display message for a time slot”. For that, you need to go to Booking->Labels & Messages page. There you will find Booking Availability Messages on Product Page. Under this heading the third option is Availability display message for a time slot, here you can change the message based on your business needs.

4. Availability Display Message For A Date When Attribute Level Lockout Is Set
The Availability display message for a date when attribute level lockout is set is displayed on the product page of variable products when the attribute level lockout is set and the customer selects a particular date for booking.
For instance, you are a fitness trainer who provides Zumba training but you want to train only 7 persons on a particular day then you need to set lockout at the attribute level for variable bookable product.
When a customer visits your website he can see the total available appointment as 10 for your services as set in the “Lockout Date after X orders” as shown below.
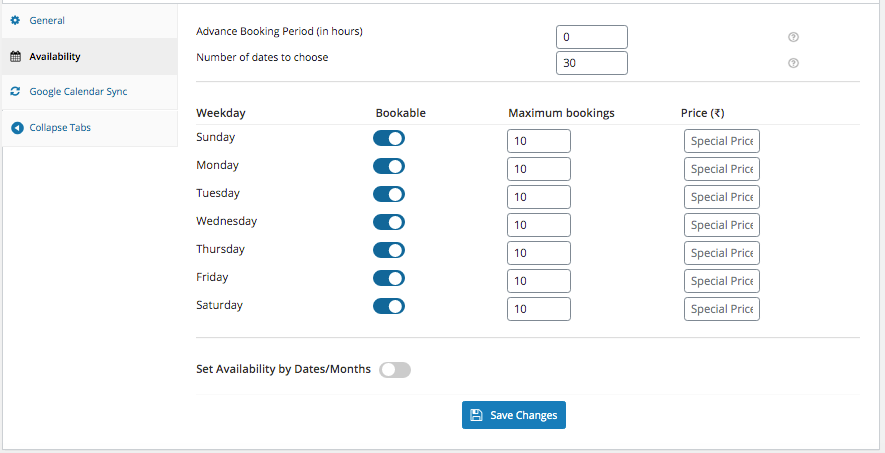
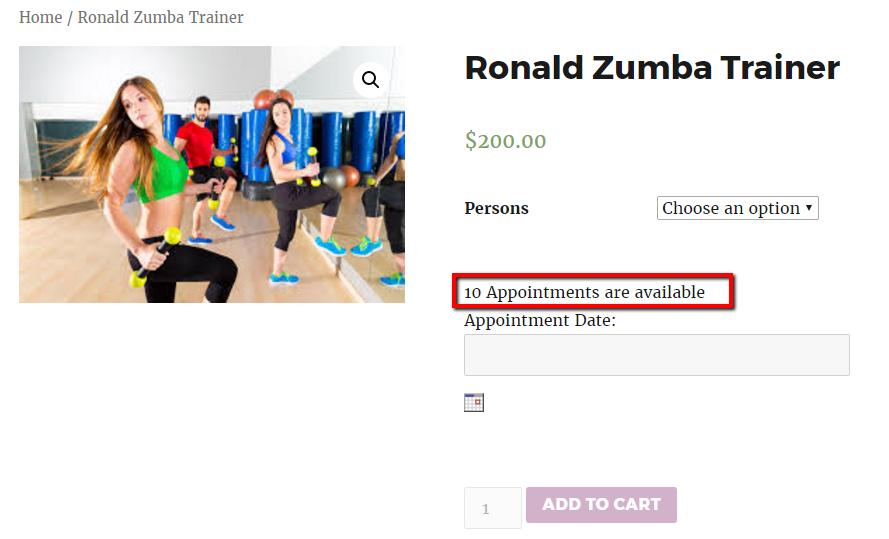
Now the lockout set at the attribute level is set as 7, as you want to train only 7 persons on a particular day as shown below.
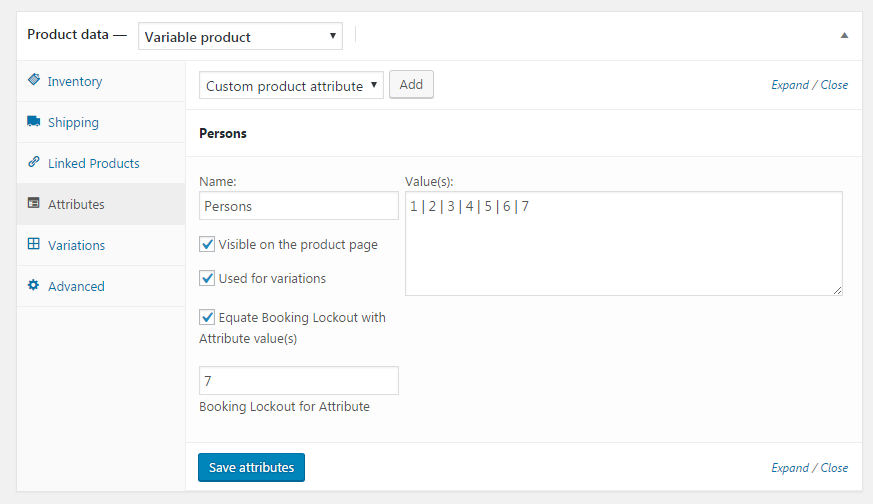
If the customer selects any variation and date for booking an appointment, a message will be shown on the product page about the availability of appointments on that particular date for the selected variation as 7 based on the lockout set at the attribute level.
In the example, we have selected the variation as 1 and the appointment date as 25th May 2017.
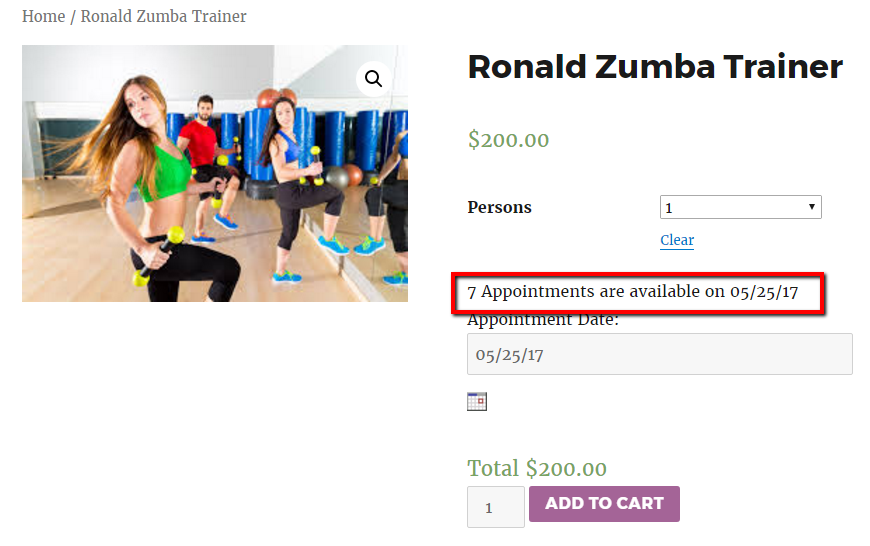
This shows the total availability of appointments for the attribute on a particular date based on the “Booking Lockout for Attribute” while creating your product.
If you want to change “Availability display message for a date when attribute level lockout is set”, you need to go to Booking->Labels & Messages page. There you will find Booking Availability Messages on Product Page. Under this heading the fourth option is Availability display message for a date when attribute level lockout is set, here you can change the message based on your business needs.

5. Availability Display Message For A Time Slot When Attribute Level Lockout Is Set
The Availability display message for a time slot when attribute level lockout is set is displayed on the product page of the variable product with time slot where attribute level lockout is set. It is displayed when the customer selects a variation for a particular date along with the time slot for booking.
Let’s take the same example of Ronald Fitness Trainer. When a customer selects the variation 1 for the date 25th May 2017 along with the time slot of 06.00 PM to 08.00 PM for an appointment, the availability of booking an appointment on the selected date and time slot is displayed as shown below.
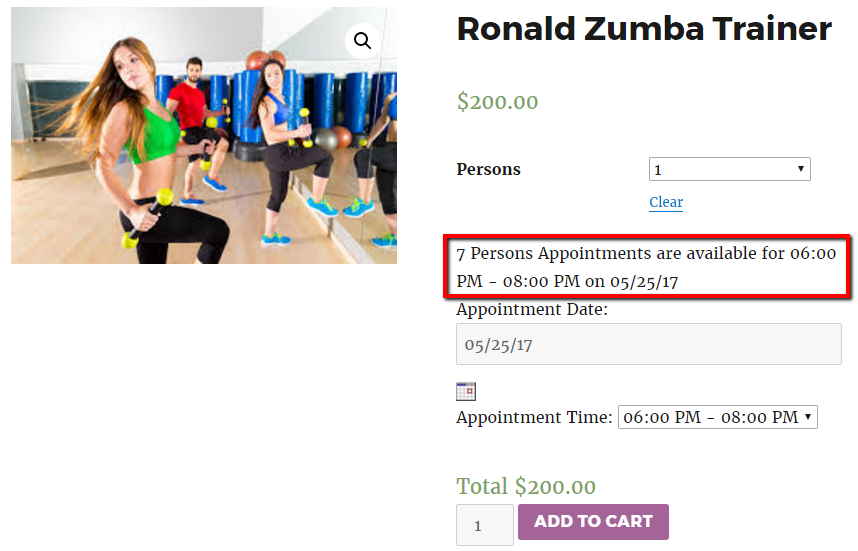
This shows the total availability of appointments for the attribute and the time slot selected on a particular date based on the attribute level lockout is set.
You can change the “Availability display message for a time slot when attribute level lockout is set” as per your business needs.
For that, you need to go to Booking->Labels & Messages page. There you will find Booking Availability Messages on Product Page. Under this heading the fifth option is Availability display message for a time slot when attribute level lockout is set, here you can change the message as per your requirement.

6. Message To Be Displayed When The Time Slot Is Blocked In Real Time
The Message to be displayed when the time slot is blocked in real time is displayed on the product page of any type of booking method.
When two users are on the product page at a time and if any one user have made the booking for your services for a particular date and time slot and the other user is trying to book the same date and time slot, then the message will be displayed on the second user’s product page screen that this product has been fully booked for a particular time slot. Please try another time slot.
Let’s take the same above example of Dr. John’s Dental Clinic which is created by using a booking method of recurring weekdays with the time slot.
Now if two users are on the product page of Dr. John’s Dental Clinic at the same time and if the User1 selects the date 25th May 2017 with the time slot of 06.00 PM to 08.00 PM for booking an appointment then he will be shown booking availability message as 5 as shown below, as the lockout of each time slot is set as 5.
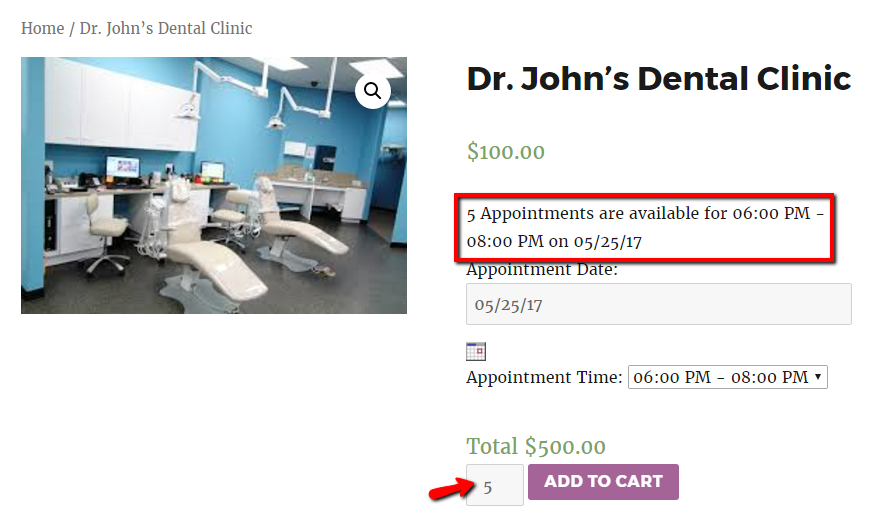
Now if User1 makes the booking for “5” people as set in the lockout of each time slot and at the same time User2 is also trying to book an appointment for the same date and time the message will be displayed as shown below.
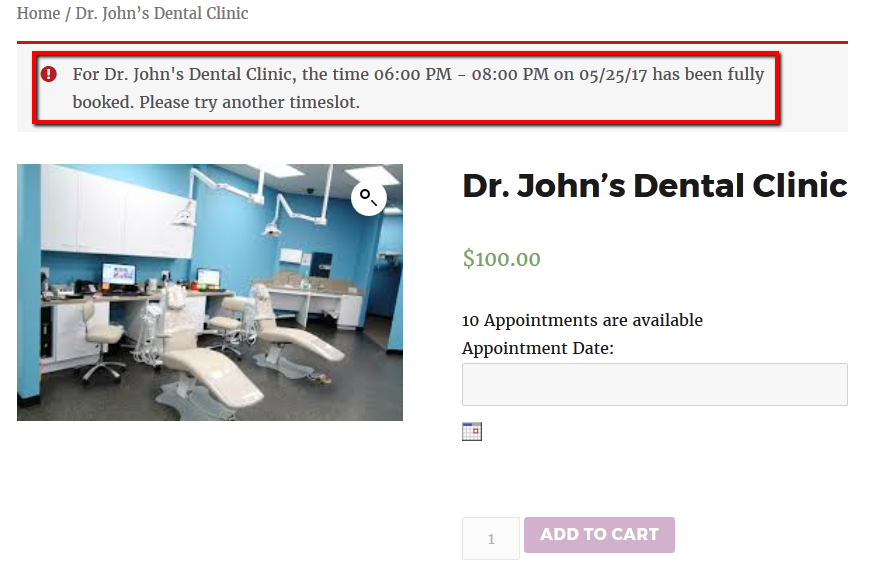
So now the User2 can book the appointment on “25th May 2017” but have to select another time slot as the time slot “06.00 PM to 08.00 PM” is fully booked by User1.
This shows how the booking availability for a particular date and time slot changes if two users are on the product page and are booking an appointment for the same date and time.
You can change the “Message to be displayed when the time slot is blocked in real time” as per your business needs.
For that, you need to go to Booking->Labels & Messages page. There you will find Booking Availability Messages on Product Page. Under this heading the last option is Message to be displayed when the time slot is blocked in real time, here you can change the message as per your requirement.

Conclusion:
Booking & Appointment Plugin for Woocommerce provides “Booking Availability Messages on Product Page” feature which is applicable by enabling “Global Booking Settings” called Enable Availability Display on the Product page.
By activating Booking Availability Messages on Product Page, your customers get a clear idea of the bookings available for the product on a particular date or time slot for any simple product.
This feature is also helpful for a variable product with attribute level lockout or variable product with time slot and attribute level lockout.