In our previous post, we have discussed how to change the appearance of the booking calendar and booking details for all bookable services from “Global Booking Settings”. In this post, we will discuss how to show booking calendar always visible for your bookable services with our Booking & Appointment Plugin with WooCommerce.
We have a feature called Enable Inline Calendar that comes under “General” tab of our Booking meta box. Enabling this feature will show the booking calendar always visible on the front end of your services.
You can enable this feature for all type of bookings methods like Recurring Weekdays and/or Specific Dates, Recurring Weekdays and/or Specific Dates with time slots, and Multiple Days. When setting up bookable services using one of these methods you can simply select “Enable Inline Calendar” option as shown in the below image. This will show the booking calendar always visible on the front end of the service.
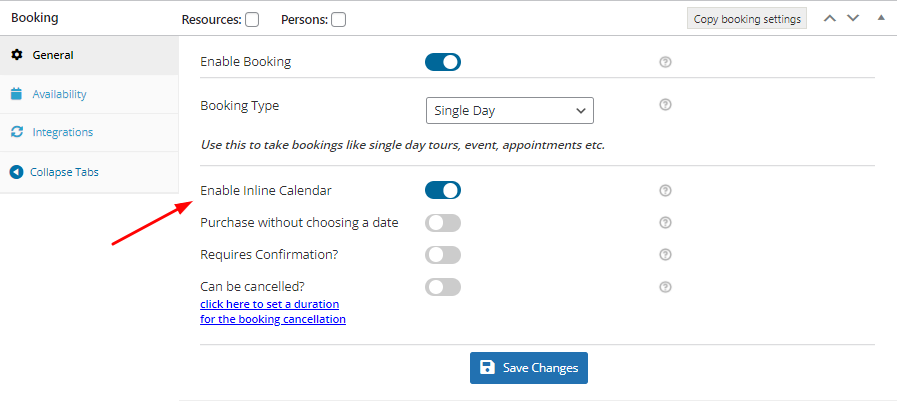
Let’s understand this with an example and see how the booking calendar will always visible on the front end of the services setup with different booking methods.
First of all, we will see for the Enrich Salon and Spa (product) which is setup with the Date and Time, Fixed Time booking method of our Booking plugin. This salon can be booked for a single day so only one booking calendar will be displayed on the front end of the product booking page where the customer can select an available date.
Let’s say, this salon is active on all weekdays and you want that the booking calendar should always be visible when the customer comes to book the event. So enabling the “Enable Inline Calendar” option will show the booking calendar always visible as shown in the below image.
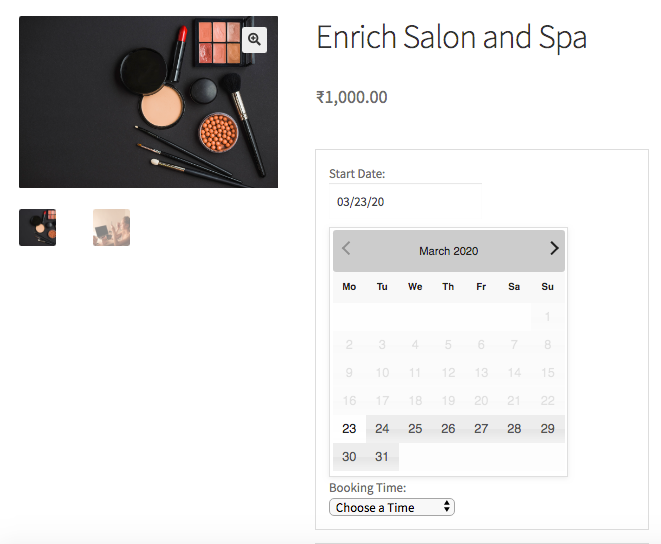
As you can see in the above image that by default the first available date which is “23rd March 2020” is showing as selected and the price of it is displayed. Also, the quantity selector and “ADD TO CART” button is enabled so the customer can select the date they wish to and add to their basket by clicking on “ADD TO CART” button.
Above we have seen the services which are setup with the single day and single day with timeslots and how you can show booking calendar always visible by enabling the “Enable Inline Calendar” option.
You can also use this feature with the services which are bookable for Multiple Days. “Honeymoon Packages” is setup with the “Multiple Days” booking method of our Booking plugin. So on the front end of it, the customer have to select start and end date in the booking calendars which means there will be two booking calendars to select the dates. Enabling “Enable Inline Calendar” option for “Honeymoon Packages” will show both the booking calendars always visible on the front end as shown in the below image.
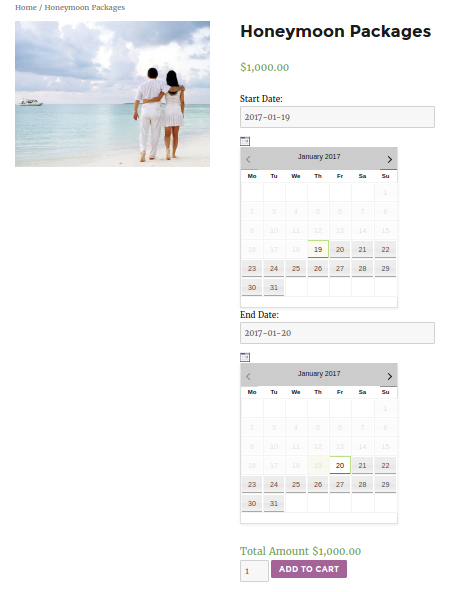
As you can see in the above image, first available date which is “19th January 2017” is showing as selected in the Start Date calendar and next day date which is “20th January 2017” is showing as selected in End Date calendar. This means one day of booking date will be automatically selected as for the “Honeymoon Packages” only when “Enable Inline Calendar” option is selected.
Conclusion
Booking & Appointment Plugin with WooCommerce provides a feature called Enable Inline Calendar that is useful for businesses who wants the booking calendar always visible with the first available booking date selected on the product page of your services.
This will save few clicks of the customer as the calendar will be always visible and also the date will appear as selected in the booking calendars.
This feature can be useful for all type of booking methods whether it can be for a single day booking or particular dates booking with time slots or it can be also applicable for multiple days booking with our Booking & Appointment Plugin with WooCommerce.
The above all examples are for simple WooCommerce products. One can also use this setup for WooCommerce Variable product. To setup this feature on your product page, it will take around 15-20 minutes to complete everything for the first time.