We have released 3 important features in v4.6.0 of Booking & Appointment Plugin for WooCommerce. Firstly, you can assign/book resources for different services and secondly, vendors can sell/book their products online due to compatibility with Dokan Pro plugin. Today we shall discuss the third main feature which is the integration with WC Vendors Pro plugin that works similar to Dokan Pro plugin where vendor’s bookable products can be booked and sold online.
Brief Description on WC Vendors Pro plugin
This is a feature-rich plugin that provides a platform for other sellers and vendors to sell all types of products on your WooCommerce store. It is a WooCommerce based Multi-Vendor plugin which facilitates efficient product management, shipping and branding options.
Note: WooCommerce v2.3 or greater is required to use this plugin.
Compatibility with our Booking & Appointment Plugin for WooCommerce
WC Vendors Pro plugin is made compatible with our Booking & Appointment Plugin for WooCommerce which makes all the vendor products enabled for booking. This is because you can add booking settings for all types of products and can also assign level of controls to different vendors.
Hence vendors can easily manage all their bookings and orders without having to access the WordPress admin dashboard. This makes selling and booking of products extremely efficient, thereby boosting online sales.
Setting Up WC Vendors Plugin
There are 2 versions of WC Vendors plugin namely Lite and Pro versions available in the market and you need to install and activate both plugins to start setting up the plugin.
Once you have activated the plugin, you will find WC Vendors option added under WooCommerce as shown below:
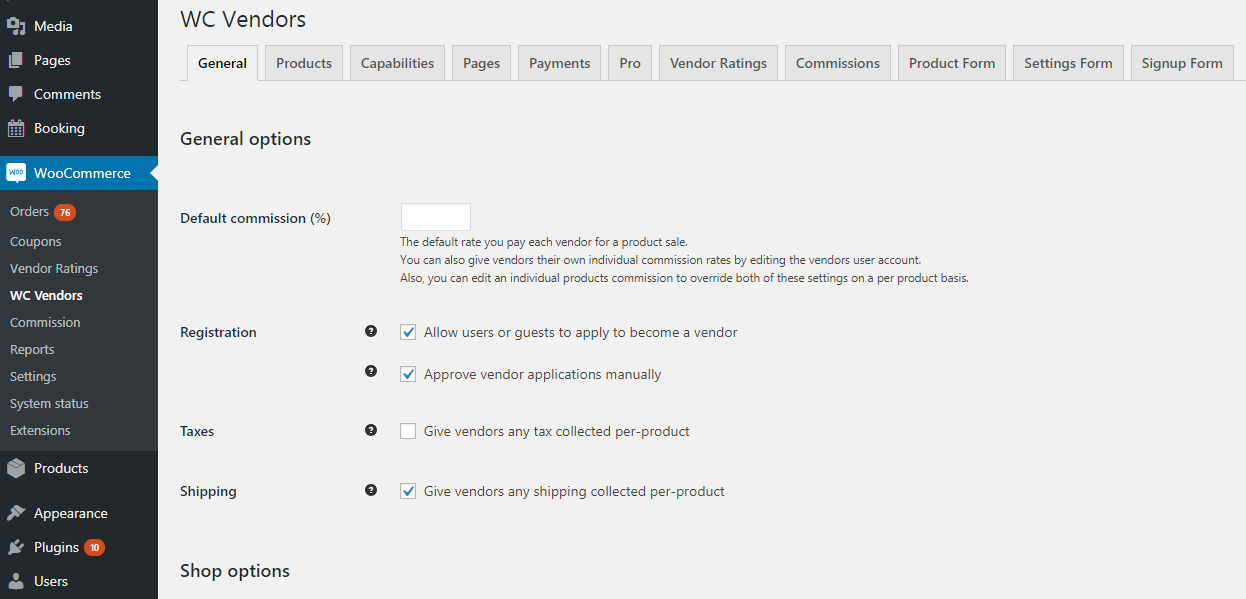
WC Vendors landing page
As you can see in the above image, WC Vendors landing page has a complete list of settings in different tabs. The settings under General tab allow you to set % of commission, registration of vendors, set shop options like Vendor Shop Page URL (this will be yourdomain.com/vendors/store-name/) and display labels.
Most important and basic settings required for the setup are adding Capabilities, Pages and Pro settings.
After adding the General settings, the capabilities as desired should be assigned to the vendor from Capabilities tab. For now, we have enabled all of them as shown below:
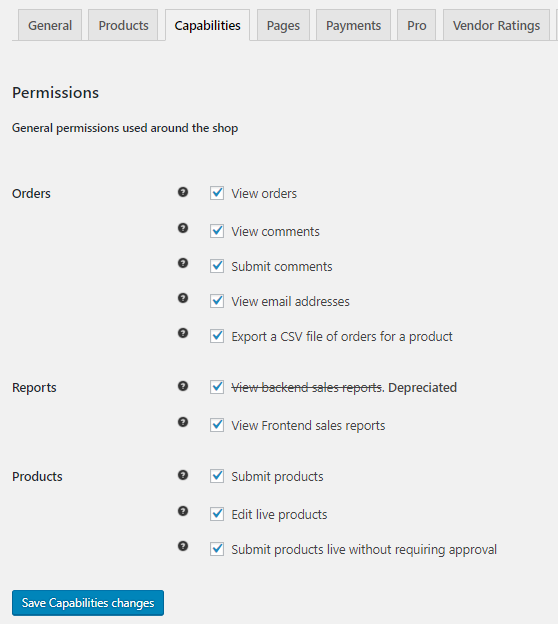
Adding Capabilities settings
Now let us add pages that the vendor can access to manage his store. These pages are to be created and published manually using the shortcodes specified under Pages tab.
There are mainly 3 pages created under WooCommerce -> Pages namely Vendor Dashboard, Shop page and Orders page. These pages are then published so that you can manage the page configuration action under WC Vendors section.
To configure the pages, go to WooCommerce -> WC Vendors and select these newly created pages from the dropdown for each of the 3 pages and click on Save Page changes button as shown below:
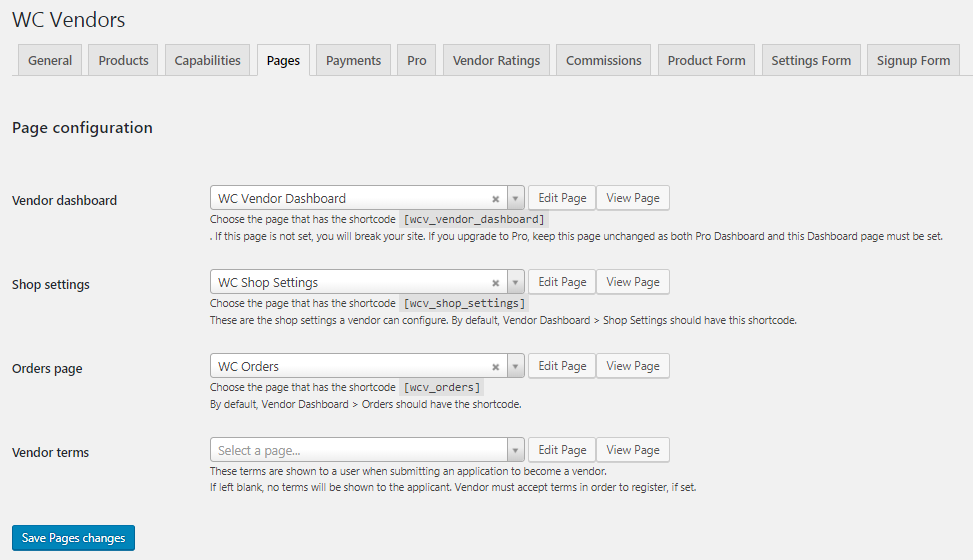
Adding pages for vendor’s side
Since, we’re using the Pro version of the plugin, we need to create a dashboard page for the vendors from which they will be able to manage their store. For doing so, we will go to the Pro tab under WooCommerce -> WC Vendors.
Here again you need to create WC Pro Dashboard page using the shortcode and publish it under WooCommerce. Then under Pro tab, select this newly created page for Pro Dashboard Page setting from the dropdown and click on Save Pro changes button as shown below:
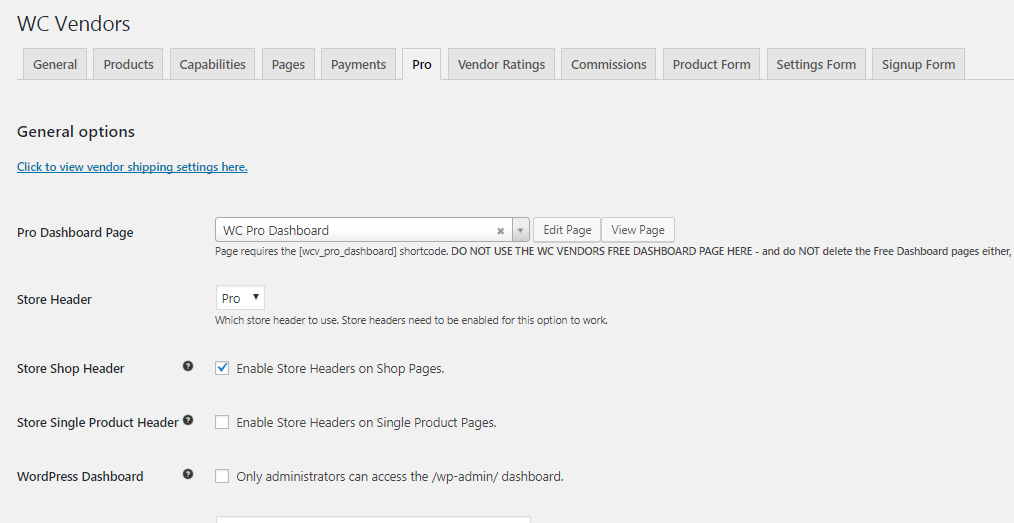
Adding page for Pro Dashboard Page
Once these pages are added you will have access to these pages in the vendor login.
In order to access the site as a vendor, we first need to add a user with the role ‘Vendor’.
For adding a vendor, you will have to go to Users->Add New page add all the user details like name, website and assign a role. You can assign a role to the user by clicking on Role dropdown and select Vendor from the displayed list as shown above.
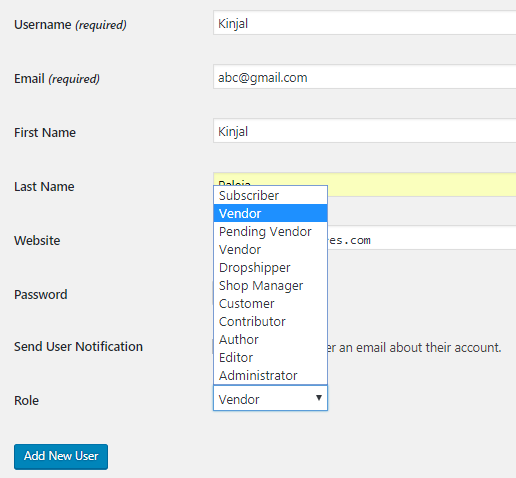
Adding a vendor role
Now login using the Vendor’s credentials and you will be able to see above created pages displayed as shown below:
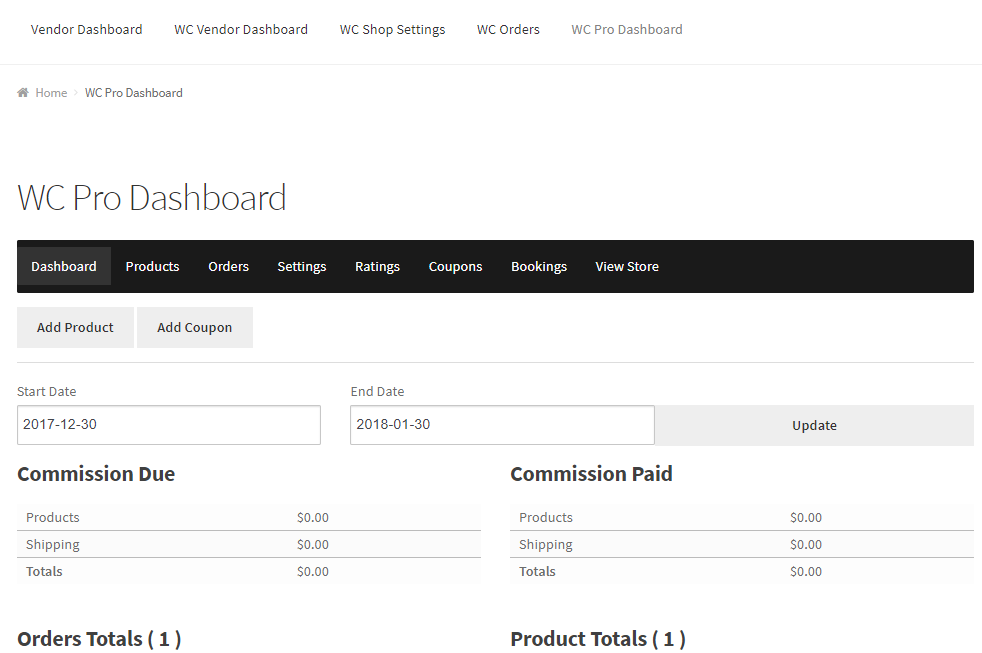
Vendor side displaying created pages
As you can see, the WC Pro Dashboard page is selected and hence the dashboard details appear.
Assigning vendor to a Product
Once a vendor has been created, you can assign this vendor to the products.
Assigning Vendor to existing product
Let us take an instance for this. Say you want to assign Vendor: tester to Hotel Paradise product, so go to the product and in the Vendor meta box select this vendor from the dropdown as shown below:
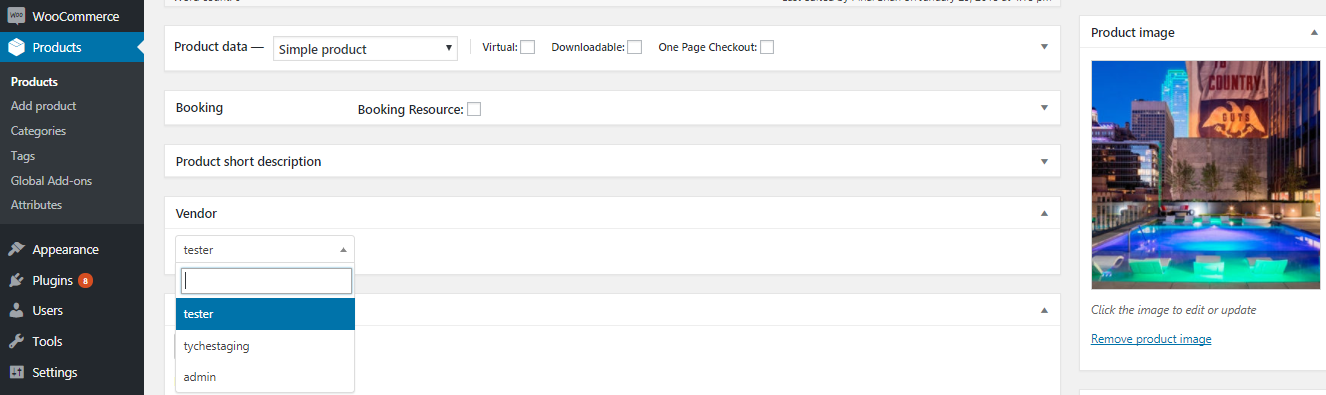
Assigning vendor to the product
Now this product will be displayed on the Vendor Dashboard under Products as shown below:
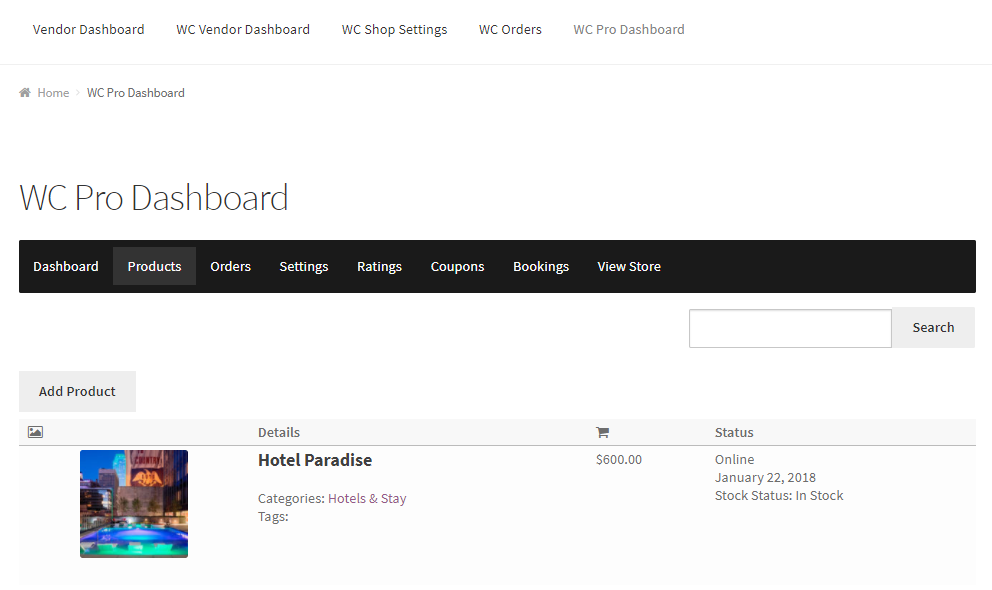
Product displayed on the vendors Products section
If you wish to edit the details of the product, you can do so by clicking the Edit button that appears on mouse hover as shown below:
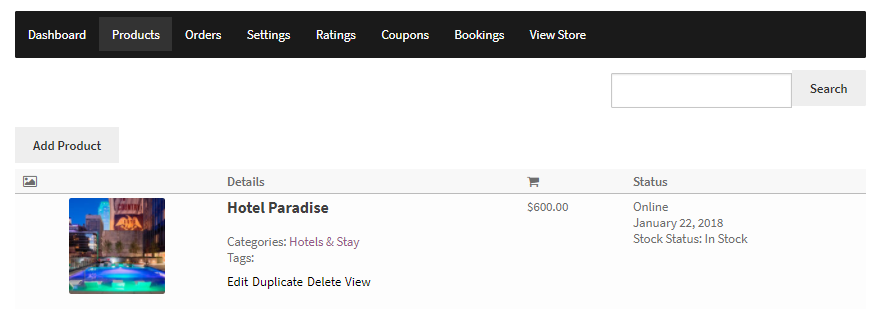
Edit option on mouse hover
When you click on the Edit option, you will land on the Edit Product page. You can make suitable changes here and click the Save Changes button.
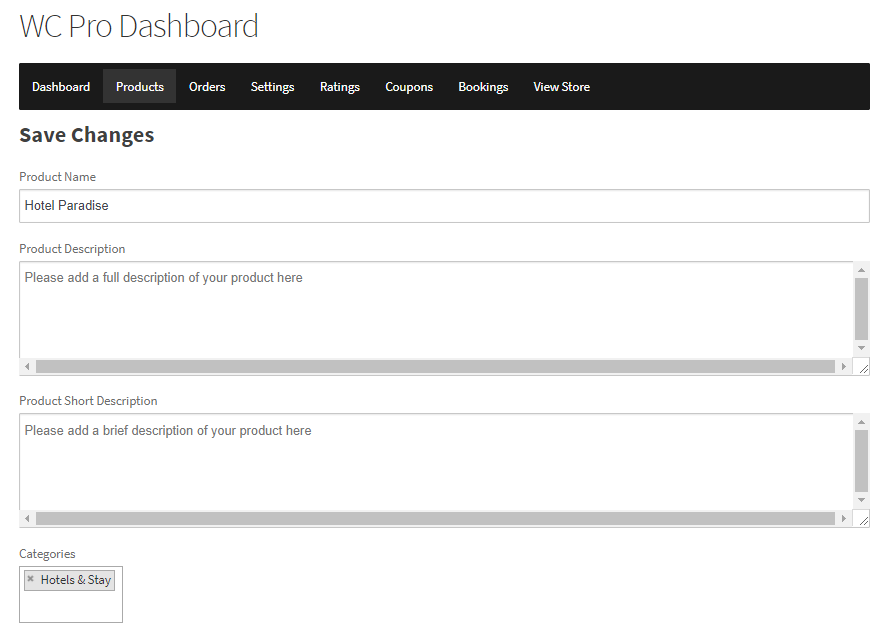
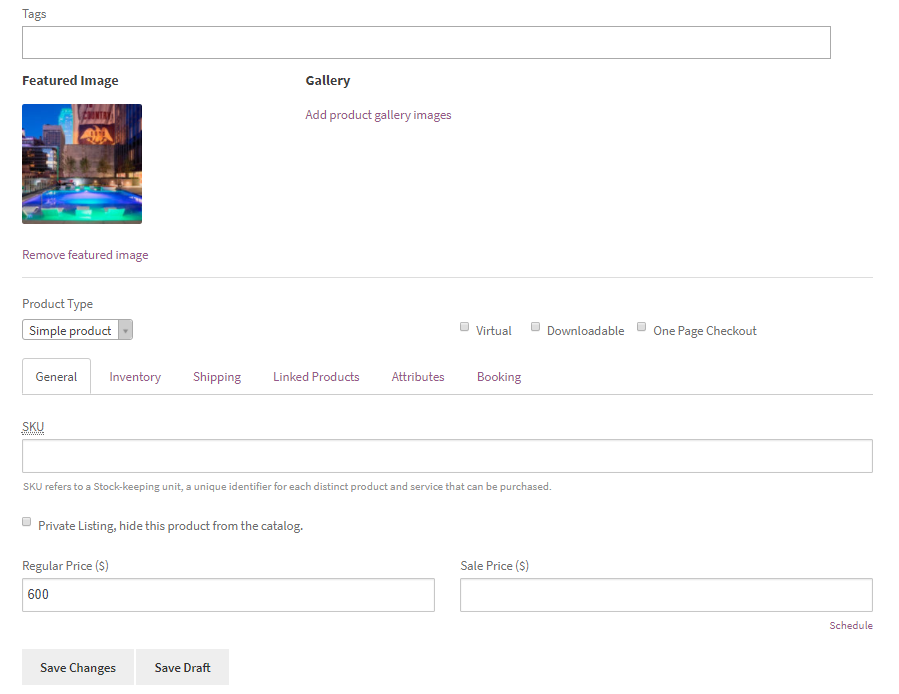 Edit products page
Edit products page
To learn how Vendors can add new bookable products from their dashboard, you can click here.