During public holidays or festival times, or due to several other reasons, many businesses do not provide services on those days, so they won’t be able to take bookings for their services. This post will guide you how to configure and prevent bookings on particular dates for all bookable products on the store with Booking & Appointment Plugin for WooCommerce.
With our Booking plugin, site admin can prevent the bookings for all bookable products on his store in two ways, one is to set up at Global Level and another one is at the Product Level. We have an option called Select Holidays / Exclude Days / Black-out days at Booking-> Settings-> Global Booking Settings page where the site admin can add the dates on which they want to prevent the bookings.
Adding dates on the global level will be applicable to all the products on your store and adding dates in the option at product level will be applicable to that product only.
Let’s understand this with an example :
I am running a Car Rental business that offers all kind of cars for rent. I want that my customers should not be able to book any of my cars on particular dates. In this case, I can use global level setup.
Admin Experience
In order to add the dates on which you want to prevent bookings from customers for renting the cars, from Dashboard go to Booking -> Settings and you will land on Global Booking Settings page as shown below:
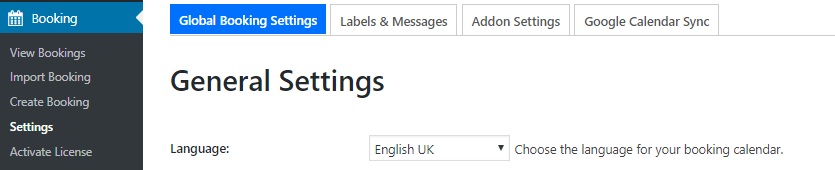
Go to Booking -> Settings -> Global Booking Settings
Here, you can enable the settings which should be applicable to all bookable products on your store. On the same page, you will see Select Holidays/ Exclude Days/ Black-out days option to add the dates on which your business is closed or you cannot provide services.
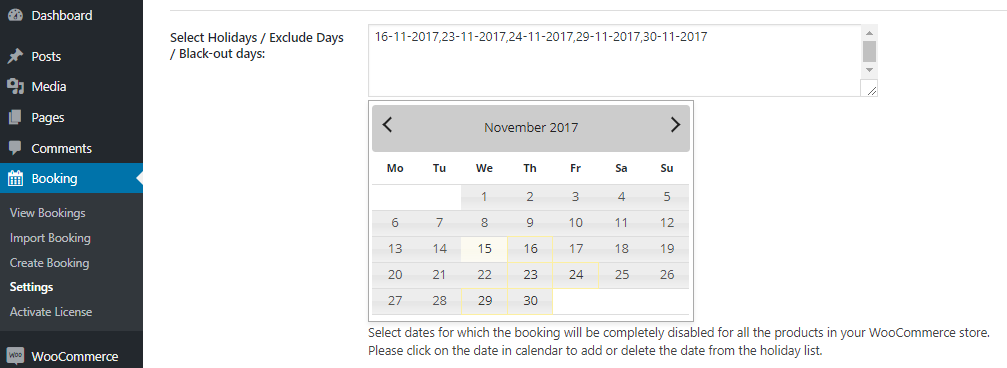
Select dates to prevent bookings on those dates
So as you can see in the above screenshot, dates 16th, 23rd, 24th, 29th and 30th of November, 2017 are selected when the renting service will not be available.
After adding these dates, click on Save Settings and the added dates in the Select Holidays / Exclude Days / Blackout days field will be disabled on the calendar of all the bookable products on your store. This ensures that no customers can book the products on these dates.
Customer Experience
Now when you check on the front end, the calendar of all bookable products will show dates 16th, 23rd, 24th, 29th and 30th of November, 2017 disabled which helps preventing booking products on these dates.
We will take take an instance of 2 bookable products which shows booking prohibited on these added dates when renting service of Express Renting Company will be unavailable.
Bookable Product 1: Skoda Car
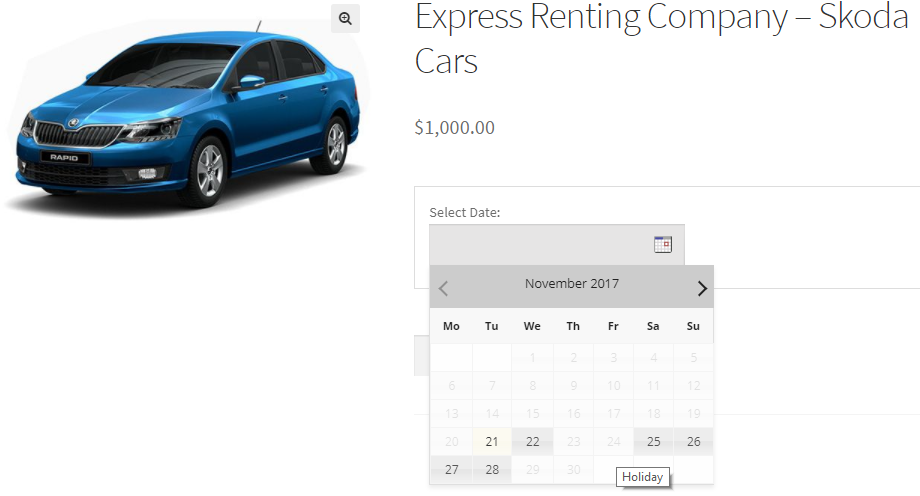
Product page calendar showing selected dates disabled
Bookable Product 2: Mercedes Car
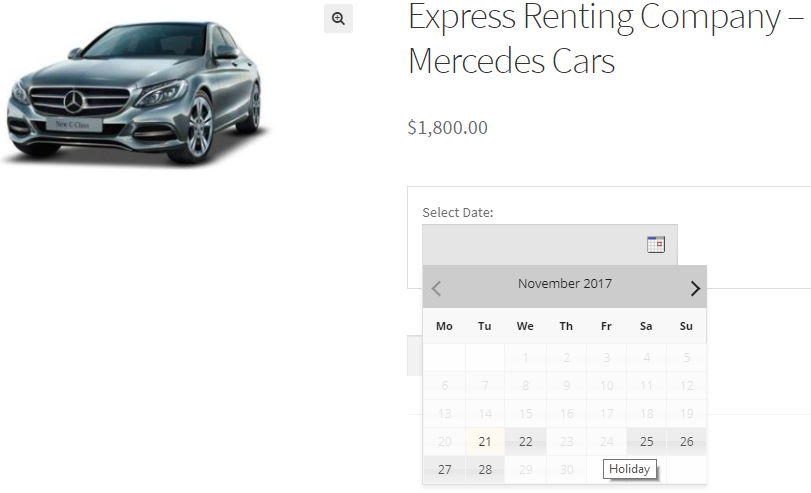
Product page calendar showing selected dates disabled
So as you can observe, both the bookable products have the dates – 16th, 23rd, 24th, 29th and 30th of November, 2017 as disabled on the booking calendar because of the above Select Holidays / Exclude Days / Blackout days settings.
Conclusion
This feature is useful for the businesses where on some dates like public holidays, festival times and when your business is closed for some reason and you can not take bookings of your products or can not provide services. So adding those dates in Select Holidays/ Exclude Days/ Black-out days option at the global level will restrict your customers to make bookings on those dates.
The similar option is available also at the product level so we will see product level setup for preventing bookings on particular dates with WooCommerce in another post.