Sometimes it happens that you want to prevent bookings for some of your products on certain dates, maybe because of public holidays, festival time or due to several other reasons you won’t be able to provide services to your customers. In such cases, those dates should be disabled on the calendar so that customers will not be able to book that product or service on those days.
Using our Booking & Appointment Plugin for WooCommerce, site admin can prevent bookings for their products on the store. This can be done in two ways, one is to set up at Global Level and another one is at the Product Level. In this post, we will explain product level setup for preventing bookings on certain dates for an individual product.
Admin Experience
Let’s say you are running Coaching Classes business and you want to prevent the bookings of class on certain dates.
The first step is to create a Coaching Classes product from Products->Add Product link. On the same Products page, you will also find the Booking Meta Box that allows you to setup your bookable product. Enable settings in Booking Meta box by clicking the Enable Booking option as shown below:
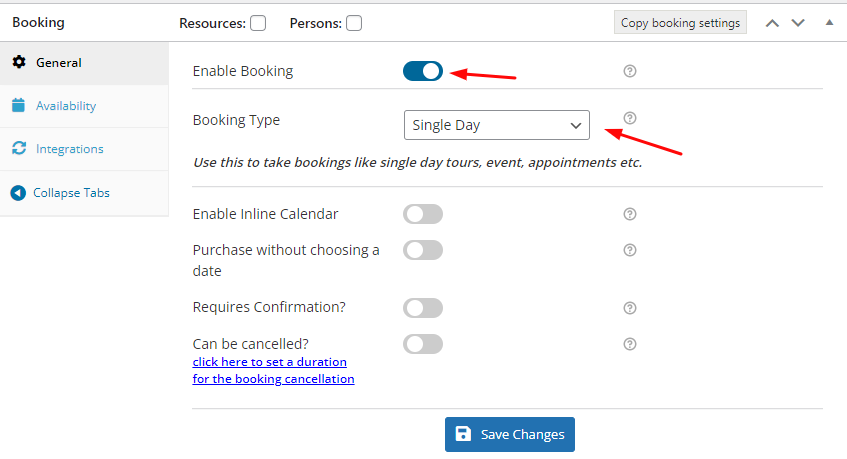
Enable Booking option
Now select Booking type as Single Day and click on Save Changes button.
Now you need to add the days when the coaching classes will be functional and for this, go to Availability tab where you need to enable the weekdays from the Weekdays table as shown below:
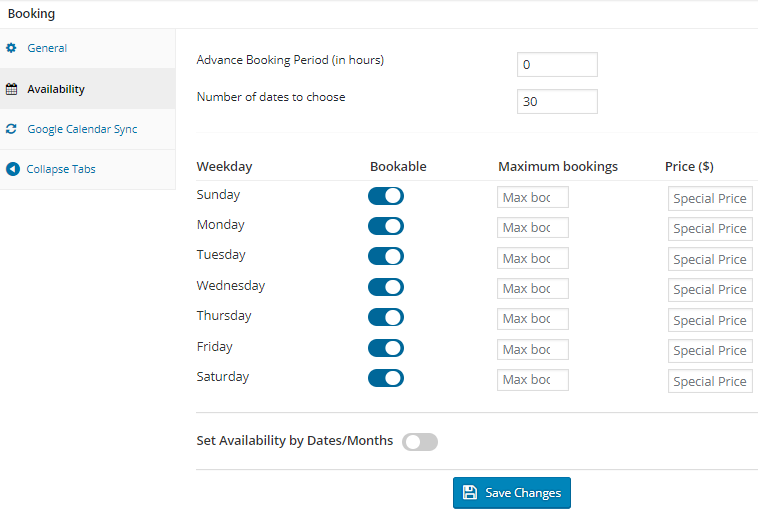
Add Availability settings
Here you can see the Set Availability by Dates/Months option as shown above, click on it to enable this option in order to set the dates for holidays. Then click on Add New Range button and from the dropdown of Range Type, select Holidays as shown below:
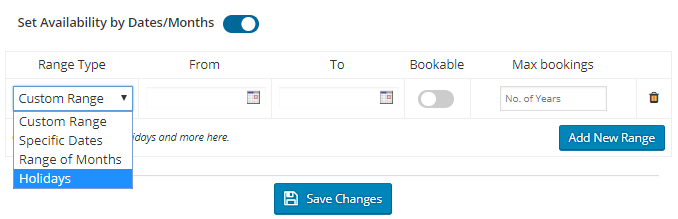
Adding Range Type
This will enable you to select the dates to set them as holidays, so that these dates get disabled on the calendar. You can select multiple dates also, like say you want to prevent bookings on 16th, 23rd, 24th, 29th and 30th of November, 2017 as these are set as holidays. Therefore select these dates in the calendar and Save Changes as shown below:
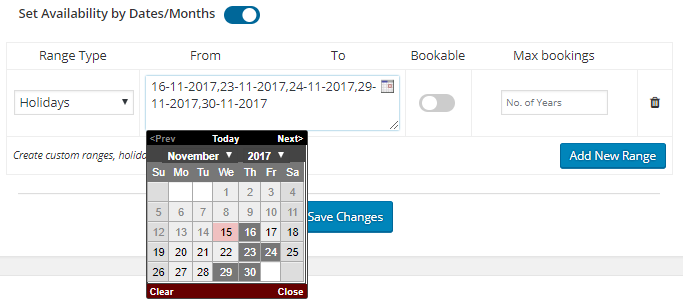
Add dates to set as holidays
You can also set the No. of years for which these holidays will be applicable in the Max bookings field as shown below. Say we add 2 here, then this implies that these holidays will recur for 2 years.
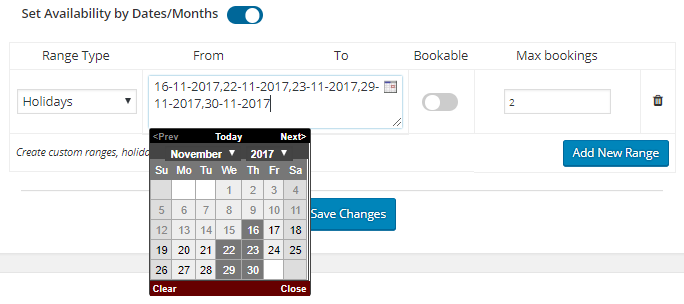
Adding No. of years for these holidays
Once you have followed the above steps and unless you have anything more to add, your product is ready and you can prevent bookings for those added dates.
User Experience
As you can see in the below image, this is how the front end of the J.K Coaching Classes product will appear when the customer visits the site.
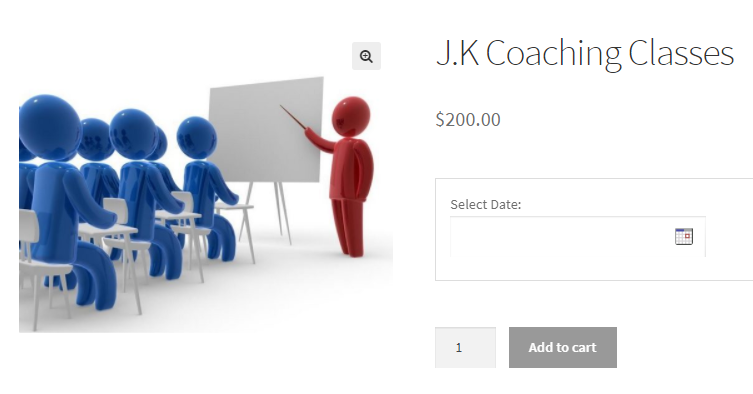
Product displayed on the front end
Now click on the Select Date field to make bookings for the classes. Here you will not be able to make a booking on 16th, 23rd, 24th, 29th and 30th of November, 2017 due to the settings added for holidays. Hence these dates are disabled on the calendar as shown below:
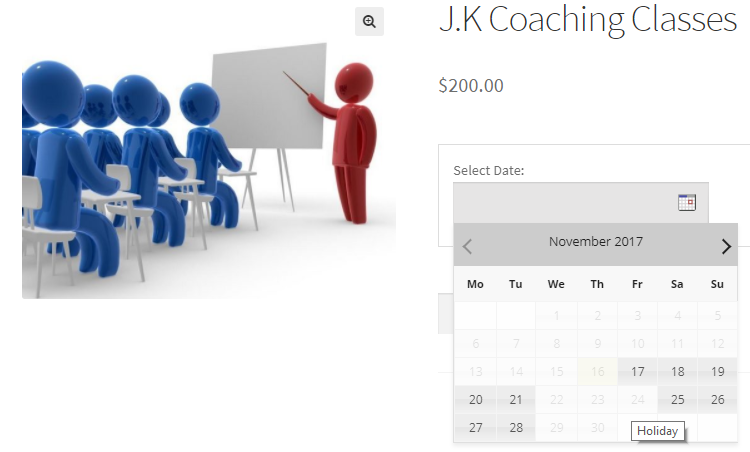
Select date for booking a class
Also, whenever the customer mouse hover on these dates, they will be notified that its a holiday and hence bookings are not accepted on these dates as shown above.
Thus this way, you can avoid receiving bookings on holidays or specific days when the classes will not be functional.
Conclusion:
The ability to add holidays or prevent bookings on certain dates is very essential for any appointment service business.
Since this was a very simple setup as a first timer it will not take you more than 15 minutes to get the system up and ready.
The Booking & Appointment Plugin for WooCommerce provides an easy way to prevent bookings on certain special days so you can enjoy them without having to worry about handling your customers on those days.