There are various businesses that provide services at varying prices during peak hours. For instance, when you have to book a movie ticket online, the first thing you see is a selection of day and then all the available show timings of the movie will be listed. There, if you notice, the prices differ for every show. The tickets are cheaper for morning shows and the rates keep on increasing till the last show of the day. In this post, we will discuss how to set flexible rates for such services during peak hours with Booking & Appointment Pro for WooCommerce plugin.
Admin Experience
Let’s set up The Jungle Book movie show timings and its rates on a WooCommerce website.
First, you need to create a product from the Products->Add Products link. On the Products page, you will also find the Booking Meta Box that allows you to set up your bookable product. Enable settings in the Booking Meta box by clicking the Enable Booking option.
By enabling this setting, you can convert your normal WooCommerce product into a bookable product.
Now select Booking type as Date & Time -> Fixed Time and click on the Save Changes button as shown below:
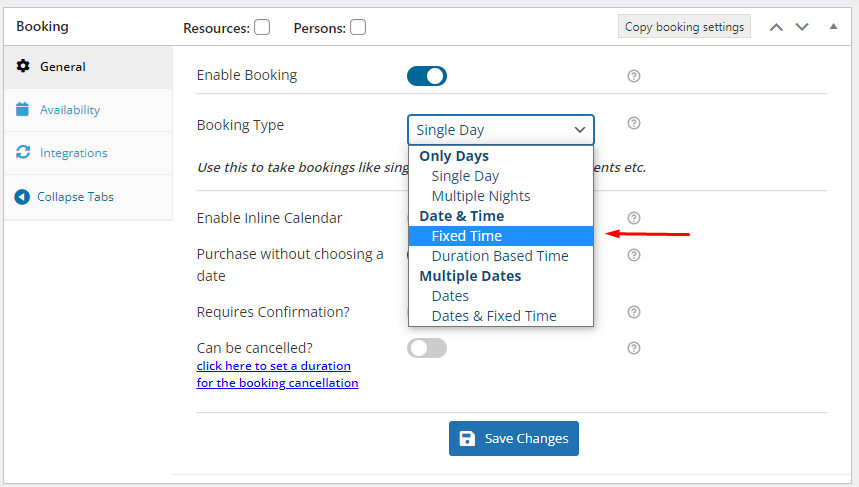
Enable Booking option
Now say you are selling movie tickets for all weekdays, so enable bookable for all weekdays in the Weekday table from the Availability tab as shown below:
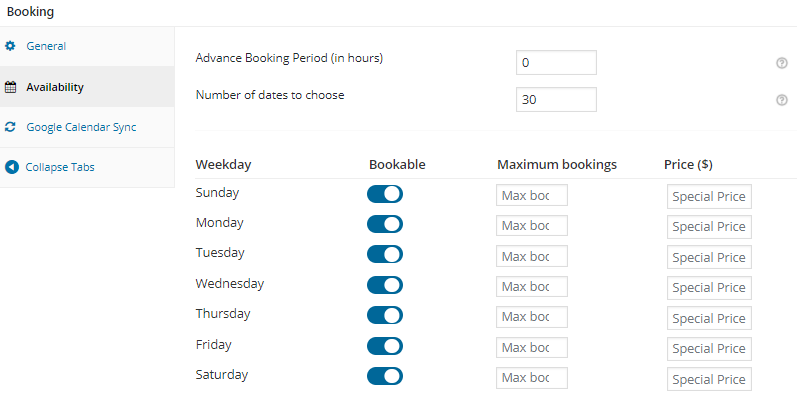
Enable Bookable Weekdays
To create movie show timings, enable Set Availability by Dates/Months option. On selecting this option, the Set Weekdays/Dates And Timeslots section will get displayed as shown below:
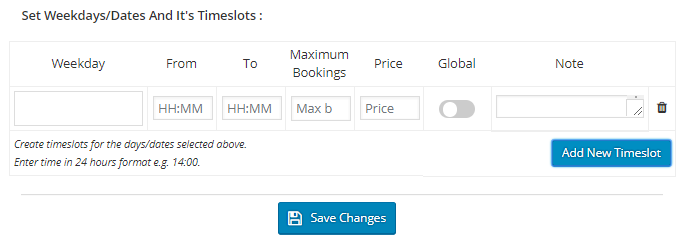
Enable Set Weekdays/Dates And It’s Timeslots option
Here you can select Weekdays and Timeslots along with Maximum bookings and its Price as shown below:
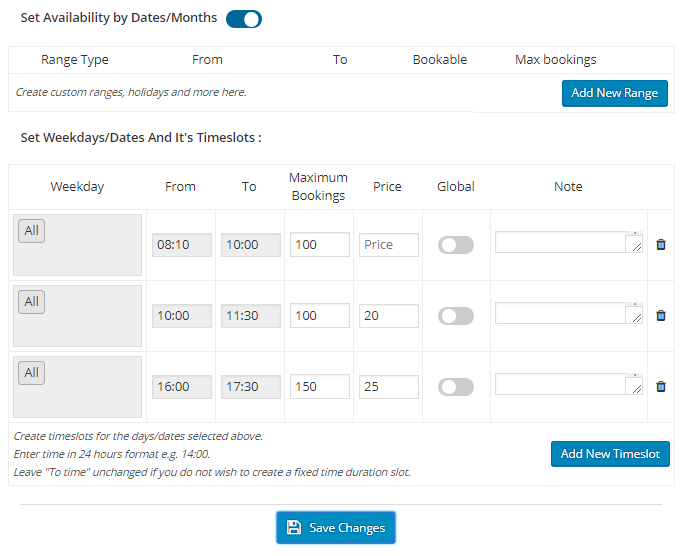
Add details of weekdays/dates and timeslots
As you can see in the above image, 3 show timings have been added. We have selected the All in Weekday column as we want to set timings for all weekdays. The time slots added are 8:10 to 10:00, 10:00 to 11:30 and 16:00 to 17:30 for a maximum number of 100 bookings in the morning shows and 150 bookings in the evening show. The Special Price for 8:10 to 10:00 is not set, hence it will pick up the regular price which is $15 whereas for 10:00 to 11:30, the special price is set to $20, and that for the evening show 16:00 to 17:30 is set to $25 as shown above.
Note – We have selected all weekdays and added 3 show timings for each day, thus there will be 21 show timings in total.
Once all the show timings are added for the movie, if you want to delete any of the show time which is not required, then you can delete it by clicking on the Delete icon next to the Note section. Also, if you want to change the timing of the time slot that is already added then you can edit the time slot using the Edit icon present there as shown below:
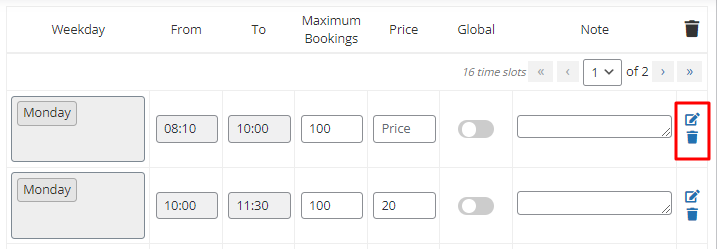
Once all the above steps are followed, your product The Jungle Book is now available to take the bookings and the customers can book the available show timing of this movie online.
User Experience
This is how the created product appears on the front end when the movie page is loaded.
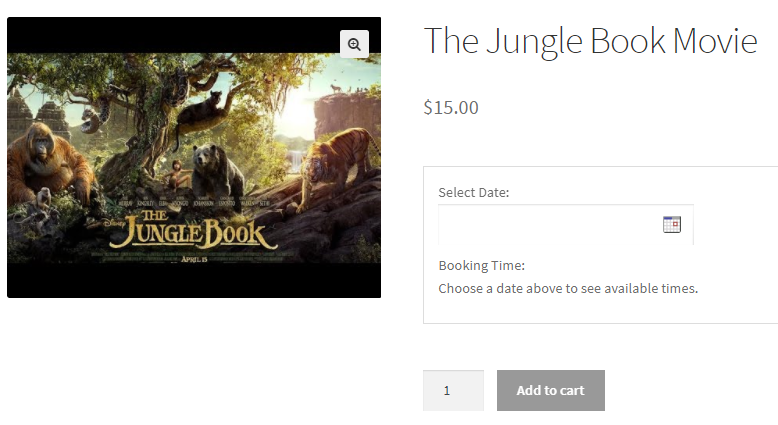
Product displayed on the front end
Here let us select 15th December, 2017 for booking the show for The Jungle Book movie as shown below:
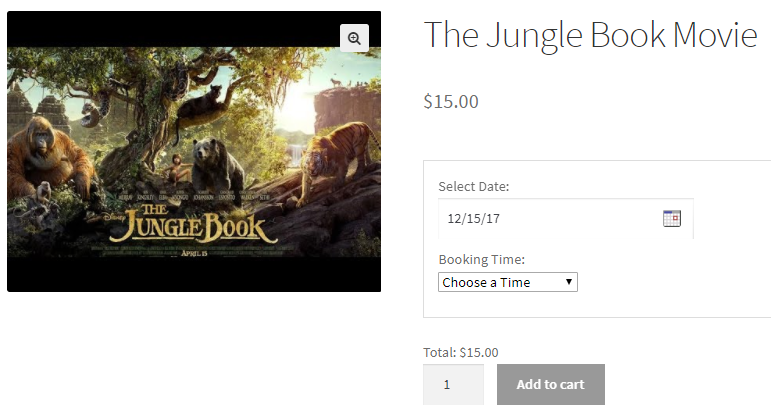
Selecting date for booking the show
Now let us select show timings as 10:00 to 11:30. Once you choose your preferred show timing for the movie, price of the selected show will be displayed and Add to Cart button will get enabled.
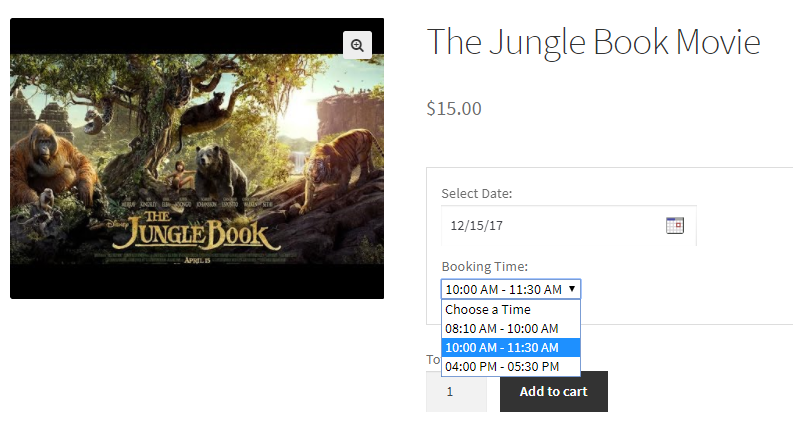
The show timings are selected for booking
Thus according to the show timings, the Price is displayed as $20. When you click Add to Cart button, the order is added to your cart and clicking the View Cart button will redirect you to the Cart page which will show the booking details as shown below:
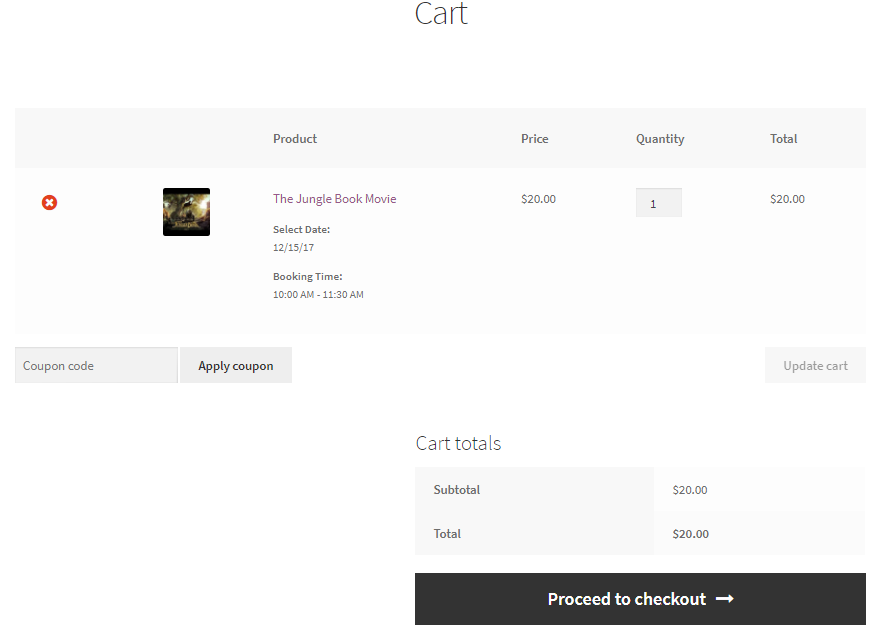
Cart page showing all booking details
Here you can click on Proceed to checkout button to go to the Checkout page which gives you a preview of the actual order. Please ensure you check everything and then click on the Place Order button.
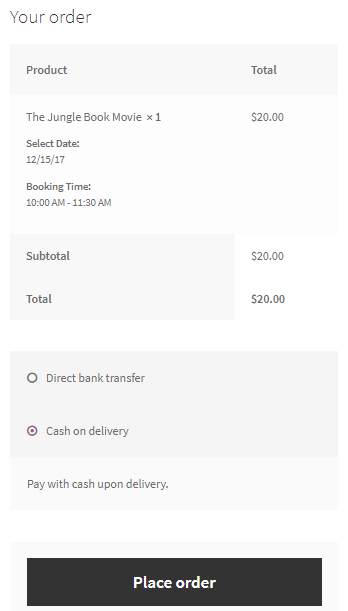
Checkout page displaying your order details
Your order is now placed and you will receive an order confirmation as shown below:
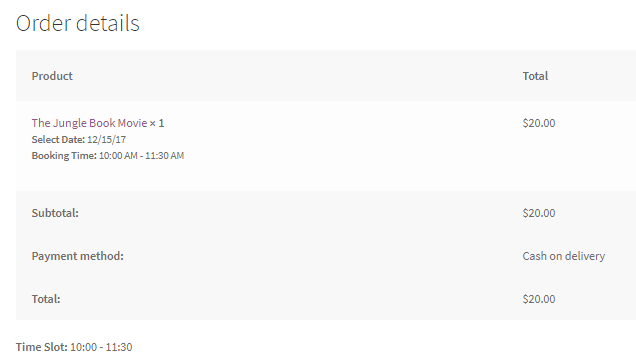
Order confirmation page with all details
Conclusion
Many businesses have services with flexible rates on the basis of the preferred time. So this is an important feature which will help your store to be more responsive along with booking feature. Football ground on rent, music concerts, and online movie ticket booking are some of the examples of businesses that offer timeslot-based services. Using Booking & Appointment Pro for WooCommerce plugin one can setup such services with flexible prices.
The taken example on this post was for WooCommerce Simple product. One can also use this setup for WooCommerce Variable products. To configure a bookable service with a time slot for all the weekdays with different prices, will take approximately 20 minutes in total.