Nowadays it is a very common practice to do online bookings. Providing online booking facility is observed in many businesses like hotel reservations, rent an apartment, costume or equipment on hire, etc., that might be booked for multiple nights. In such businesses, there are a set of rules for making bookings like the advance booking period, the minimum stay for reservations, and the maximum stay for reservations.
So here minimum stay for reservation means if you have set a minimum number to book the room for 3 nights, then the guests are forced to make a reservation for 3 or more nights.
In this post, we will see how we can set up minimum stay for reservations with Booking & Appointment Plugin for WooCommerce.
Admin Section
Let’s say you are running a Hotel business and you want that if the guest is making a reservation for your room then it should be reserved for a minimum of 2 nights or more than that.
To set this up, the first step is to create a bookable product Hotel Country Inn from the Products -> Add Product link.
On the same Products page, you will also find the Booking Meta Box that allows you to set up your bookable product. Enable settings in the Booking Meta box by clicking the Enable Booking option. By enabling this setting, you can convert your normal WooCommerce product into a bookable product.
Now, select the Booking type as Multiple Nights from the dropdown as shown below and click on the Save Changes button.
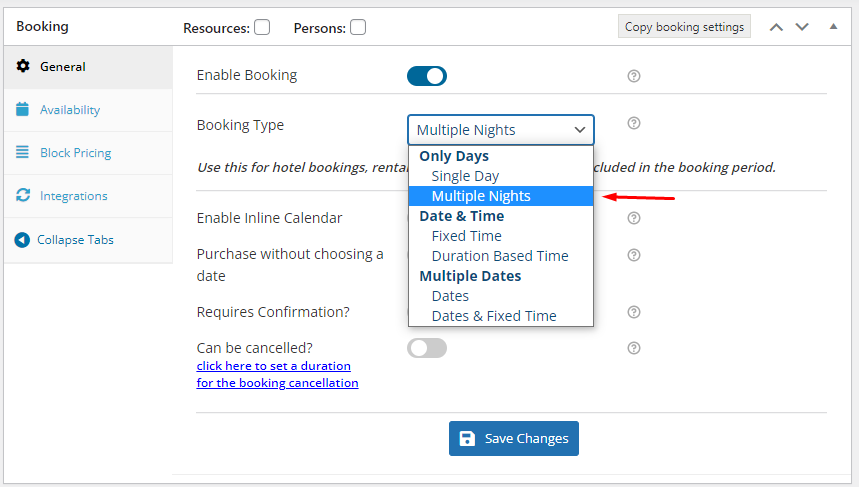
Selecting Multiple Nights option
Now you will need to add settings for making the hotel rooms available for booking. So go to the Availability tab and add all the bookable weekdays along with all the settings as shown below and click on the Save Changes button.
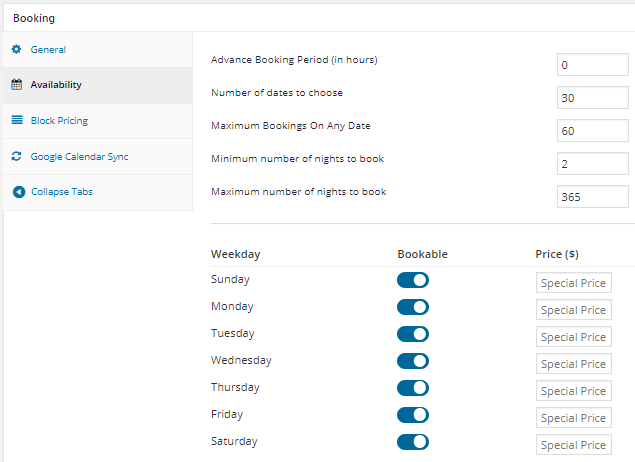
Adding setting and bookable weekdays
The additional settings in the Availability tab are Advance Booking Period, Number of dates to choose, Minimum Booking on any Date, Minimum and Maximum Number of Nights to book. We will focus on a Minimum number of nights to book settings here, which we have set to 2 Nights as shown in the above screenshot.
This implies that when a customer makes a reservation, he will have to reserve the room for a minimum of 2 nights.
The details on all the above mentioned additional settings can be seen in our Multiple Nights Booking for Simple Products post.
After adding all the settings and enabling the bookable weekdays, click the Save Changes button. Once you have completed all the above steps, the product is now ready to be booked.
Let us see at how these settings would reflect on the front end for customers to make bookings.
Customer Section
The newly created product to take bookings for Hotel Country Inn, will appear on the front end of the website like shown in the below screenshot.
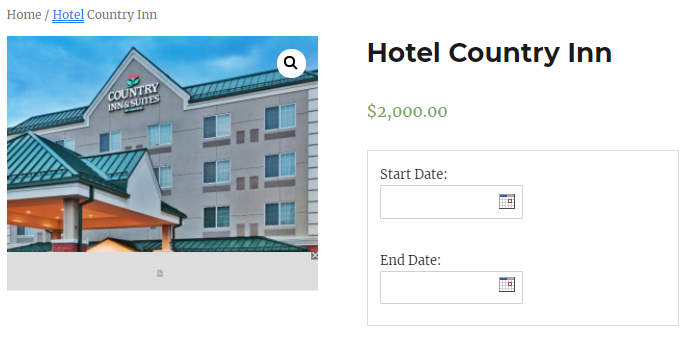
Newly created product displayed on front end
As you can see, the Start Date and End Date option appears here, where you need to select the date of the first day and the last day of your stay in the hotel.
So click on the Start Date field and select a date from the calendar as shown below:
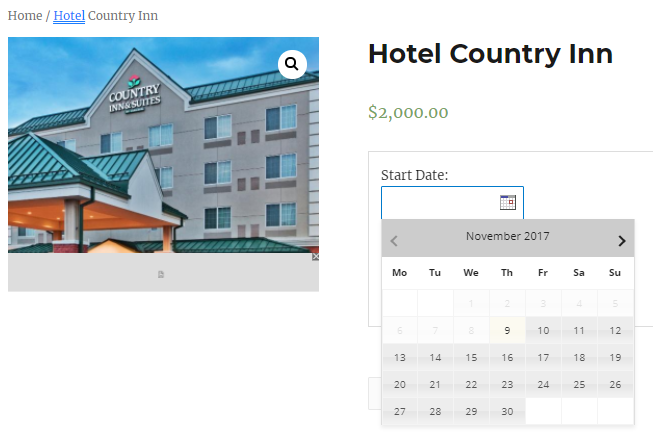
Select the Start Date
For this instance, let us select 23rd November 2017 as the Start Date from the calendar and then select the End Date in a similar manner.
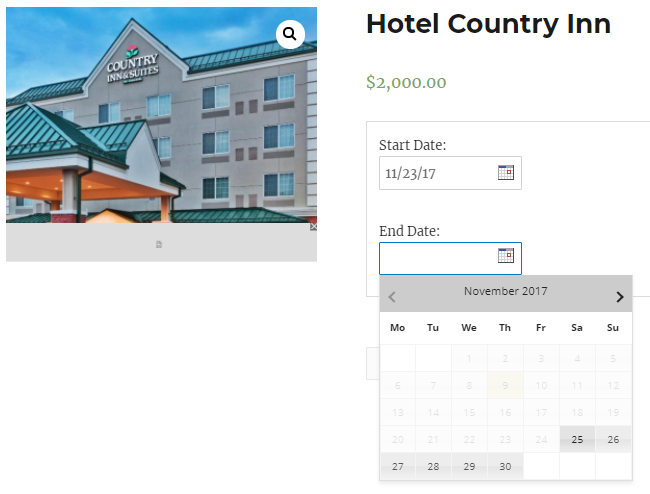
Select the End Date
So as you can see in the above screenshot, the first available End Date is 25th November 2017. This is because we have set the Minimum Number of Nights to book settings to 2 Nights and hence 23rd and 24th November are shown disabled.
Note that the price for the rooms will be calculated as per the selected number of nights to book the product.
Once you select the Start date and end date, the Add to Cart button will be enabled as shown below:
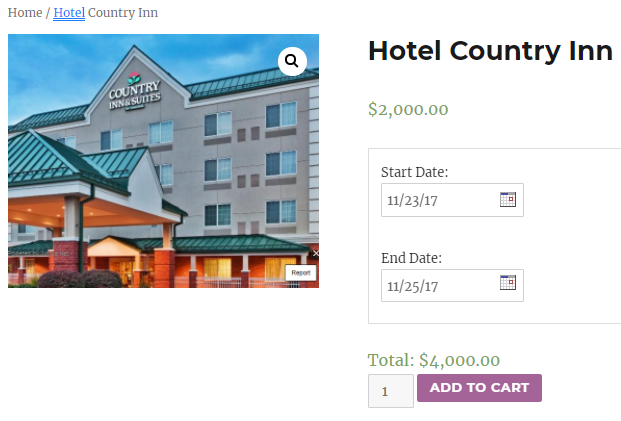
Add to Cart button enabled
When you click the Add to Cart button, the order is added to your cart, and clicking the View Cart button will redirect you to the Cart page which will show the booking details as shown below:
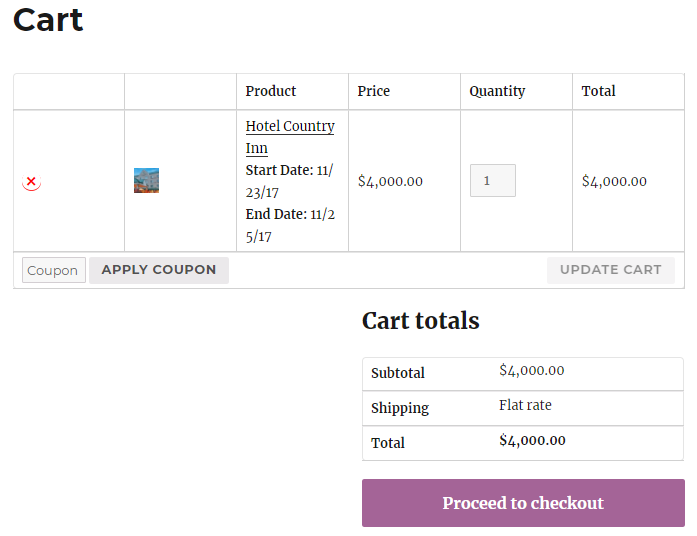
Cart page displaying the booking details
Here you can click on Proceed to checkout button to go to the Checkout page which gives you a preview of the actual order. Please ensure you check everything and then click on the Place Order button.
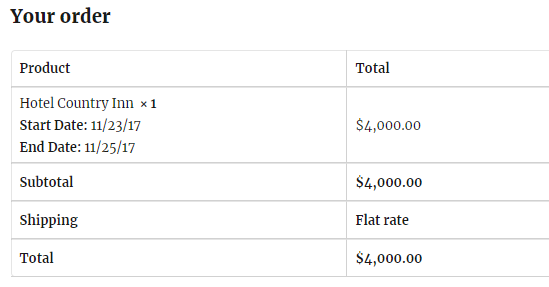
Order details on the Checkout page
Your order is now placed and you will receive an order confirmation as shown below:
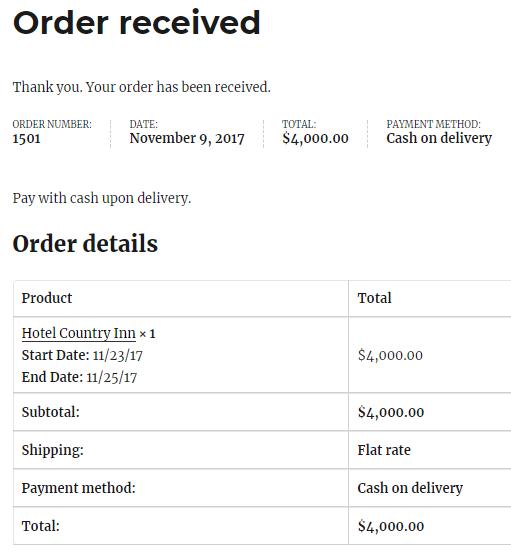
Order confirmation of the booked product
Conclusion
In this post, we learned how easily one can set up hotel reservations for a minimum stay using the Minimum number of nights to book option in our Booking & Appointment Plugin for WooCommerce.
It is a simple procedure and will not take more than 10 minutes to set up the product for taking reservations of minimum numbers of nights.
The above example was for the Simple WooCommerce product. It is also possible to use this option for WooCommerce Variable products.
Thus, additional settings like this that the plugin provides, opens new horizons for businesses that want to give a different edge to their working pattern. This works well when you want to give seasonal discounts or a specific day promotion to boost your yearly sales and in turn market your brand efficiently.