In this post, we will discuss where you can view all booked services in one glance in your WooCommerce store with Booking & Appointment Plugin with WooCommerce. We have an All Bookings page where the store admin can view, filter, print, and download CSV of all the bookings that were placed on your WooCommerce store.
View Bookings
We have a Booking->View Bookings sub-menu in the WordPress Admin menu section, and when selected, by default all the bookings will be listed in a table on the All Bookings page.
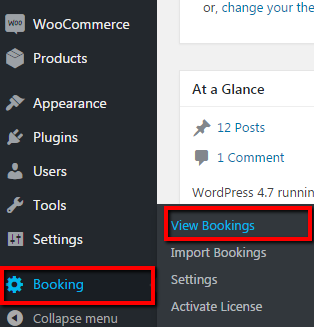
Below are the name and descriptions of the columns being displayed in the booking table:
- Booking ID– It is a unique number of a booking.
- Booked Product– Name of service booked by the customer.
- Booked By– Customer’s first and last name entered in the checkout form.
- Order– It is a unique number of a particular order.
- Start Date– This is the start date selected by the customer for the booking service.
- End Date– This is the end date selected by the customer for the booking service.
- Quantity– Quantity selected for service when booking is made.
- Amount– It is the total amount of the order.
- Order Date– This will show the date and time when an order is placed.
- Zoom Meeting– This will show in case you have chosen to integrate your bookings with the video calling application Zoom.
- Actions– It is the link to view order details of that particular booking.
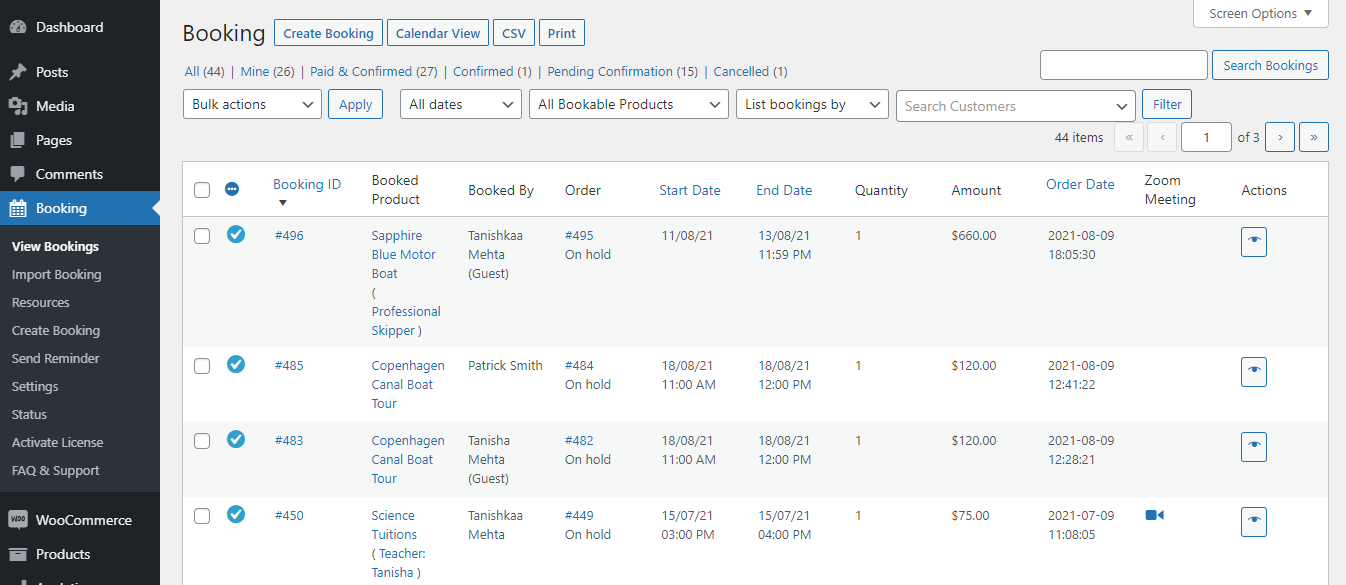
On the same page, you can also view the bookings in ascending or descending order by clicking on the icon near the column names like Order ID, Booked By, Booked Product, Start Date, End Date, Quantity, Amount, or Order Date.
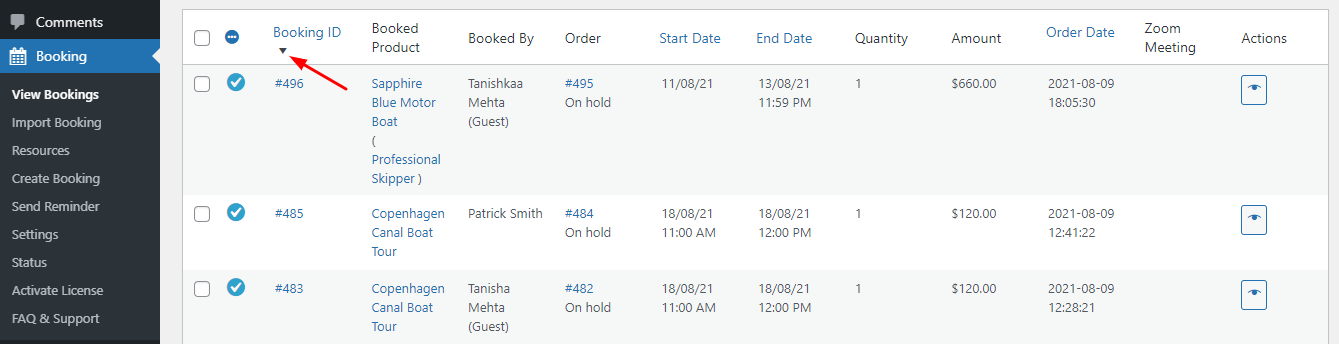
On the All Bookings page, there are many other functionalities available like the calendar view of bookings, filter the bookings, search for bookings, print and download CSV of bookings, and also you can create a new booking from this page. Let us look at all these functionalities one by one in detail.
Adding New Booking Manually
New booking can also be added manually from this page by clicking on Create Booking button as shown in the below image.

Clicking on this button will redirect you to “Add New Order” page where you can input customer details, add line items, and the details of the booking. You can refer to our post on creating manual bookings for the detailed description.
View Bookings in Calendar View
On the View Bookings page, all the bookings are listed in the table. We also have the functionality to view all the bookings in a calendar view. We have a Calendar View button on the All Bookings page as you can see in the below image:

Clicking on the Calendar View button will redirect you to a Calendar View page where you can see all the bookings based on week, month, and day. By default, the Week view will be displayed. You can switch to month and/or day view by clicking on the “month” and/or “day” buttons. On the same page, you can create a booking by clicking on the “Create Booking” button and even if you wish to switch to listing view then click on the “View Booking Listing” button.
Booking events will appear in the calendar for all the bookings placed on your WooCommerce store. Clicking on a particular event will show a Qtip with booking information like Order ID, Product Name, Customer Name, Start Date, and End Date. Here is how it appear for Month view:
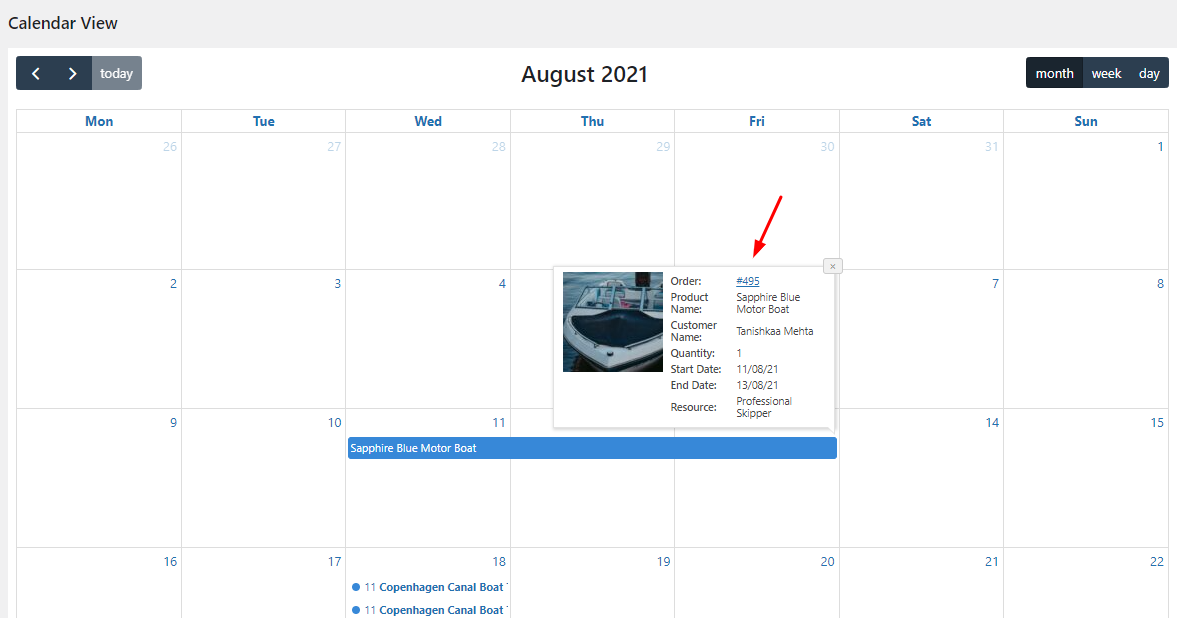
Download CSV of Bookings
You can download data of all, searched, and filtered bookings into a CSV file with the click of the CSV button available on the All Bookings page.

As you click on the CSV button, a data.csv file is downloaded and all the booking details can be viewed in that CSV file as shown in the image.
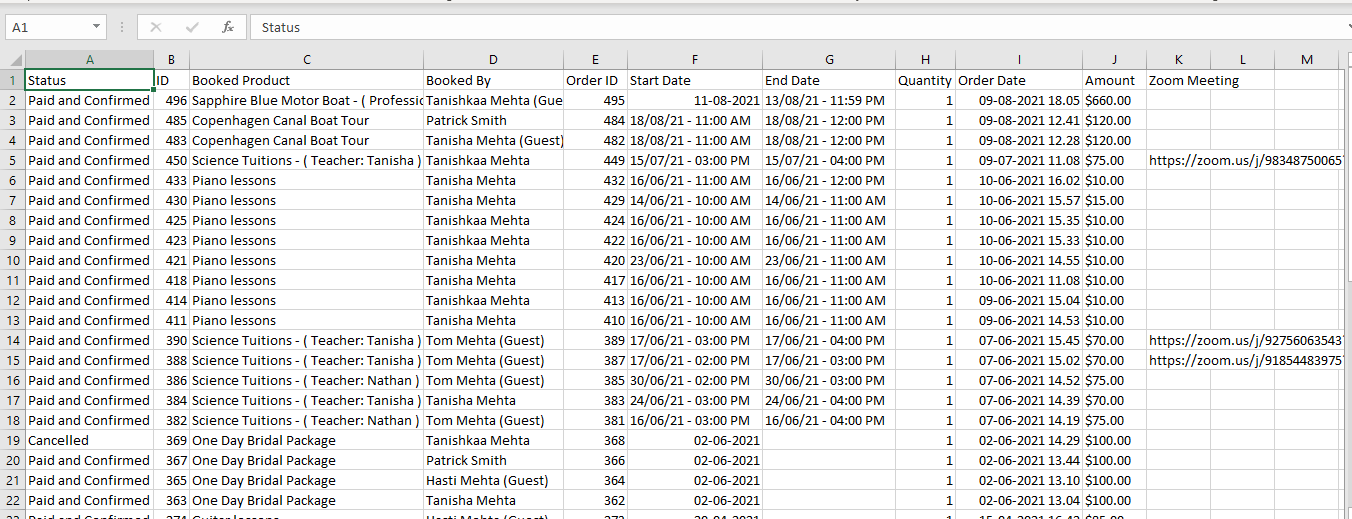
Print Bookings
We have the Print button on the All Bookings page to print all, searched, and filtered bookings.

As you click on the Print button, a print preview of all/searched/filtered bookings will be generated on the new window as shown in the below image.
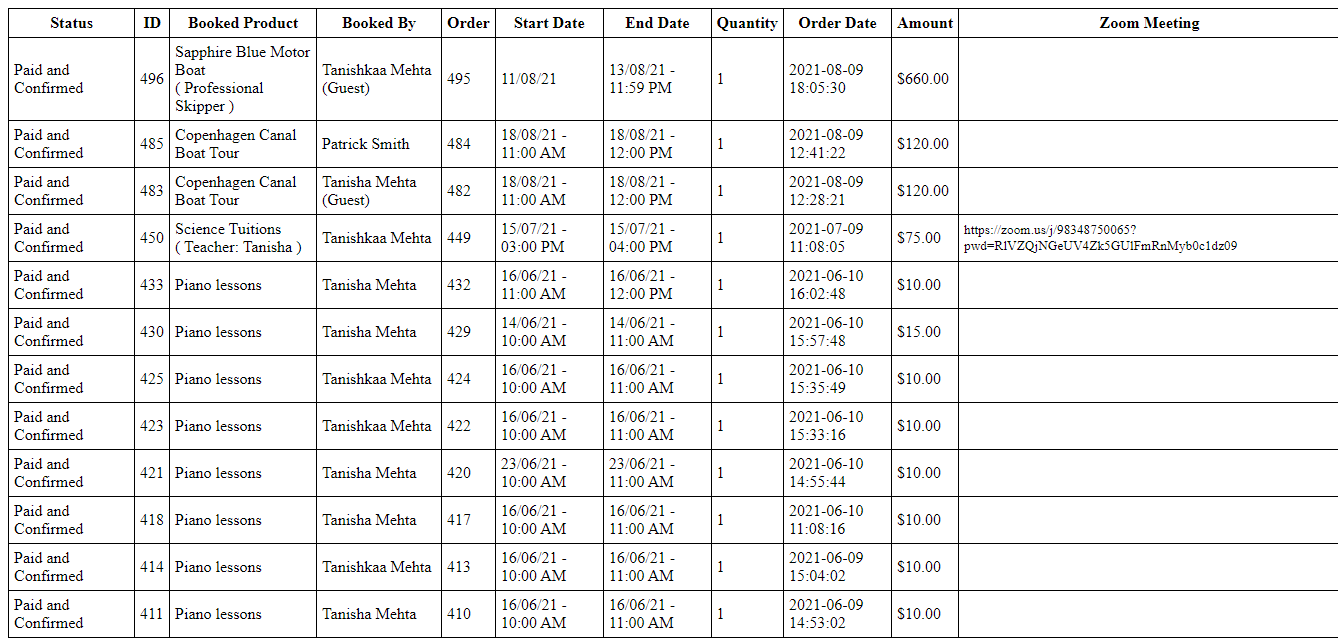
Search Option
If you wish to search the booking then there is a Search box available on the All Bookings page that allows you to search the bookings by “Order ID”, “Customer Name”, “Product Name”, “Check-in Date”, “Check-out Date” or “Order Date”. You can search by any of these options preferable to your needs. E.g, here we have searched for “Piano” and all the bookings booked for the same Product Name are listed in the booking table.
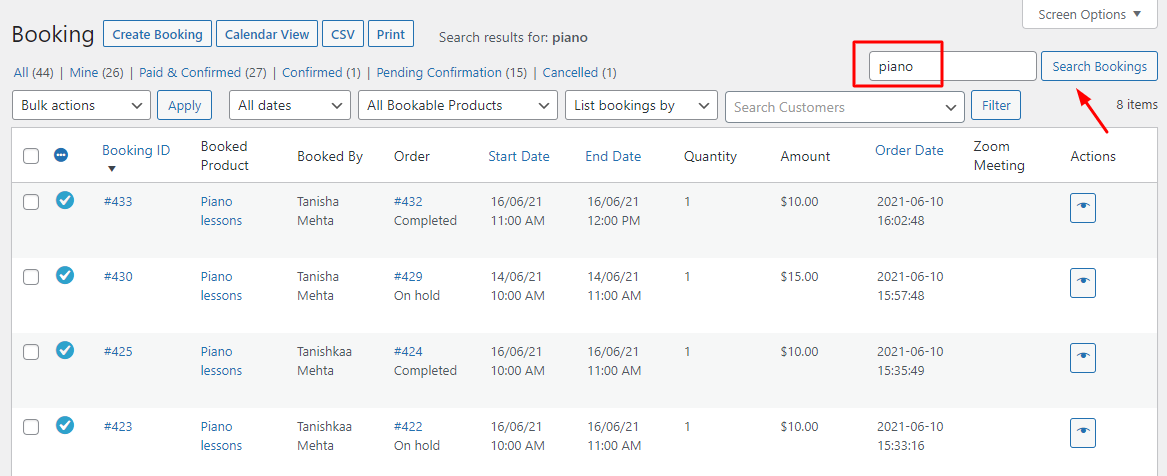
Bulk Actions on View Bookings
If you wish to apply a particular action on more than one booking, then you can use the Bulk Actions setting as shown below:

As you can see, you can choose to delete more than one booking by selecting the ‘Move to Trash’ option.
If you wish to change the status of the bookings to confirm, then you can choose the ‘Confirm Booking’ option.
If you wish to cancel more than one booking, you can choose the ‘Cancel Booking’ option.
After selecting your option and selecting the bookings by ticking the checkbox as shown below, you can click on the Apply button.
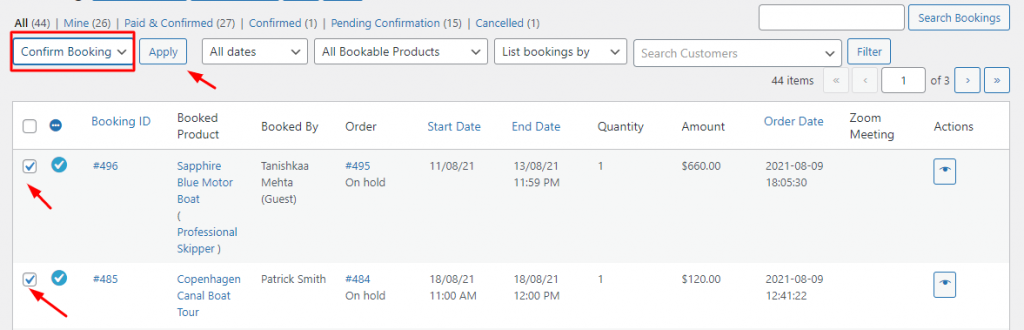
Different Filters to View Bookings
Moving on to understand different filters by which you can easily view the details of the booking suitable for your requirements. As we discussed above, by clicking on Booking->View Bookings, all the bookings will be listed by default. You can view the bookings in different ways by clicking on different filters. Here are the four filters available to us:
1. Filtering by Dates:
Using this filter you can see your bookings based on the dates of the bookings.
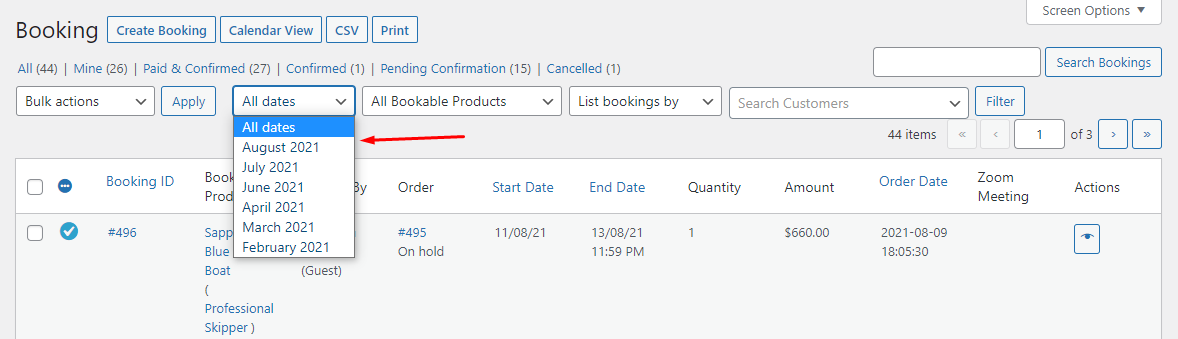
In the dropdown, you will find options such as ‘Show all dates’ and different months with years. For example, the booking date August 2021 is filtered as shown below:
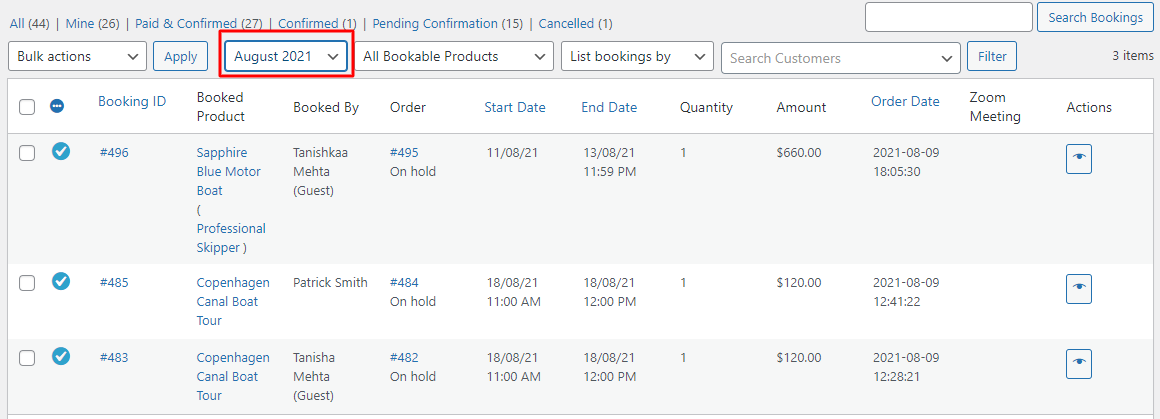
2. Filtering by Products:
Using this filter, you can view your bookings by selecting your products.
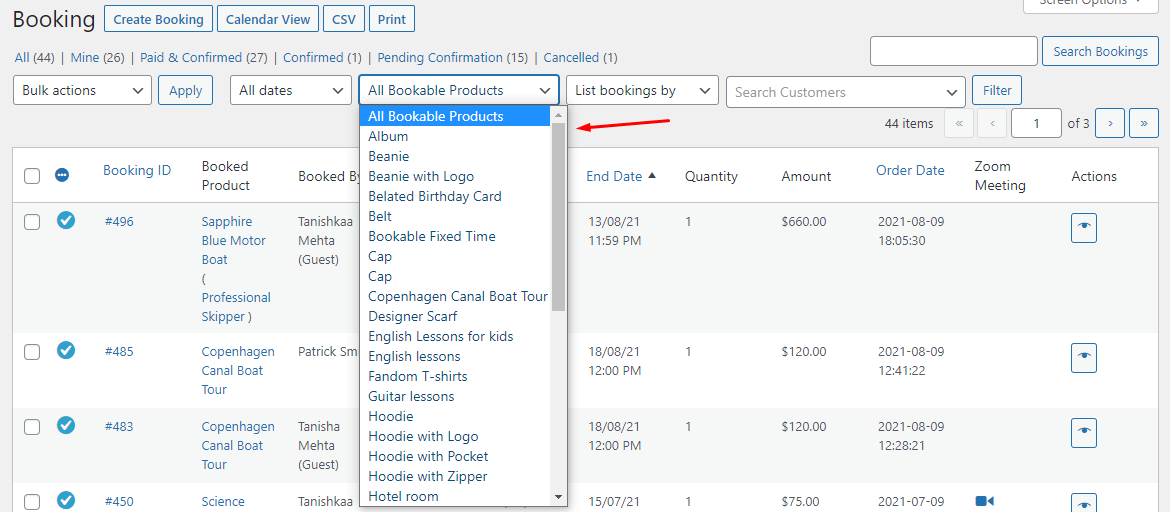
For instance, if you wish to view the bookings for your product ‘Copenhagen Canal Boat Tour’ you can select that option as shown below:
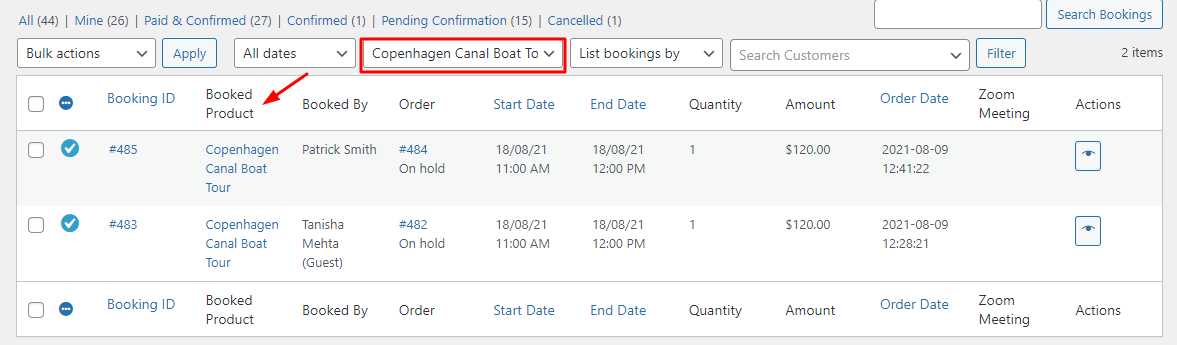
3. Filtering by Bookings:
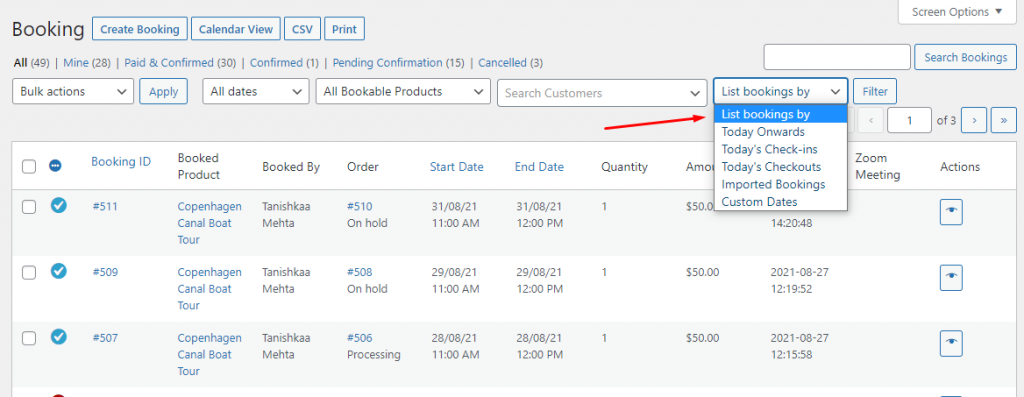
Under this filter, you will find the following options in the dropdown:
- Today Onwards – It displays booking records of current and future dates.
- Today’s Check-ins– It displays all the booking records whose check-in date is today.
- Today’s Check-outs– It displays all the booking records whose check-out date is today.
- Imported Bookings– It displays all the booking records that were imported.
- Custom Dates– It allows selecting the custom date range on the View Bookings page which will then display the bookings made between that selected date range:
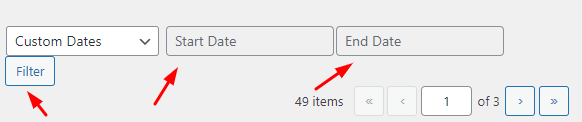
4. Filtering by Customers:
This filter will allow you to see bookings made by a particular customer.

For instance, you can enter the name of your customer as shown below to find the bookings that were made by them.

Summary
The View Bookings page can help you view all the bookings of services in one glance on your WooCommerce store. On this page, you can search, filter, sort bookings in different ways as per your needs.
Also, you can print those booking records as well as you can download CSV file of all the listed bookings using our Booking & Appointment Plugin for WooCommerce.
You can also create new bookings manually and if you wish to see the order of a particular booking then that is also possible.
If you wish to view all the bookings in a calendar view then you can easily view it by clicking the Calendar View button.
All the varied functions like view, filter, search, print, and download csv of bookings on your WooCommerce store can be done with great ease on the All Bookings page with our Booking & Appointment Plugin for WooCommerce.