If you upgrade from the free Lite version to the paid Pro version of Abandoned Cart plugin, you can transfer your data.
This includes:
- Email templates
- Abandoned cart data
- Email history
- Plugin settings
There are 2 methods you can follow to migrate:
- When activating Pro, agree to migrate when prompted.
- Migrate later manually in the plugin dashboard.
When installing Pro:
- The Lite plugin remains active.
- Activating Pro will redirect you to migrate.
- Choose to migrate data immediately or later.
- All data will transfer automatically.
So upgrading is seamless. Your templates and settings carry over with just a few clicks – no work is needed to reconfigure.
Now, let’s check out the two methods of migration.
Method One:
When you set up the Abandoned Cart Pro for the WooCommerce plugin, a message asking if you’d like to import data will appear. Here’s what it looks like:
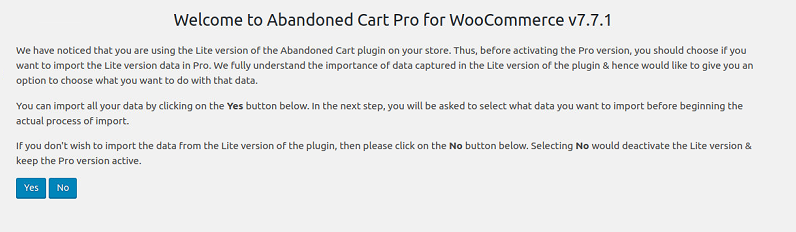
Notice whether to migrate data now or later
You may choose “No” when asked to import data from Lite.
This will:
- Deactivate the Lite plugin
- Activate the Pro plugin
Your data has not migrated yet.
To import later:
- Go to the Plugins page
- Click “Import from Lite version” under Abandoned Cart Pro as shown below
This will:
- Import your email templates
- Import abandoned cart data
- Import settings
So you can easily migrate at any time by clicking the “Import” link in Plugins.
Also, your Lite data does not disappear when upgrading it simply stays in Lite until you manually import it.
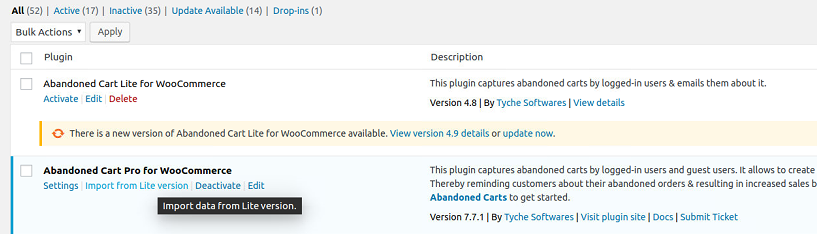
Link to import data from the Lite version
When you click “Import from Lite” in Plugins, you go to the Welcome page.
Here you can choose what data to import:
- Abandoned Carts
- Settings
- Email Templates
To import only specific data:
- Tick the box next to each type of data you want to import, as shown below:
- Abandoned Carts: [✓]
- Settings: [✓]
- Email Templates: [✓]
2. Click “Import data“.
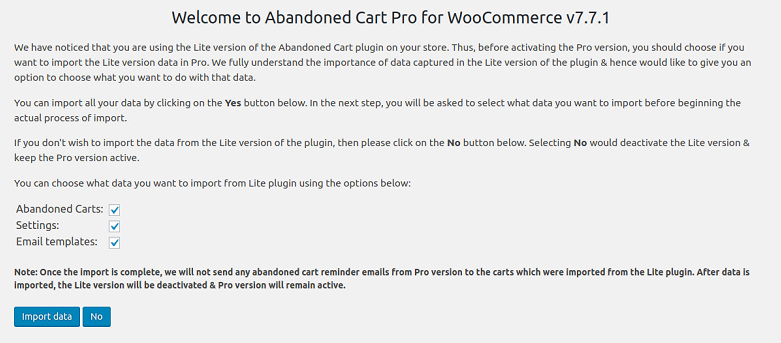
Selecting what data to import from the Lite version
Since you ticked all three data options above, so this will import:
-
- Abandoned cart data
- Settings
- Email templates
Click the ‘Import data’ button, and it will migrate to the Pro version automatically.
Method Two:
If you choose to import data when activating Pro, it goes as follows:
- Click “Yes” on the prompt to import Lite data.
- On the Welcome page, select data to import.
- Click “Import data”.
This will transfer over:
- Abandoned carts
- Recovered orders
- Email templates
Important: Previously abandoned carts from Lite will NOT get reminder emails in Pro.
For example:
- You migrate 150 abandoned carts from Lite.
- Emails will start sending for cart #151 abandoned after migration.
So, imported carts are retained in Pro but do not trigger new emails. Only new carts abandoned in Pro will initiate email reminders
A Quick Recap
Migrating from Lite to Abandoned Cart Pro:
- Keeps all your old data in one place
- Old carts, orders, and templates are imported into Pro
- This makes upgrading easy without losing anything
The migration process takes just a few clicks:
- Install Pro plugin
- Choose to import data
- Select the data you want to transfer
- Click import data
That’s it!
In Summary
Upgrading is made simple. Everything transfers over seamlessly. Now, you have all your important records intact in the Abandoned Cart Pro plugin.
Just migrate your Lite data to Pro in a few clicks without hassle. This lets you enjoy the benefits of Pro without starting all over again. All your historical data remains accessible.