With the SMS Notifications tab of the Abandoned Cart Pro for WooCommerce plugin, you can easily add or edit SMS templates.
To configure SMS Notifications, go to WooCommerce > Abandoned Carts > Templates > SMS notifications as shown below:
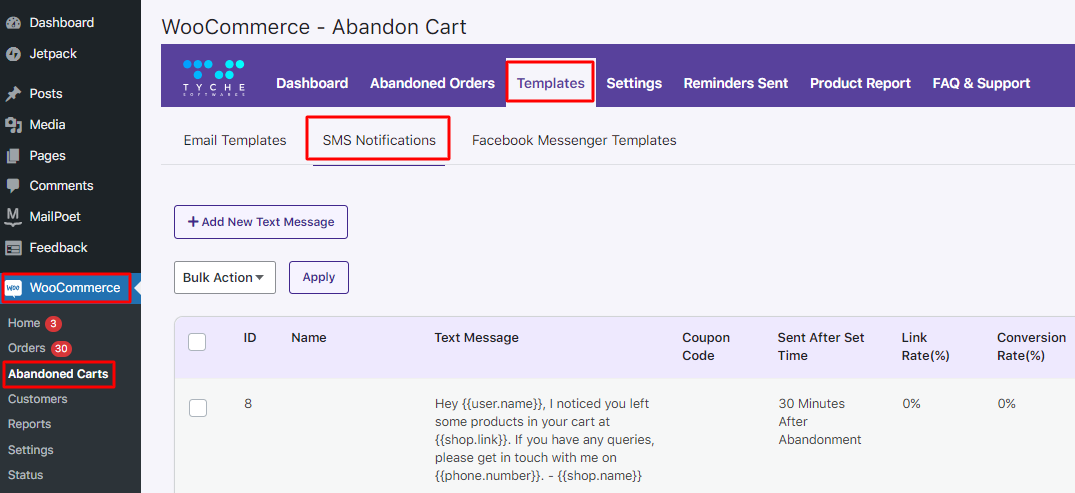
SMS notifications option under the Templates tab
This documentation is divided into the following parts:
1. Adding SMS template
2. SMS Notification Table
3. Consent to receive SMS reminders
4. Instance of SMS Reminder
1. Adding SMS template
When you click the Add New Text Message button, you can add a new SMS template:
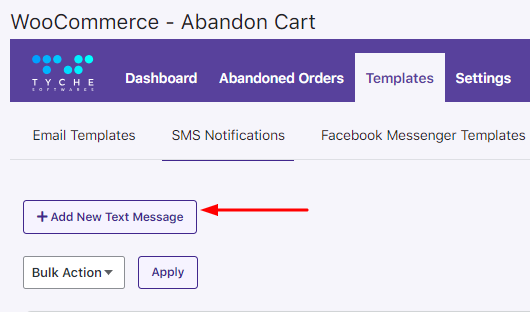
SMS Notifications page showing details
It will open a new blank Text Message popup to fill the settings. Once you enter the details, click the Save button.
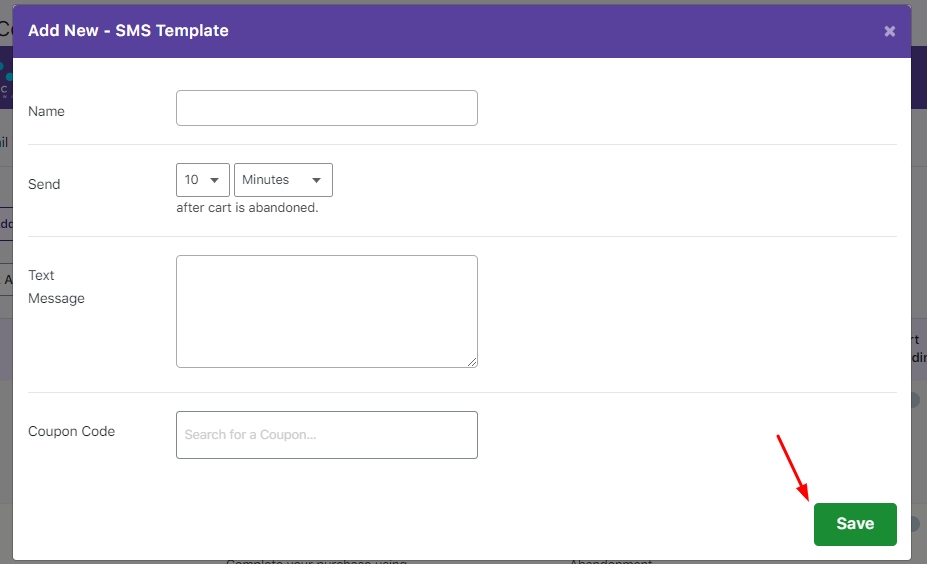
New Text Message box is displayed
Let’s have a look at all the settings in this popup.
Under the Name field, give a name to this SMS template. For instance, Initial SMS Notification.
Next, it’s time to configure the Send time (Frequency). You will decide the time after which the SMS Notification will be sent. For instance, if you want to send it after 10 minutes of cart abandonment then you will choose the value 10 minutes.
After this you have the Text Message. Enter the content of the text message you wish to send to the customer. Feel free to use the merge tags that are available by default as shown below:
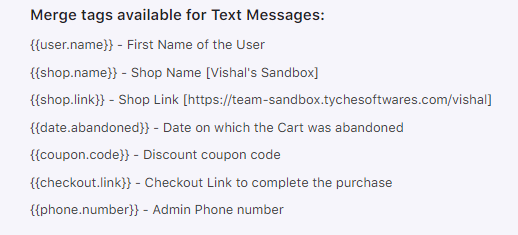
Merge codes that are used for composing the SMS
The displayed merge tags are self-explanatory and are used to compose a text message.
For instance, if you want to send a message to the customer stating that their cart was abandoned on 21st June 2018 and remind them to complete their transaction, then the message in the Text Message box can be typed as follows:
“Dear {{user.name}}, you tried purchasing online on {{date.abandoned}}. Hop on here {{shop.link}} to complete the transaction. Thank you!”
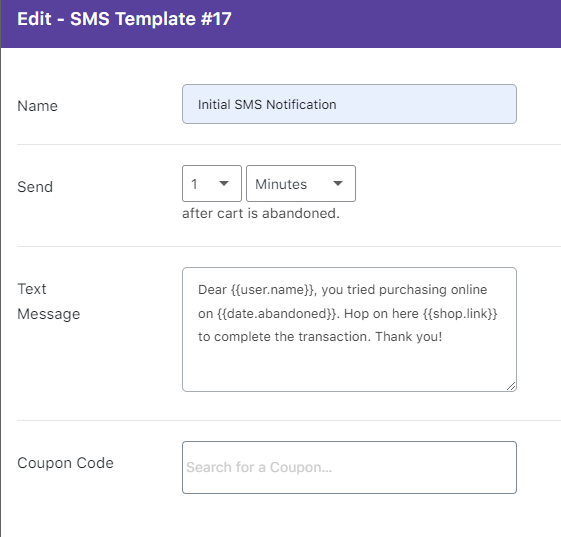
Adding a new SMS template
Another instance would be if you want to send a message reminding them to complete their transaction by providing them a coupon code, then the message in the Text Message box will be typed as follows:
“Dear {{user.name}}, you tried purchasing online on {{date.abandoned}}. We would like to provide you a discount of 10% to complete the transaction at {{shop.link}} using code {{coupon.code}}. Thank you! ”
To add a coupon code, select it from the searchable dropdown by typing in the first 3 letters as shown below:
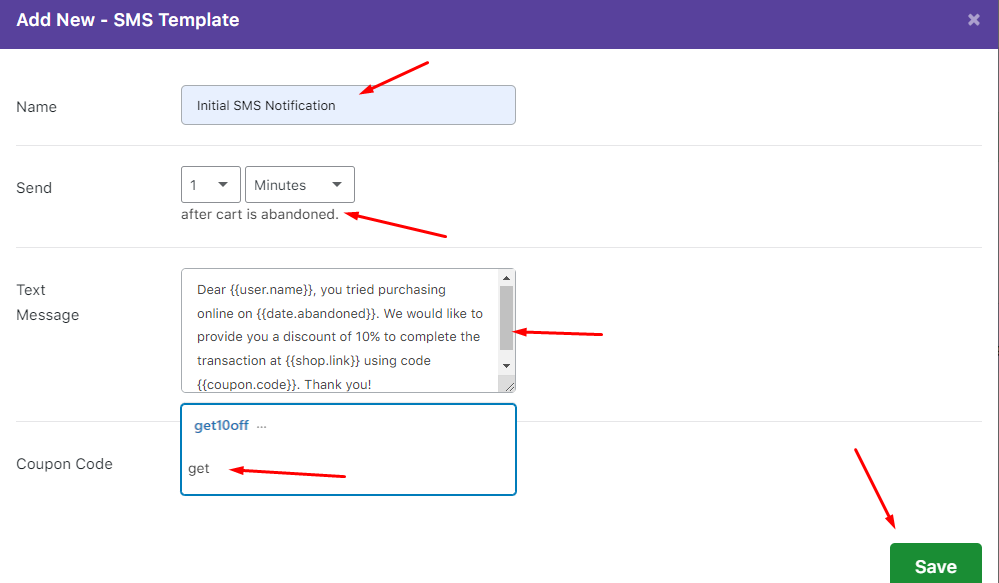
Adding a coupon code
once done, click the Save button. Your Template will be created and you’ll be able to see it in the SMS Notification Table.
2. SMS Notification Table
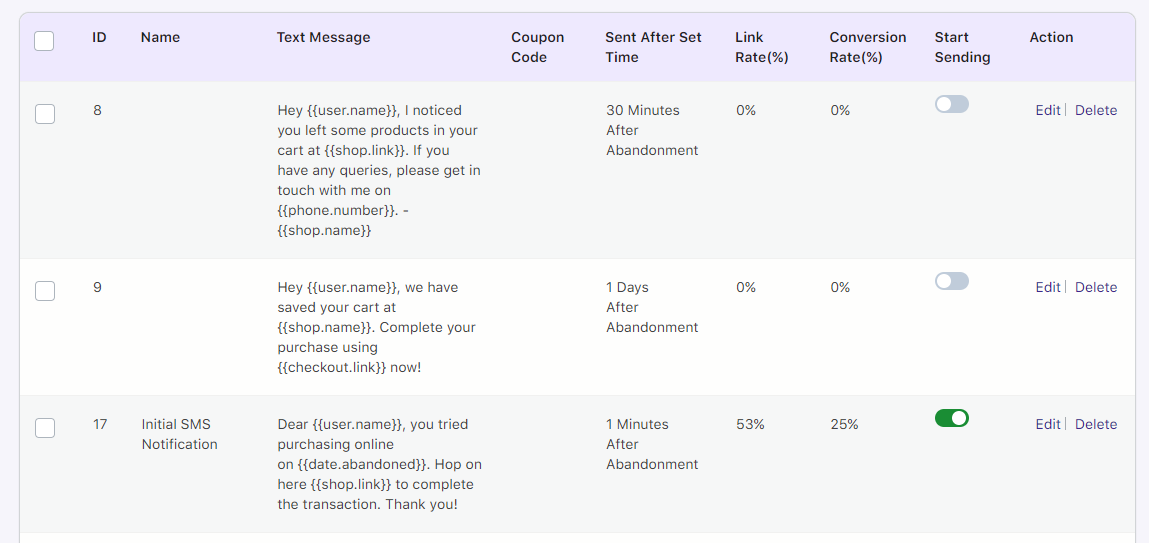
SMS Notification Table
The SMS Notification Table will have the following columns:
i. Name of the template
This displays the name of the template. For instance, Initial SMS Notification.
ii. Text Message
The text message that will be sent from this SMS template will be shown here.
iii. Coupon Code
This will show the coupon code if it has been added to the SMS Template.
iv. Sent After Set Time
This is where you will set a time after which the abandoned cart reminder email will be sent to the customer. For instance, it can be 1 Min after abandonment.
v. Link Click Rate
This is the % of the click rate of the reminder SMS. It implies the number of times the links for the checkout page or cart page were clicked by the customers provided in the abandoned cart reminder SMS. In the above case, it is 53%.
vi. Conversion Rate
This is the % of the recovery rate of the reminder SMS templates that have been sent. It implies that the abandoned cart got converted into a successful transaction.
It was done by a customer who went to the checkout or cart page by clicking on the link provided in the reminder SMS sent to them upon cart abandonment. In the above case, it is 25%.
vii. Start Sending
This shows if the template is currently active for sending reminder emails. If the template is active, it will be enabled and turned to a green color. If it is Inactive, then it will not be enabled.
viii. Action
This will let you Edit and Delete any SMS Template that you’ve created:
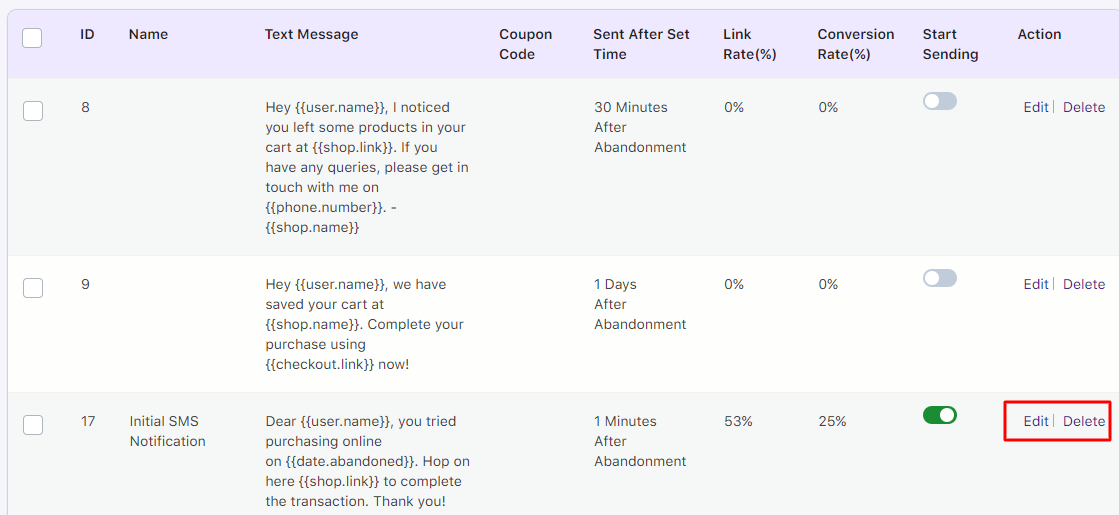
If you want to edit an existing text message, click the Edit option found under the Action column. It will let you edit the entire template.
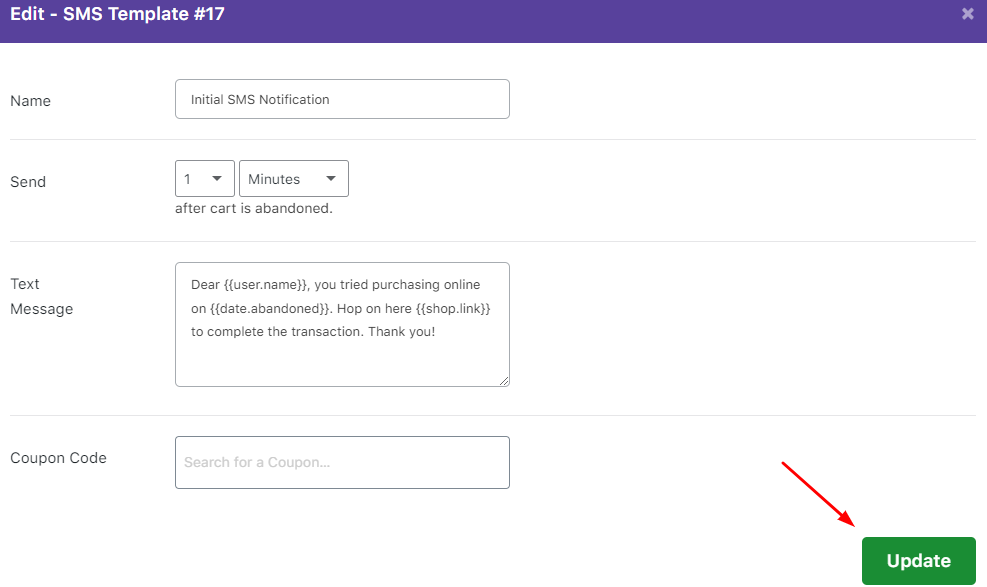
Editing template
Once done, click the Update button to save these changes.
Under the Actions, column, you can even delete a particular template by selecting it and clicking the Delete button.
In order to delete multiple templates with just one click, you can use the Bulk Actions option. Simply select the specific templates, choose ‘Delete’ from the dropdown, and click on the ‘Apply’ button as shown below:
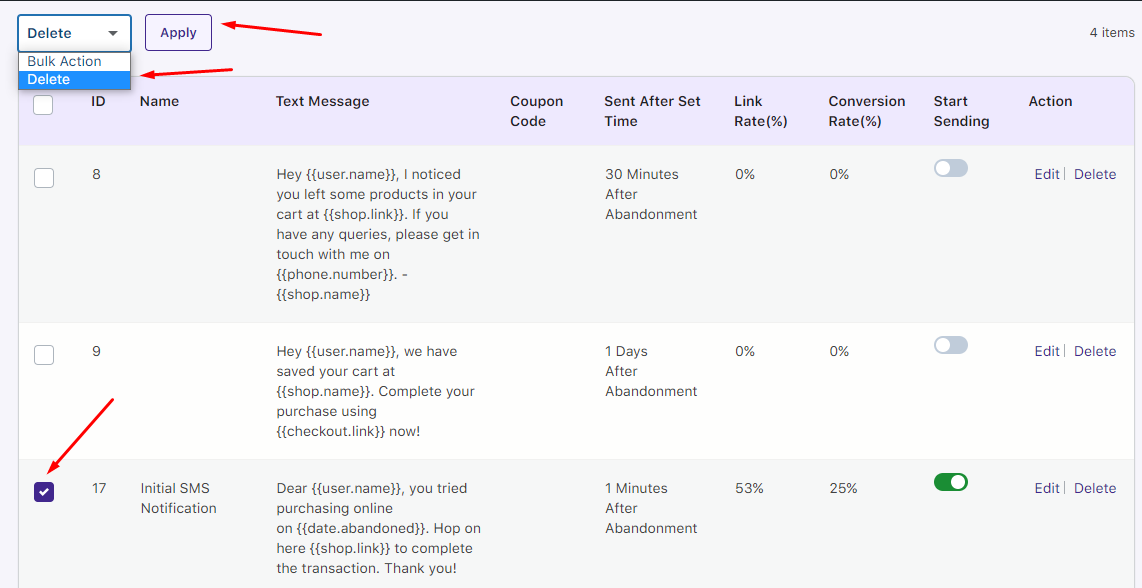
Deleting messages in bulk
ix. Default Templates
In the table, you will find two default templates for sending SMS Notifications.
One is set to send the message in 30 minutes after cart abandonment and the other is sent 1 hour after the cart is abandoned.
These are inactive by default as shown below:
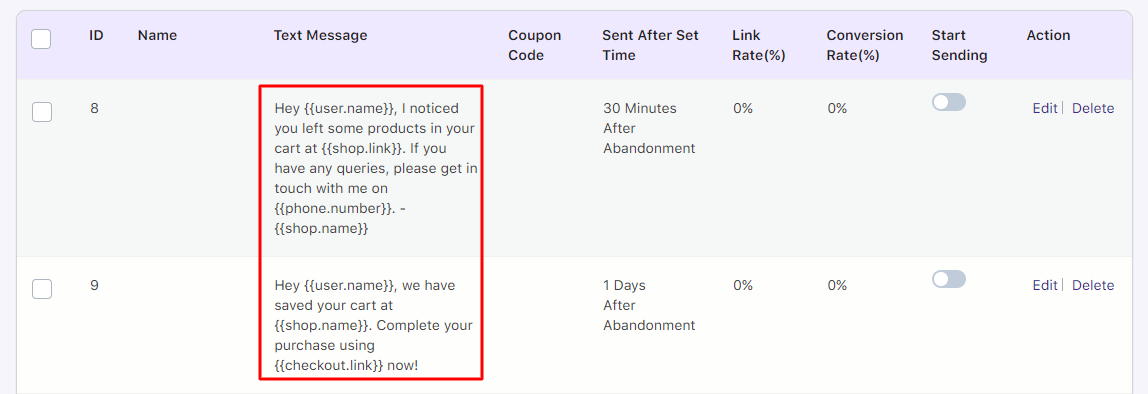
Default SMS templates displayed
When you click on the message, you will see both templates have different text messages. So as per the requirement, you can select which template to use for sending the notification. You can also edit and delete these templates as explained above.
3. Consent to receive SMS reminders
In order to inform your customers that their cart data would be used to send them SMS reminders, you can enable the consent checkbox. Go to WooCommerce > Settings > General. Scroll down to find the following two options:

Default SMS Consent settings
By default, this setting will be disabled. If you tick the checkbox for ‘Enable SMS Consent’ then on the Checkout Page, just below the Phone field, the customers will get to tick a checkbox to ensure that they’ve given their consent to receive SMS reminders from your store.
Right next to this checkbox will be a message that will be displayed. You can type this message in the ‘SMS Consent Message’ field. For instance, we have added the following message:
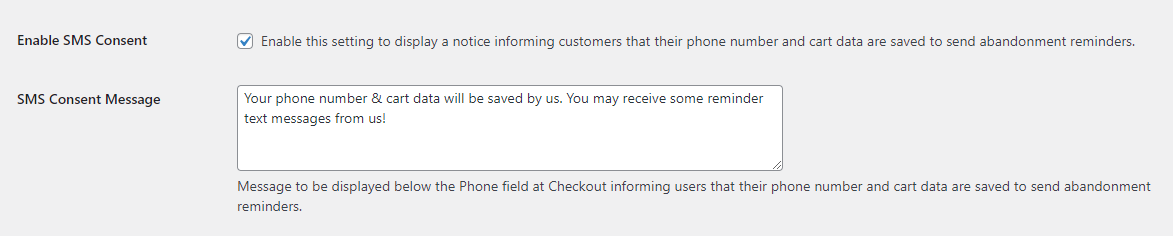
SMS Consent settings
Here’s how the Checkout Page will look like for the customer:
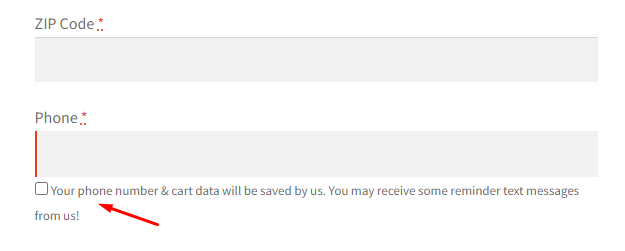
SMS Consent settings on the Checkout Page
4. Instance of SMS Reminder
Let us understand the entire process of sending SMS notifications to lost customers, using an instance.
You have used the new template made in the above example, where the SMS reminder is sent after 1 minute of cart abandonment. The reminder will be sent to the customer’s phone number which is entered in the billing details section on the Checkout page for Guest users. Otherwise, for Registered users, this reminder will be sent to their registered phone number.
Now let us abandon the below cart:
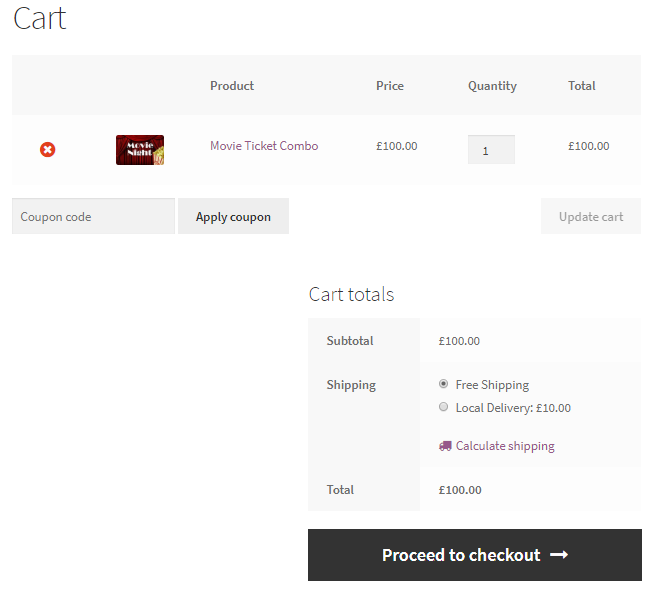
Item added to the cart
When they go to the Checkout Page, under the Phone field, they will get to see the consent checkbox as shown here:
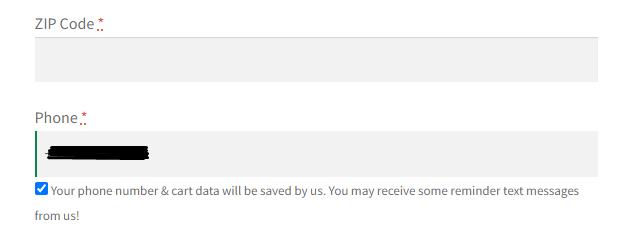
SMS Consent settings on the Checkout Page
Once they tick it, a reminder SMS with the following text will be sent to the customer’s phone number after 1 minute of cart abandonment:
”Dear {{user.name}}, you tried purchasing online on {{date.abandoned}}. We would like to provide you a discount of 20% to complete the transaction at {{shop.link}} using code {{coupon.code}}. Thank you!”
The message will be displayed on the phone as shown below:
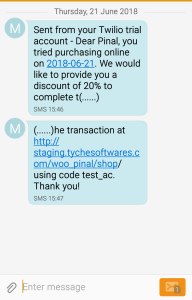
SMS message sent to the customer
Thus, using the Abandoned Cart Pro for WooCommerce plugin you can send SMS reminders to potential customers to recover their lost sales. This further aids online businesses to reduce the side effects of shopping carts getting abandoned and thereby affecting the overall revenue.