With the Facebook Messenger Templates tab of the Abandoned Cart Pro for WooCommerce plugin, you can easily add or edit Facebook Messenger templates.
To configure them, go to WooCommerce > Abandoned Carts > Templates > Facebook Messenger Templates as shown below:
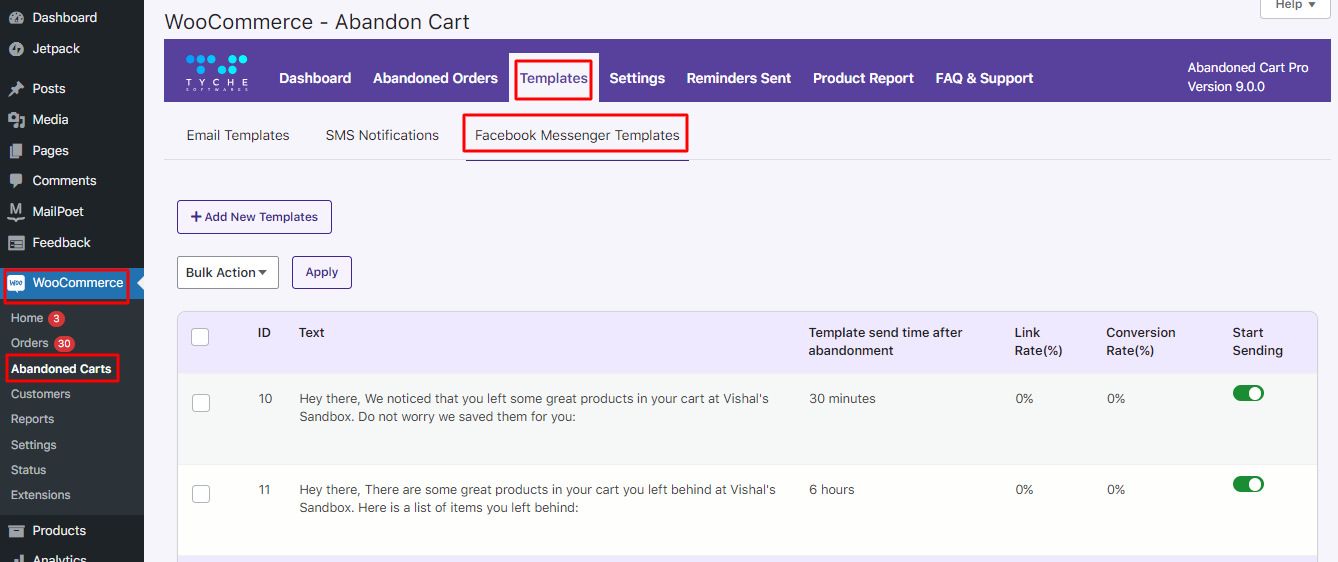
This documentation is divided into the following parts:
1. Facebook Messenger Notification Table
2. Default Facebook Messenger Templates
3. Adding a new Facebook Messenger Template
4. Instance of Facebook Messenger Notification
1. Facebook Messenger Notification Table
The Facebook Messenger Table Notification Table will have the following columns:
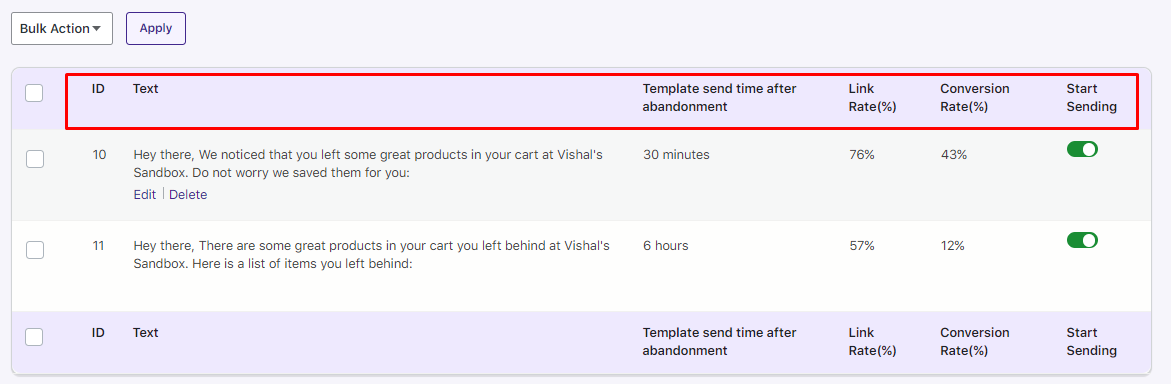
i. ID
The ID assigned to this template will be displayed here.
ii. Text Message
The text message that will be sent from this Facebook Messenger template will be shown here. Here, you will also get the option to Edit the template or Delete it if you want.
iii. Template Send Time After Abandonment
This is where you will set a time after which the abandoned cart reminder email will be sent to the customer. For instance, it can be 30 Mins or 6 hours after abandonment as shown in the above image.
iv. Link Click Rate
This is the % of the click rate of the reminder Facebook Messenger. It implies the number of times the links for the checkout page or cart page were clicked by the customers that was provided in the abandoned cart reminder through Facebook Messenger. In the above case, it is 76% and 57%.
v. Conversion Rate
This is the % of the recovery rate of the reminder Facebook Messenger templates that have been sent. It implies that the abandoned cart got converted into a successful transaction.
It was done by a customer who went to the checkout or cart page by clicking on the link provided in the reminder Facebook message sent to them upon cart abandonment. In the above case, it is 43% and 12%.
vi. Start Sending
This shows if the template is currently active to send reminder messages. If the template is Active, it will be enabled and turned to a green color. If it is Inactive, then it will not be enabled.
vii. Bulk Actions
To delete multiple templates with just one click, you can use the Bulk Actions option. Simply select the specific templates, choose ‘Delete’ from the dropdown, and click on the ‘Apply’ button as shown below:
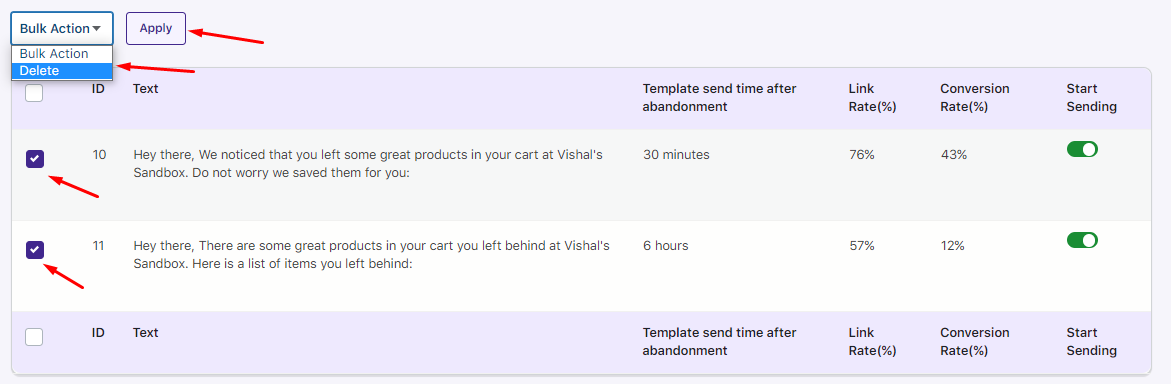
Your selected templates will be deleted in one go.
2. Default Facebook Messenger Templates
In this table, you will find two default templates that will be sent via Facebook Messenger.
One is set to send the message after 30 minutes of cart abandonment while the other is sent 6 hours after.
These are active by default as shown below:
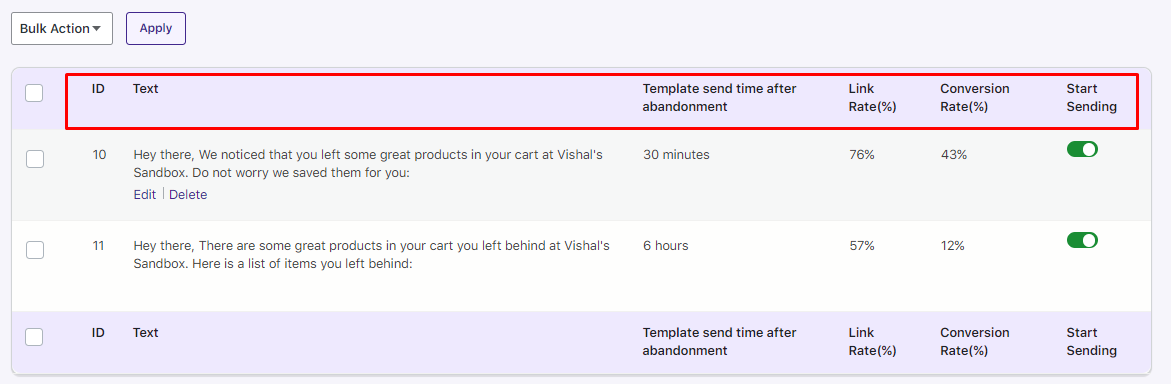
When you click on the message, you will see that both templates have different text messages. So as per the requirement, you can select which template to use for sending the notification. You can also edit and delete these templates as explained above.
Let’s have a look at these settings.
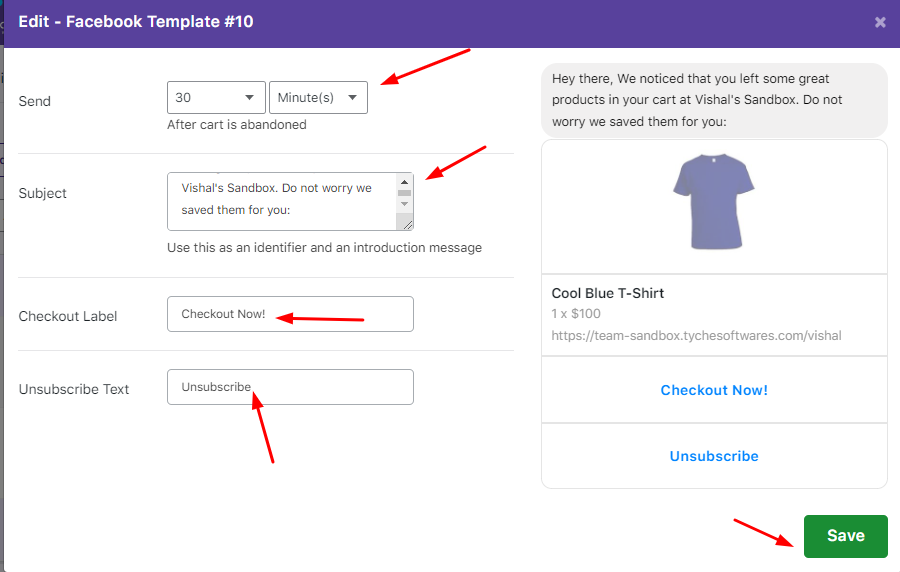
Under the Send setting, you will decide the time after which the Facebook Messenger Notification will be sent. For instance, if you want to send it after 30 minutes of cart abandonment then you will choose the value 30 minutes.
Next, you have the Subject. Here, you will enter the message that will be sent to the customer reminding them about their cart. For instance, the default template has the message “Hey there, We noticed that you left some great products in your cart at Vishal’s Sandbox. Do not worry we saved them for you:”
(Please Note: Vishal’s Sandbox can be replaced by your website’s name)
In the Checkout Label field, you will add a text that will be displayed on the Checkout Label. For instance, the default template has the words ‘Checkout Now!’
Lastly, the Unsubscribe Text will let you insert the text that will be displayed on the Unsubscribe button. For instance, the default template has the words ‘Unsubscribe’
3. Adding a new Facebook Messenger template
Now that you’re familiar with the contents of the email, you can continue to use the default template or create a new Facebook Messenger Template. Click the Add New Templates button as shown here:
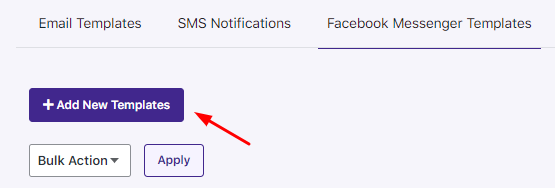
It will open a new blank Facebook Template popup to fill in the settings.
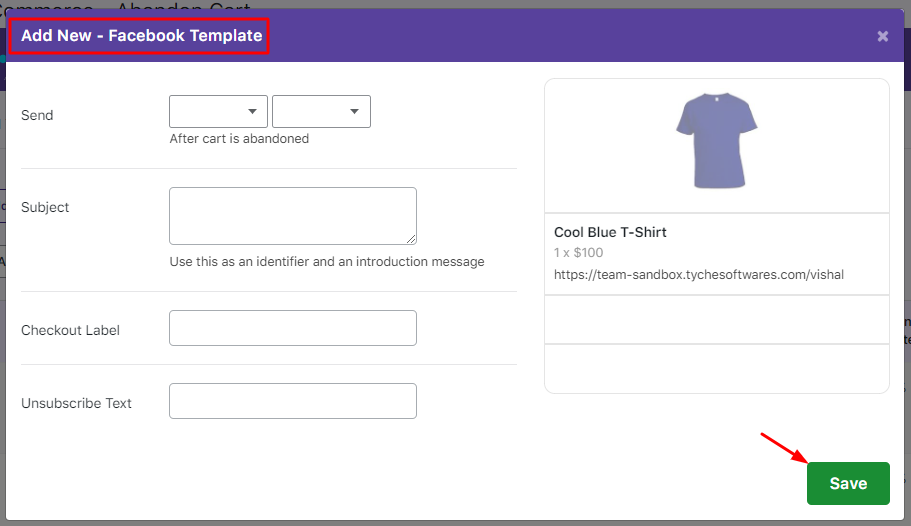
Once you enter the details, click the Save button.
4. Instance of Facebook Messenger Notification
Let’s say that a customer visited your site and went to the product ‘Designer Scarf’.
Once they go to its product page, if they have logged in to Facebook, then they will see the following message asking them if they would like to receive order status updates to their Facebook Messenger:
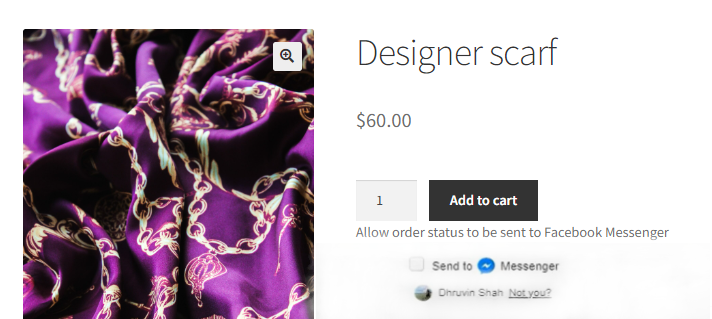
If they decide to tick the checkbox then they will receive the Facebook message after abandoning their cart.
Since the Initial Facebook Messenger Template has been set to be sent after 30 minutes of abandonment, the customer will be sent the following message after 30 minutes:
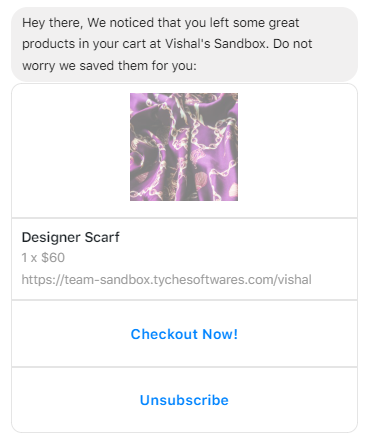
The customer can decide to complete their order by clicking the Checkout Now! button or choose to Unsubscribe from receiving these Facebook message notifications.